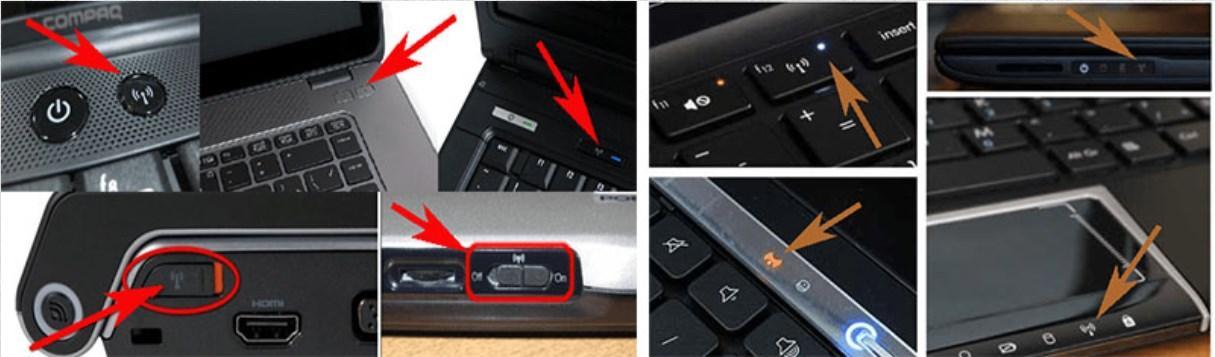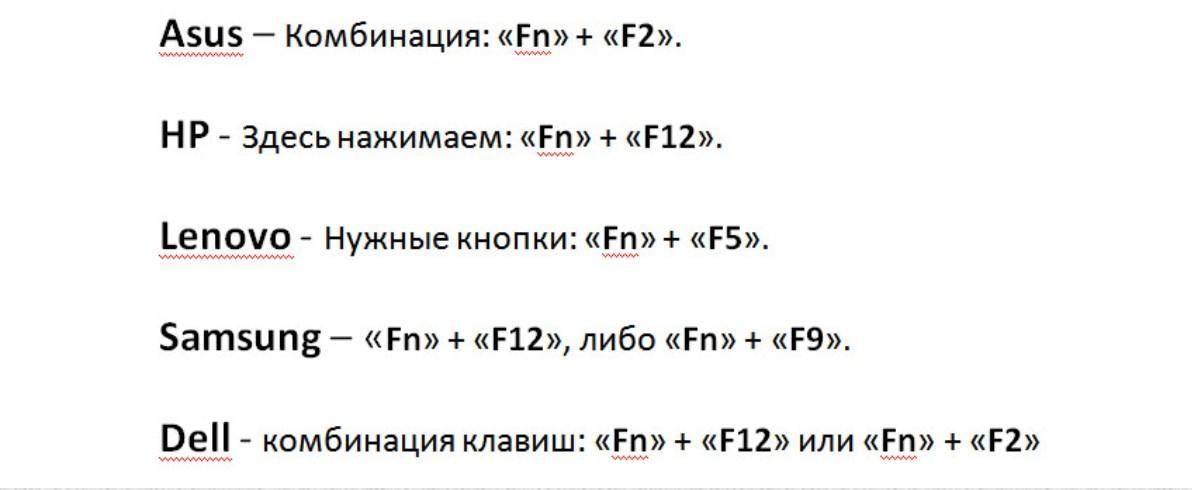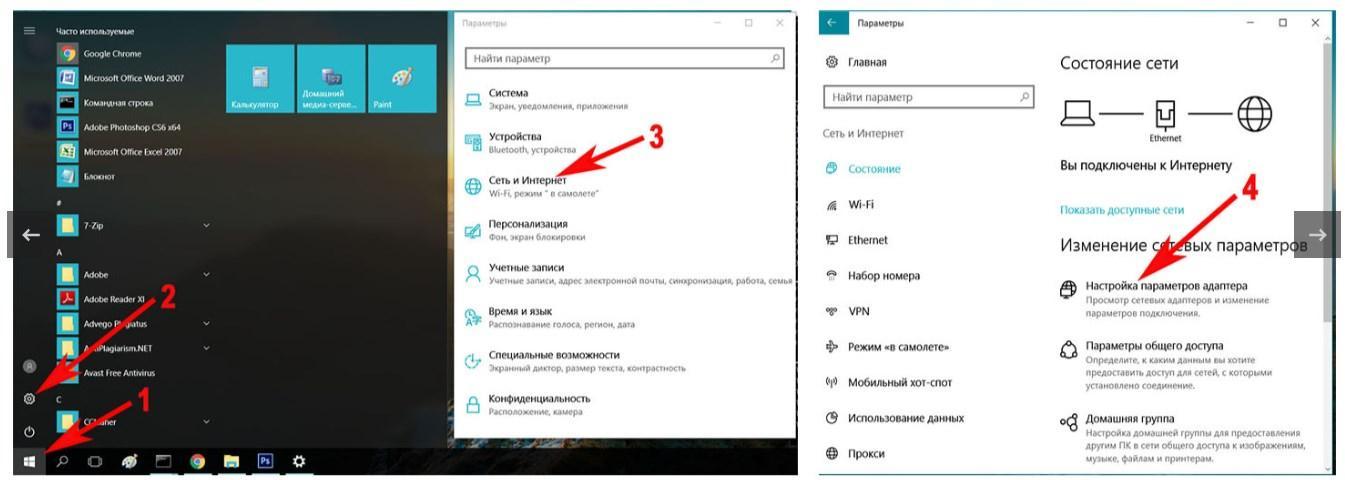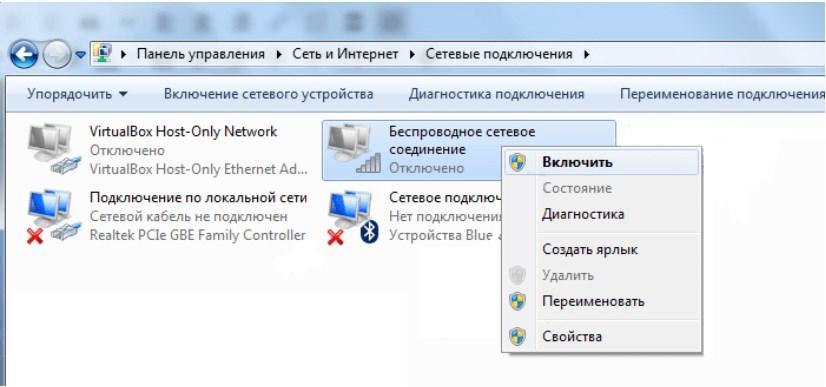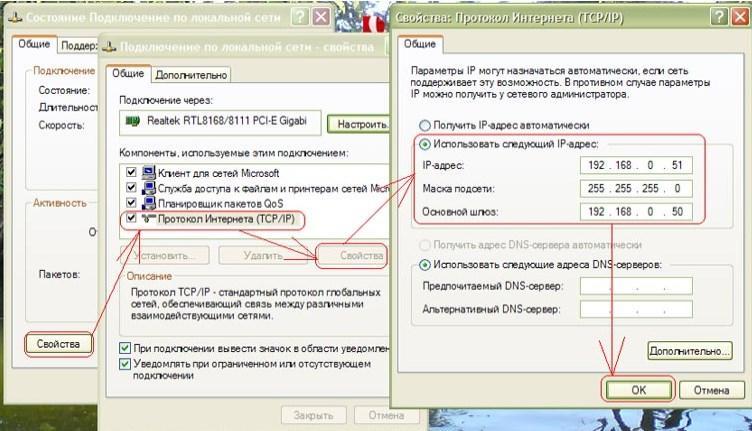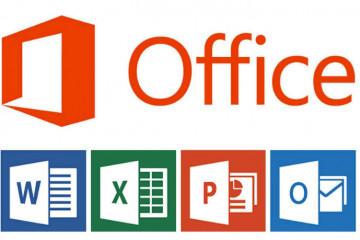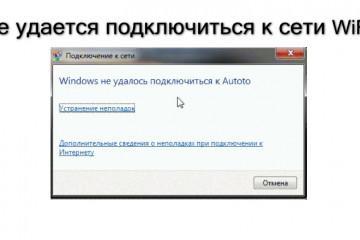Как подключить Wi-Fi на компьютере без провода
Содержание:
Беспроводной Интернет с каждый годом становится все более популярным и востребованным в повседневной жизни современного общества. Обусловлено это возможностью работать удаленно, совершать покупки и просто весело и разнообразно проводить свой досуг. У многих владельцев стационарных компьютеров и ноутбуков часто возникает вопрос, как включить вай-фай на компьютере. Сложностей эта процедура не вызывает, если строго следовать ниже описанным пошаговым инструкциям.
Способы подключения WI-FI
Прежде чем подключаться к беспроводной точке доступа, необходимо убедиться, что сетевой адаптер активирован, и что конкретная модель устройства им оснащена. Существует несколько способов, как подключить вай-фай на компьютере. О более простых и быстрых необходимо ознакомиться более детально.
Активация беспроводного модуля специальной кнопкой или ползунком
Некоторые производители оснащают корпуса компьютеров специальной кнопкой или ползунком, предназначенным для активации/деактивации Wi-Fi модуля. Требуется внимательно изучить корпус устройства, как правило, ползунки находятся сбоку. Еще кнопка включения может размещаться в верхнем ряду клавиатуры.
Включение сочетанием кнопок
Если поиски не обвенчались успехом, необходимо попробовать активировать модуль нажатием нескольких клавиш одновременно. Обязательная кнопка «Fn», вторая уже зависит от производителя ПК, модели и версии установленной операционной системы.
Программный запуск вай-фай
Также включать беспроводной модуль можно программно в операционной системе виндовс. Делается это через меню «Параметры». Последовательность действий выглядит следующим образом:
- Пройти путь на своем персональном компьютере: «Пуск» — «Параметры».
- На экране отобразится окно, в котором нужно тапнуть на «Сеть и Интернет», затем «Настройка параметров адаптера».
- Теперь на экране отобразятся все адаптеры, установленные на ПК. Если модуль под названием «Беспроводная сеть» отображается серым цветом, это означает, что он деактивирован. На него нужно навести курсор мыши и нажать правой кнопкой, из контекстного меню выбрать «Включить». После этой простой манипуляции значок адаптера должен отображаться ярким цветом.
Зачем нужен беспроводной адаптер
Прежде чем выяснить, как подключить компьютер к Wi-Fi, необходимо разобраться, для чего же необходим беспроводной адаптер.
Обычные системные блоки ПК в большинстве случаев не снащены антеннами и приемниками, поэтому дополнительно для использования вай-фай пользователю потребуется приобрести беспроводной сетевой адаптер. Стоимость у них невысокая, самая бюджетная модификация обходится приблизительно в 5-6 долл.* Визуально они представляют собой компактное устройство, напоминающее внешний накопитель памяти.
Какие бывают вай-фай модули для компьютера
Wi-Fi модули для ПК делятся на внутренние и внешние. Об особенностях их работы и технических отличиях стоит ознакомиться более детально.
Внутренние адаптеры
Эти миниатюрные модемы вставляются в разъем на материнской плате в системнике. Каждый должен понимать, что для установки такого адаптера потребуется разбирать системный блок, установка сама по себе несложная и осуществляется за несколько секунд.
Пошаговый алгоритм действий выглядит так:
- Снять крышку с системного блока стационарного компьютера.
- Установить внутренний адаптер в РСI-разъем.
- Перезагрузить ПК.
- Установить программное обеспечение для работы приемника и начать пользоваться беспроводной сетью.
Внешние беспроводные адаптеры
С подключением этих устройств сложностей никаких не возникает, поскольку они подключаются в USB-разъем. Для установки нет необходимости вскрывать системный блок. Визуально они выглядят, как обыкновенные флешки, что является неоспоримым преимуществом в сравнении с предшественником.
Есть модификации с антеннами и без. С ними рекомендуется приобретать адаптеры в том случае, если ПК установлен в месте со слабым сигналом вай-фая.
Процесс установки выглядит следующим образом:
- Подключить беспроводной адаптер в разъем USB.
- Установить программное обеспечение (драйвера).
- Перезагрузить ПК и можно начинать подключаться к домашней беспроводной сети.
Установка драйверов
Любой настольный адаптер укомплектован установочным диском от производителя, на нем хранятся все необходимые для корректной работы устройства программные компоненты.
В остальном настроить устройство просто, поскольку процедура состоит из простых шагов. В процессе установки драйверов на экране будут отображаться подробные подсказки «Мастера установки нового оборудования», достаточно им просто следовать. Также нужно обязательно принять условия соглашения.
Большинство современных модификаций адаптеров подсоединяются к ПК автоматически, нет даже необходимости искать и устанавливать драйвера.
Как подсоединить вай-фай, если нет установочного диска
Распространены случаи, когда пользователи приобретают не новые лицензионные адаптеры, а б/у или китайские подделки. Диск с драйверами в комплекте не прилагается, и программное обеспечение придется найти самостоятельно в Интернете. Но как их скачать, если на ПК нет Интернета?
- Необходимо с помощью сетевого кабеля подключить оборудование к настраиваемому компьютеру. Зайти по локальной сети на официальный сайт производителя адаптера, найти по его названию нужное программное обеспечение и скачать его. Если нет такой возможности, нужно с любого устройства, на котором есть Интернет, скачать ПО и с помощью флешки скопировать его на ПК.
- В следующем шаге пользователь должен навести курсор мыши на ярлык «Мой компьютер» и нажать однократно. Из контекстного меню выбрать «Управление», далее «Диспетчер устройств». Во вкладке «Сетевые адаптеры» найти название подключаемого устройства, нажать правой кнопкой мыши. Из выпадающего списка опций выбрать «Обновить драйвер».
В завершении пользователь может стационарный компьютер или старенький ноутбук подключить к беспроводной сети.
Особенности подключения и настроек в зависимости от ОС
После установки программного обеспечения на компьютер пользователь может приступать к непосредственной настройке адаптера. В зависимости от версии операционной системы Windows (XP, 7,8, 10) последовательность действий может несколько изменяться.
Как поймать Wi-Fi на ПК с ОС Windows 7
Инструкция имеет следующий вид:
- Внешний адаптер вставить в USB-разъем компьютера.
- В дисковод установить диск, после чего запустить автонастройку программного обеспечения. По требованию системы пользователю достаточно просто нажимать на кнопку «Далее».
Теперь можно подключать свой компьютер к беспроводным сетям. Для этого необходимо однократно нажать правой кнопкой мыши по ярлыку, затем выбрать «Подключение» и ввести пароль для аутентификации.
Настройка беспроводного доступа в Интернета в Windows XP
Для установки воздушного соединения на компьютере с операционной системой Windows XP нужно проделать следующие манипуляции:
- Открыть «Пуск» и среди доступных опций выбрать «Сетевое окружение».
- В форме «Сетевые подключения» необходимо найти ярлычок «Беспроводное сетевое соединение».
- Навести на него курсор мыши и нажать правой кнопкой, из выпадающего списка выбрать «Свойства».
- В разделе «Общие» необходимо найти пункт «Протокол Интернета ТСР/IP», повторно нажать на «Свойства».
При ручной настройке IР пользователю потребуется заполнить следующие поля:
- задать IP-адрес. Данные необходимо взять у своего интернет-провайдера, достаточно позвонить в техподдержку;
- указать маску подсети;
- в форме «Основной шлюз» требуется вписать адрес сетевого оборудования. Во избежание ошибок подключения в правильности введенных данных нужно удостовериться, сравнив их с сопроводительной документацией прибора.
Сложностей в том, как подключиться к вай-фаю на компьютере, возникать не должно, если строго следовать вышеописанным пошаговым инструкциям. Созданная роутером беспроводная связь позволит ловить ее и подсоединяться к ней с ПК, телефона, планшета, смартфона и т. д.
*Цены в статье указаны на апрель 2020 г.