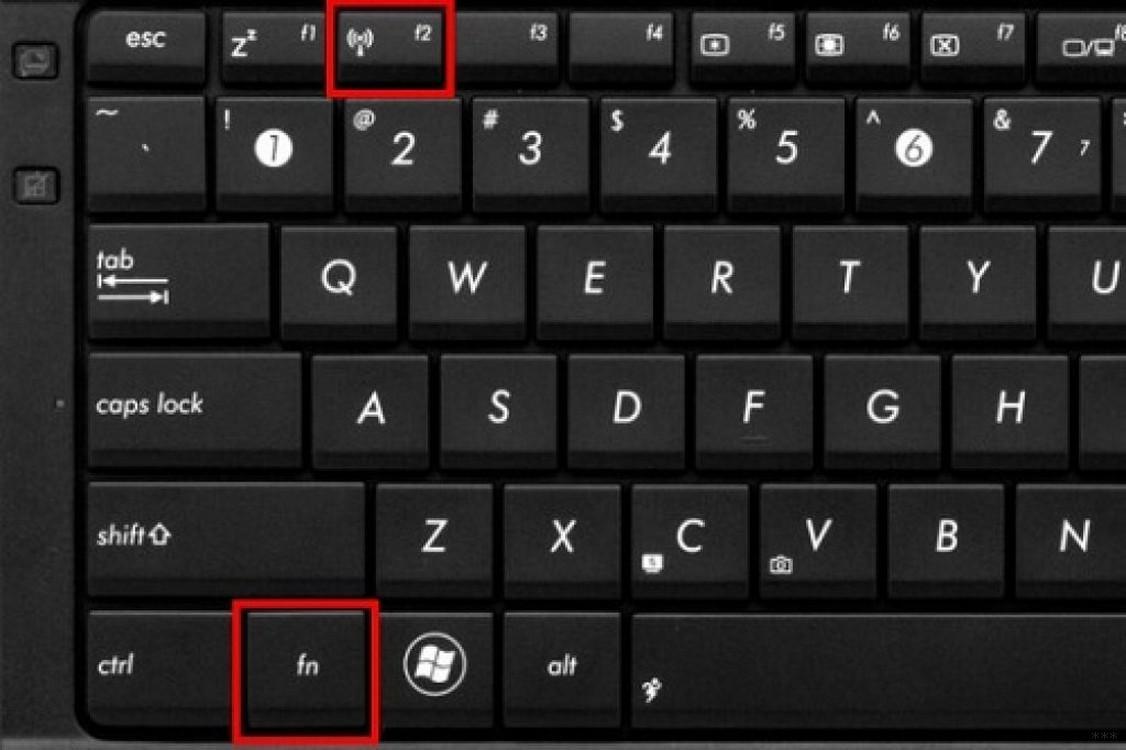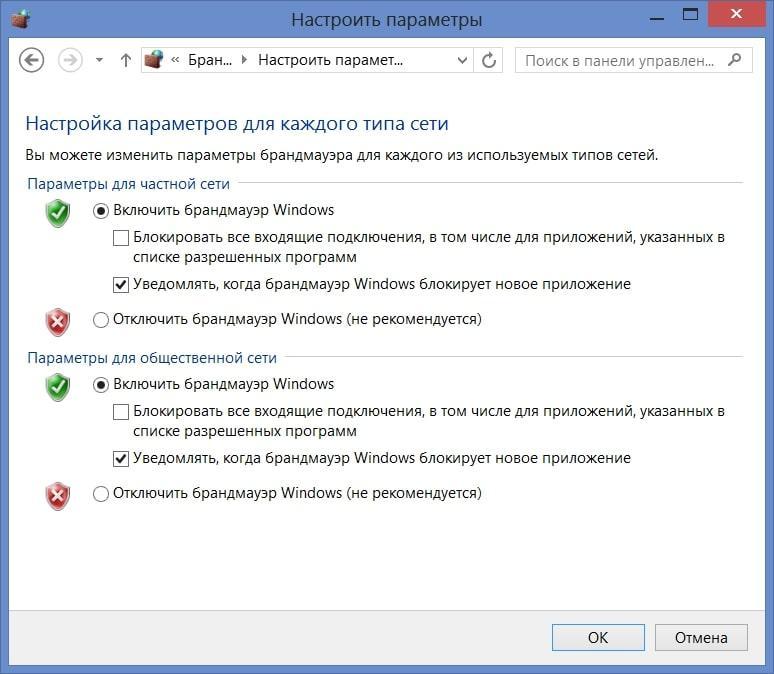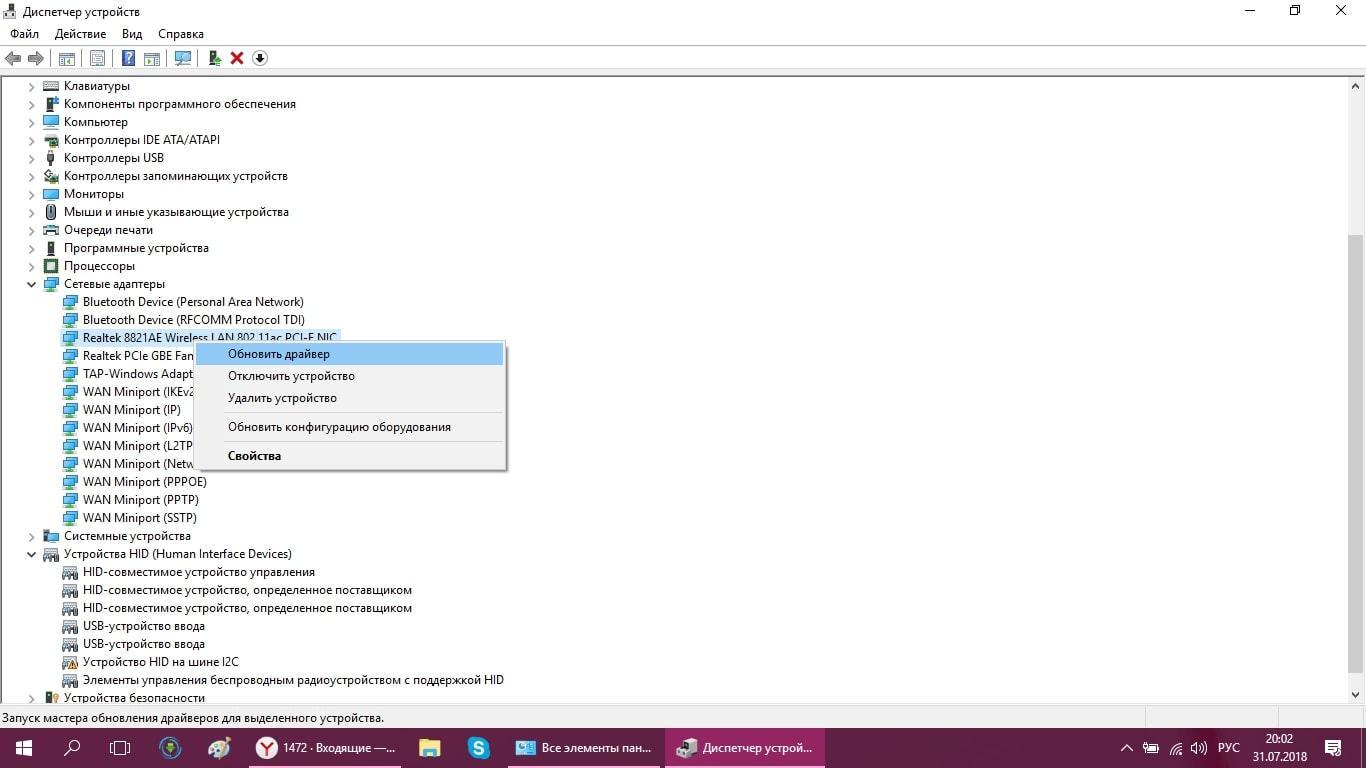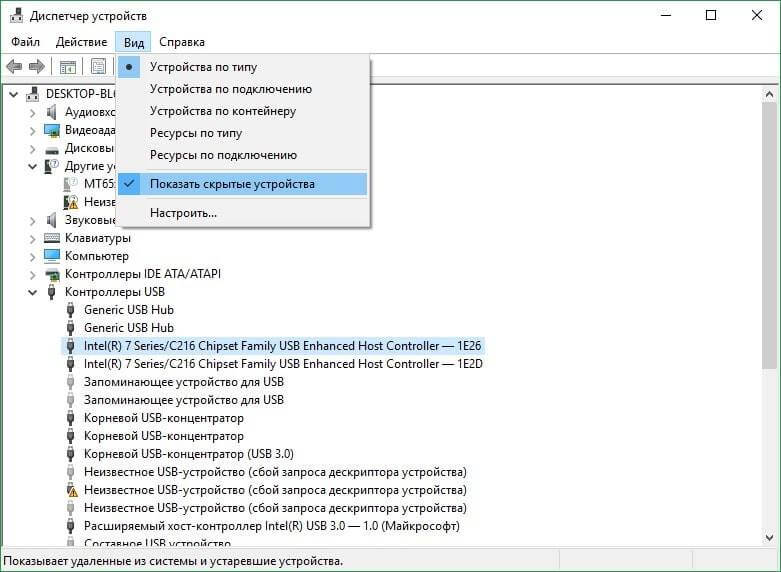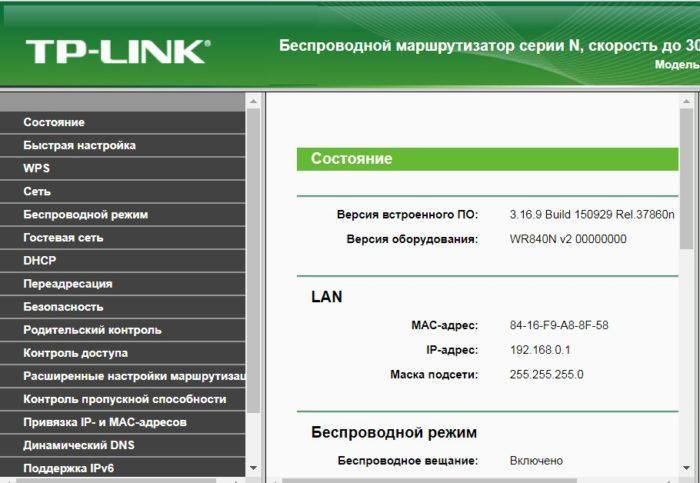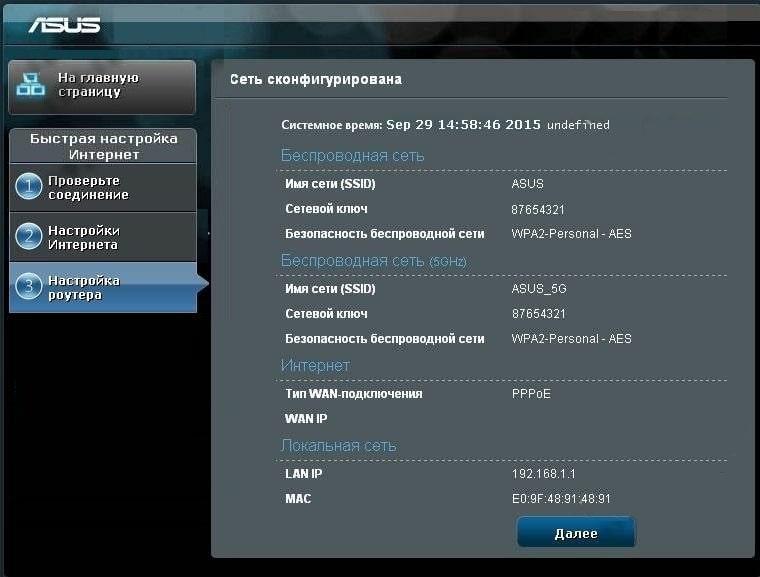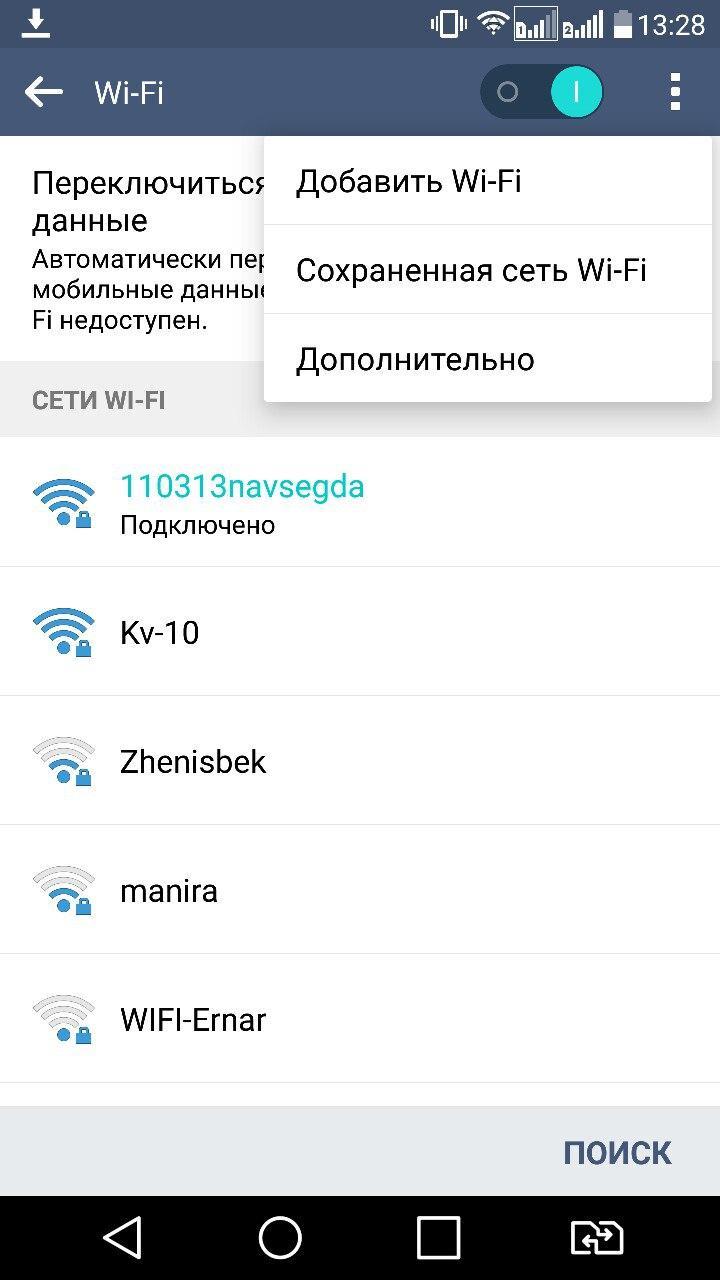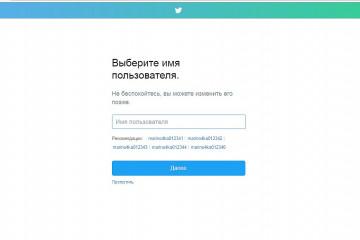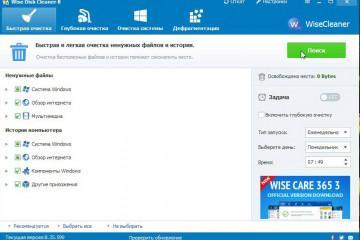Ноутбук не видит Wi-Fi: почему и что делать
Содержание:
- Почему ноутбук не видит Wi-Fi
- На время отключить антивирус и брандмауэр
- Как удостовериться, что проблема не в интернет-провайдере
- Как проверить, работает ли драйвер беспроводного Wi-Fi адаптера
- Почему ноутбук не видит вай-фай сеть, к которой нужно подключиться
- Как синхронизировать Android-смартфон с точкой доступа Wi—Fi
Многие люди сталкиваются с проблемой, когда их ноутбук не видит сеть Wi-Fi. У данного обстоятельства есть несколько распространённых причин, основные из которых будут представлены в данной статье.
Почему ноутбук не видит Wi-Fi
Данная проблема носит программный характер и связана со сбоями в процессе работы портативного компьютера.
На первом этапе устранения проблемы следует проверить несколько моментов:
- включен ли вай-фай на ноутбуке. Иногда пользователь забывает включить беспроводной Интернет на своём устройстве. На многих моделях ноутбуков, чтобы активировать данную функцию, необходимо нажать на соответствующую кнопку на клавиатуре;
- установлен ли драйвер на Wi-Fi адаптер. Пользователю необходимо зайти в диспетчер устройств, найти название сетевого адаптера и удостовериться, что драйвер установлен и не нуждается в обновлении. Иначе ноут перестанет ловить Интернет, и будет появляться ошибка при попытке подключения к той или иной точке доступа;
- есть ли доступные сети Wi-Fi в ближайшем радиусе от ноутбука. Частая проблема, когда поблизости просто нет точек доступа вай-фай. Соответственно, компьютер не сможет подключиться к сети;
- исправен ли Wi-Fi адаптер. Это устройство, которое установлено внутри ПК. Оно предназначено для раздачи и функционирования Интернета по Wi-Fi. Для проверки работоспособности этого передатчика можно подключить внешний Wi-Fi модуль к ноутбуку.
К выше изложенным рекомендациям необходимо прислушиваться в первую очередь при возникновении проблем с функционированием беспроводного Интернета на ноутбуке.
На время отключить антивирус и брандмауэр
Нелицензионные антивирусы часто блокируют работу нескольких опций операционной системы Windows. Данное программное обеспечение также может препятствовать работе Wi-Fi на ноутбуке. Поэтому, если у пользователя не получается увидеть ни одну сеть вай-фай со своего ноутбука, то можно попробовать отключить антивирус на некоторое время. Подключившись к точке доступа, можно заново активировать антивирус.
Если отключением антивируса проблему устранить не удалось, то рекомендуется деактивировать брандмауэр Windows. Это межсетевой экран, встроенный в операционную систему, который контролирует расход трафика. Для его выключения необходимо выполнить ряд простых действий:
- Открыть меню «Пуск» и перейти по строчке «Служебные».
- В появившемся окошке пользователю потребуется кликнуть по разделу «Панель управления».
- Откроется меню, где будет представлено большое количество значков, каждый из которых отвечает за работу той или иной функции в операционной системе. Здесь пользователь должен найти строку «Брандмауэр защитника Windows» и тапнуть по ней левой кнопкой мыши.
- Чтобы полностью выключить данную функцию, необходимо поставить галочки напротив красных значков с крестиком.
Как удостовериться, что проблема не в интернет-провайдере
Если пользователь не может подключиться к конкретной точке доступа (например, к вай-фай роутеру, подключенному к другому компьютеру), то ему нужно выполнить ряд простых манипуляций:
- попытаться подключиться к этой же точке доступа с другого устройства, например, смартфона. Если гаджет увидел сеть и ему удалось синхронизироваться с маршрутизатором, то проблема, скорее всего, в ноутбуке;
- при получении отрицательного результата после выполнения предыдущего действия нужно обратиться к поставщику услуг Интернета. Возможно, на линии провайдера ведутся профилактические или ремонтные работы, из-за которых доступ к Сети приостановлен. Позвонив на горячую линию и назвав оператору номер своего лицевого счёта, можно получить всю необходимую информацию по данному вопросу.
Как проверить, работает ли драйвер беспроводного Wi-Fi адаптера
Бывает так, что ноутбук перестал видеть Wi-Fi из-за проблем с сетевым драйвером. Особенно, если речь идёт о модели HP или Асус. Чтобы удостовериться в его работоспособности, можно воспользоваться простым алгоритмом действий:
- Найти на рабочем столе ноутбука приложение «Этот компьютер» и кликнуть по нему правой кнопкой маши или тачпада.
- В отобразившемся меню тапнуть по строке «Свойства». Она располагается в самом конце списка.
- Откроется ещё одно окно с техническими характеристиками ноутбука. Здесь представлена информация о процессоре, его тактовой частоте, измеряемой в ГГц, оперативной памяти, а также версии операционной системы. Нужно найти раздел «Диспетчер устройств» и перейти в него.
- На экране монитора должен появиться список всех устройств, которые подключены на данном ноутбуке. Найти название своего сетевого адаптера. Если сетевой адаптера работает некорректно, то рядом с ним будет находиться жёлтый знак восклицания.
- Попробовать обновить драйвер или скачать новый из Интернета. Последний вариант потребует использование другого компьютера, с которого удастся выйти в сеть и скачать необходимое ПО.
Почему ноутбук не видит вай-фай сеть, к которой нужно подключиться
Часто бывает так, что ноутбук видит все точки доступа Wi-Fi, кроме той, к которой надо подключиться. Проблема, скорее всего, в роутере или его настройках. Далее будут представлены самые распространённые способы устранения неполадки.
Сеть отключена аппаратным способом
Это означает, что конкретная точка доступа отключена на самом ноутбуке, т. е. занесена в чёрный список. Обычно это происходит после переустановки операционной системы. Активация сети на компьютере происходит следующим образом:
- Зажать на клавиатуре клавиши «WIN + R».
- Отобразится окно «Выполнить», в котором пользователю понадобится ввести команду «ncpa.cpl». После выполнения предыдущего действия появится меню беспроводного соединения.
- Если данное соединение отключено полностью, то нужно кликнуть по нему правой кнопкой мыши и кликнуть по строчке «Включить».
- Для включения сети, которая ранее была занесена в ЧС, нужно тапнуть по строчке «Свойства».
- Найти название нужной точки доступа и активировать её путём переведения ползунка в активное положение.
Диагностика беспроводной сети
В операционную систему Windows 10 встроена функция диагностики неполадок, связанных с работой Интернета. Она позволяет выявить проблему, из-за которой пользователю не удаётся подключиться к сети, а также предлагает методы её устранения.
При возникновении проблем с работой Wi-Fi на ноутбуке в первую очередь рекомендуется выполнить диагностику неполадок. Справиться с поставленной задачей можно следующим образом:
- Найти в строке состояния на рабочем столе значок Wi-Fi и тапнуть по нему правой клавишей мыши.
- Откроется окно с дальнейшими действиями, где пользователь должен выбрать пункт «Диагностика неполадок». Начнётся проверка на ошибки, по окончании которой пользователю будут представлены возможные причины возникновения проблемы.
Таким образом, благодаря функции диагностики сетей можно быстро узнать причину возникновения проблемы, чтобы в дальнейшем найти способ её устранения.
Решение проблем с ноутбуком
Опытные специалисты для устранения проблем, связанных с работой Wi-Fi на ноутбуке, рекомендуют:
- почистить комп от вирусов. Некоторое вирусное ПО блокирует работу Интернета на компьютере. Поэтому нужно скачать антивирус или специальную утилиту и проверить ПК на наличие вредоносных программ;
- переустановить операционную систему. Иногда данную проблему устранить не получается. Поэтому пользователю остаётся только переустановить Windows. Это правильное решение, которое позволит устранить большое количество неполадок, связанных с работой операционной системы. Все вирусы также автоматически удалятся;
- отключить антивирус или брандмауэр. О том, как это сделать, было рассказано выше;
- изменить некоторые настройки роутера, особенно, если у пользователя нетбук.
Проблемы с роутером
Нередко вай-фай маршрутизатор является причиной возникновения проблем с доступом в Интернет. Неполадки с Wi-Fi адаптером могут быть следующего характера:
- устройство вышло из строя, но при этом индикаторы активны. Дешёвые маршрутизаторы быстро ломаются из-за множества факторов. В сложившейся ситуации можно попытаться отремонтировать роутер либо заменить его на новый. Второй вариант считается наиболее предпочтительным.
- неофициальная прошивка. Если маршрутизатор когда-либо перепрошивался, то он может перестать функционировать. В этом случае необходимо заново перепрошить модем, используя ПО с официального сайта. Выполнение поставленной задачи лучше доверить опытным специалистам, которые смогут с ней справиться в минимально короткие сроки;
- сброс настроек до заводских. Один из самых эффективных методов решения проблемы с подключением к роутеру. Однако после сброса маршрутизатор придётся заново настраивать. Для осуществления данной процедуры требуются соответствующие знания и навыки;
- неправильное подключение проводов. Многие пользователи напрямую подключают кабель от интернет-провайдера к компьютеру, а затем удивляются, почему роутер не раздаёт вай-фай.
Альтернативная причина возникновения проблемы
В определённых случаях ноутбук не может подключиться к конкретной точке доступа Wi-Fi из-за настроек роутера. Например, в параметрах маршрутизатора выставлен запрет на подключение других устройств. Тогда компьютер не сможет увидеть эту сеть в списке доступных.
Как синхронизировать Android-смартфон с точкой доступа Wi—Fi
Даная процедура осуществляется по следующей схеме:
- Открыть настройки гаджета.
- Из списка настраиваемых параметров найти строчку Wi-Fi и кликнуть по ней.
- Активировать функцию, отвечающую за работу беспроводного Интернета, путём переведения ползунка в положение «Включено». Через несколько секунд на тачскрине мобильника должны отобразиться все доступные на данный момент сети вай-фай.
- Из представленного списка найти название своей сети и тапнуть по нему. Это то название, которые пользователь придумал ранее для своего маршрутизатора.
- Система запросит данные для входа, т. е. пароль от точки доступа. Необходимо ввести эти символы и нажать «Подключить».
После синхронизации на верхней панели телефона появится значок в виде полос, который свидетельствует о наличии беспроводного Интернета на устройстве.
Рассмотренные выше причины, по которым ноутбук не видит сети Wi-Fi, до сих пор актуальны. Важно подобрать правильный метод решения проблемы. Информация, представленная выше, позволит понять, почему компьютер не видит вай-фай и как самостоятельно исправить положение.