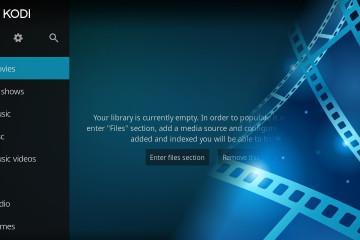Ноутбук не подключается к Wi-Fi: Нет подключения к беспроводной сети
Содержание:
Проблема, когда ноутбук не подключается к Wi-Fi, достаточно распространена. Неполадки могут возникать как со стороны маршрутизатора, так и со стороны компьютера. Неправильные настройки роутера, технические неисправности и другие подобные ошибки можно устранить собственными силами. Ниже рассмотрено, почему ноутбук никак не подключается к вай-фай, и каким образом можно устранить подобную проблему.
Почему ноутбук не видит вай-фай
Сегодня во всех домах и офисах есть беспроводной маршрутизатор, раздающий Интернет и на компьютеры, и на телефоны. Проблемы с функционированием сети проявляются по-разному.
Признаки, указывающие на неполадки с подключением к Сети:
- Интернет регулярно отключается, а затем самостоятельно восстанавливает соединение;
- скорость загрузки страниц и файлов снижается, причем по кабелю Интернет работает отлично;
- клиенты или гости не могут подключаться к Wi-Fi, т. к. их устройство не распознает сеть;
- постоянно меняется уровень сигнала.
Перед проведением диагностики важно выявить причину, по которой нет подключения к беспроводной сети Wi-Fi с ноутбука.
Прежде чем проверять вай-фай соединение, необходимо подключиться к роутеру по кабелю и убедиться, что Интернет работает. Если кабельное соединение в порядке, то следует начать проверку настроек роутера и ноутбука.
Самыми распространенными причинами отсутствия соединения могут быть:
- отключение адаптера;
- неверный ввод пароля;
- неправильная работа драйверов;
- ошибки в настройках маршрутизатора.
Происходить подобное может по разным причинам, чаще всего неполадки связаны с установкой нового маршрутизатора, переустановкой ОС Windows, изменением настроек ноутбука.
«Вы подключились к сети, но доступа к Интернету нет»
Иногда подключить ноут к Сети удается, но Интернет при этом все равно не работает. В этой ситуации проблема может быть как в роутере, так и в самом устройстве.
Если Сеть отсутствует на всех устройствах, значит неполадки связаны с маршрутизатором. Если Интернет отсутствует только на ноутбуке, а на других гаджетах работает без нареканий, значит проблема связана с адаптером Wi-Fi.
При возникновении подобных ситуаций необходимо выполнить следующий алгоритм действий:
- Перезагрузить роутер и ноутбук. При помощи этого банального действия решается большинство проблем. Роутер отключается на 30 сек., а компьютер ставят на перезагрузку. Когда оба устройства будут включены, стоит попытаться заново подключиться к Сети.
- Проверить сигнальные индикаторы на маршрутизаторе. Иногда Интернет не подключается из-за неполадок со стороны провайдера. Если с Сетью все нормально, индикатор на панели роутера загорится зеленым цветом, а затем начнет мигать.
- Воспользоваться встроенным инструментом устранения неполадок. Каждый пользователь может устранить проблему при помощи программы, установленной по умолчанию на Windows. Для запуска потребуется нажать на значок Сети и выбрать пункт «Диагностика неполадок». Система начнет искать проблему и способы ее исправления.
- Сбросить настройки маршрутизатора до заводских. Данный вариант практически всегда решает проблему с подключением. Для сброса настроек нужно нажать кнопку на корпусе роутера, спрятанную внутри небольшого отверстия. Кнопку нажимают при помощи острого предмета, а затем удерживают в течение 10 сек. Сброс произойдет, как только все индикаторы начнут мигать.
Единого способа решить данную проблему не существует. Однако выше перечисленные советы должны помочь исправить неполадку.
«Сеть видна, но у вас не получается подключиться к ней»
Иногда у пользователей возникает ситуация, когда компьютер не подключается к Интернету через Wi-Fi, но при этом обнаруживает Сеть. Подобная ситуация нередко возникает из-за неисправностей ноутбука или роутера.
Первым делом необходимо обратить внимание на технические характеристики роутера. Дело в том, что стандарты вай-фай бывают разными. Между собой они различаются частотой сигнала. Каждый стандарт имеет свое обозначение.
Чаще всего используется 3 обозначения:
- 802.11b — стандарт, максимальная скорость передачи которого составляет 11 Мб/сек. Работает на частоте 2,4 ГГц;
- 802.11g работает на той же частоте, что и предыдущий стандарт (2,4 ГГц), однако скорость передачи данных увеличена до 54 Мб/сек;
- 802.11n — современный стандарт, работающий на частоте 5 ГГц. Скорость передачи 300 Мб/сек.
Устаревшие модели маршрутизаторов могут не поддерживать ту или иную частоту.
Иногда подключения к Сети не возникает из-за проблем с шифрованием данных. Если пользователь устанавливает пароль на Сеть, то маршрутизатор зашифровывает эту информацию по особой схеме.
Иногда ноутбук или нетбук не поддерживает тип шифрования данных и, соответственно, не может декодировать сигнал. Чтобы разобраться с этой ошибкой, потребуется убрать пароль с роутера и начать подключать Интернет к открытой сети. Сбросить пароль можно в настройках, войдя в раздел «Безопасность Wi-Fi».
Если после этого компьютер начнет работать, значит ошибка выявлена правильно. Для защиты Сети нужно снова войти в настройки роутера и установить тип шифрования WPA-PSKWPA2-PSKmixed.
Ошибка: «Windows не удалось подключиться к…» и «Не удается подключиться к этой Сети»
Некоторые пользователи часто запрашивают фразу, «Не могу подключиться к Wi-Fi из-за того, что на экране всплывает ошибка виндовс». Справиться с поставленной задачей помогает один верный способ. Он работает только в отношении Windows 7.
Для начала пользователю придется удалить беспроводную сеть, войдя в настройки виндовс. Для этого правой клавишей мыши нажимают на значок подключения к Сети, а затем выбирают раздел «Центр управления сетями и общим доступом». Оттуда следует войти в другой раздел «Управление беспроводными сетями», найти вай-фай сеть и удалить ее.
Для ПК, работающих на операционной системе Windows 10, алгоритм устранения неисправности будет иной. Пользователю также придется удалить сеть на ноутбуке, но другим способом. Сначала необходимо кликнуть на значок подключения к сети, а затем выбрать раздел «Сетевые параметры». Увидев вкладку Wi-Fi, пользователь нажимает на «Управление параметрами сети Wi-Fi». После этого следует найти сеть, к которой не удается подключиться, а затем нажать кнопку «Забыть».
После совершения всех манипуляций нужно заново подключиться к Сети, набрав пароль.
Отсутствие подключения к Сети из-за неисправностей на ноутбуке
Иногда возникает ситуация, когда не подключается вай-фай на ноутбуке, но роутер при этом работает исправно. В этой ситуации можно воспользоваться 3 способами, которые, вероятнее всего, вернут доступ к Сети.
Самый простой способ подключиться к Интернету — выполнить переподключение. Для этого нужно отключить Wi-Fi и заново его включить. Возможно, в этот раз комп сможет настроить параметры верно, и Сеть возобновит свою работу.
Еще один действенный способ вернуть ноутбуку Интернет — выполнить деактивацию антивируса. В любой антивирусной программе есть встроенный брандмауэр. Именно он контролирует все интернет-процессы, а также отвечает за их безопасность.
Иногда антивирусы в автоматическом режиме блокируют соединение, считая его небезопасным. В этом случае нужно отключить программу, а затем снова подключиться к Wi-Fi. Если соединение будет восстановлено, придется заменить антивирус.
Проверка и установка драйверов на Wi-Fi
Неправильные драйвера или их отсутствие — распространенная причина, по которой компьютеры не подключаются к Wi-Fi. Модель ноутбука в этом вопросе не играет роль. С данной неполадкой сталкиваются устройства Асус, Самсунг, Hp и т. д.
Драйвера могут перестать работать из-за переустановки операционной системы. К примеру, то, что установлено на Windows 7, никогда не заработает на Windows 10.
Скачивая новую систему, пользователю стоит проверить наличие драйверов. Для этого нужно войти в «Мой компьютер», выбрать вкладку «Свойства». После этого нужно пройти по ссылке «Диспетчер устройств». В этом разделе нужно найти свой сетевой адаптер. Если рядом с названием адаптера нет восклицательных знаков и красных значков, приступают к установке драйверов.
За получением драйверов переходят на официальный сайт производителя ноутбука. После скачивания элементов их устанавливают и снова пробуют подключиться к Интернету. Если проблемы с соединением не пропали, значит нужно искать неполадки в другом месте. Возможно, существуют неисправности в роутере.
Проверка, все ли в порядке с роутером
Маршрутизатор представляет собой устройство, избавляющее человека от необходимости быть привязанным к интернет-кабелю. Диапазон сигнала в комнате достигает 100 м.
Существует несколько причин, по которым возникают подобные проблемы. Каждая из них имеет свое решение:
- временный сбой. Когда устройство работает месяцами без перерыва, у него периодически возникают сбои. Интернет резко перестает работать, и Сеть не определяется ни одним гаджетом. Для восстановления соединения роутер выключают на пару минут, а затем включают. Если в момент включения сеть по-прежнему не определяется, нужно повторить процедуру еще раз;
- аппаратная неисправность. Чтобы проверить исправность аппарата, необходимо взглянуть на индикаторы питания. Если они не горят, значит провод или блок питания поврежден. Возможно, что штекеры неплотно сидят в гнездах;
- сбой в программном обеспечении маршрутизатора. Если ничего не помогает восстановить соединение, значит в роутере возник сбой ПО. Неисправность легко устраняется перепрошивкой, сбросом настроек или их коррекцией.
Иногда пользователи случайно отключают кнопку раздачи вай-фая. Она находится на боковой панели устройства. Прежде чем искать неполадку, рекомендуется осмотреть роутер со всех сторон.
Таким образом, ноутбук может не подключаться к Wi-Fi по многочисленным причинам. Если ни одна рекомендация не помогла найти соединение, значит поломка возникла в железе компьютера. Такое случается, когда ноутбук разбирают, чтобы почистить внутренние детали от пыли и мусора. В подобной ситуации единственный выход — обратиться к мастеру.