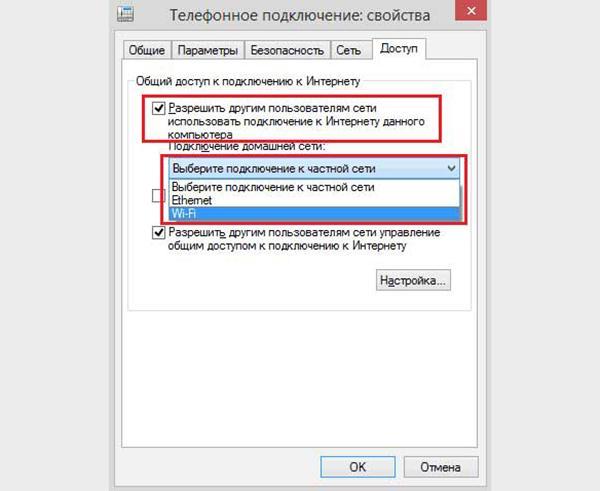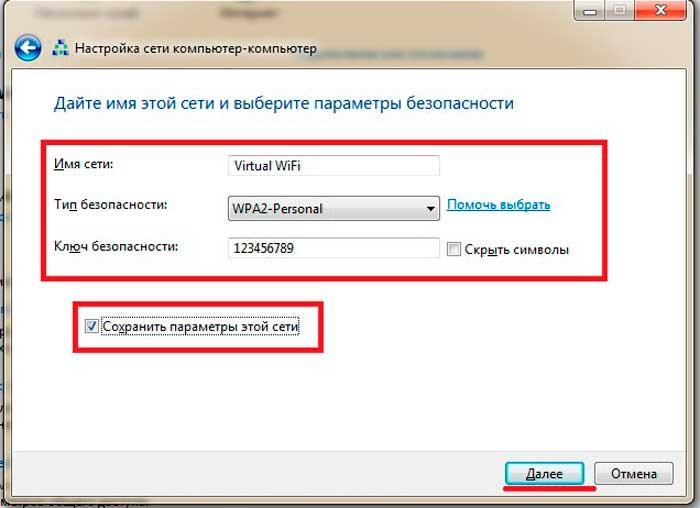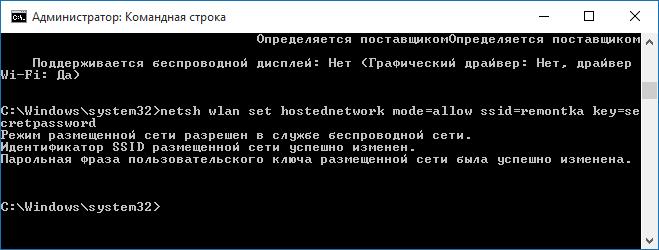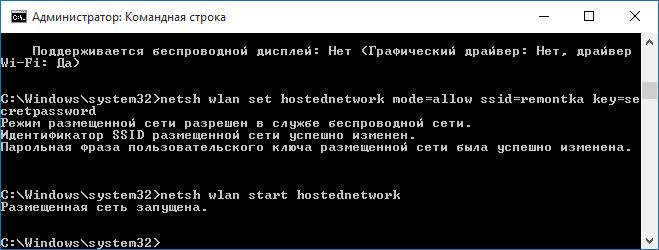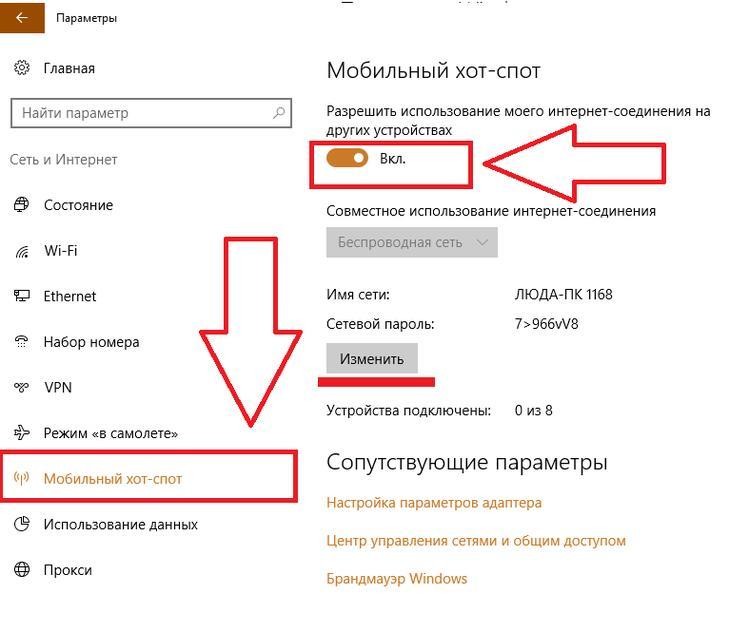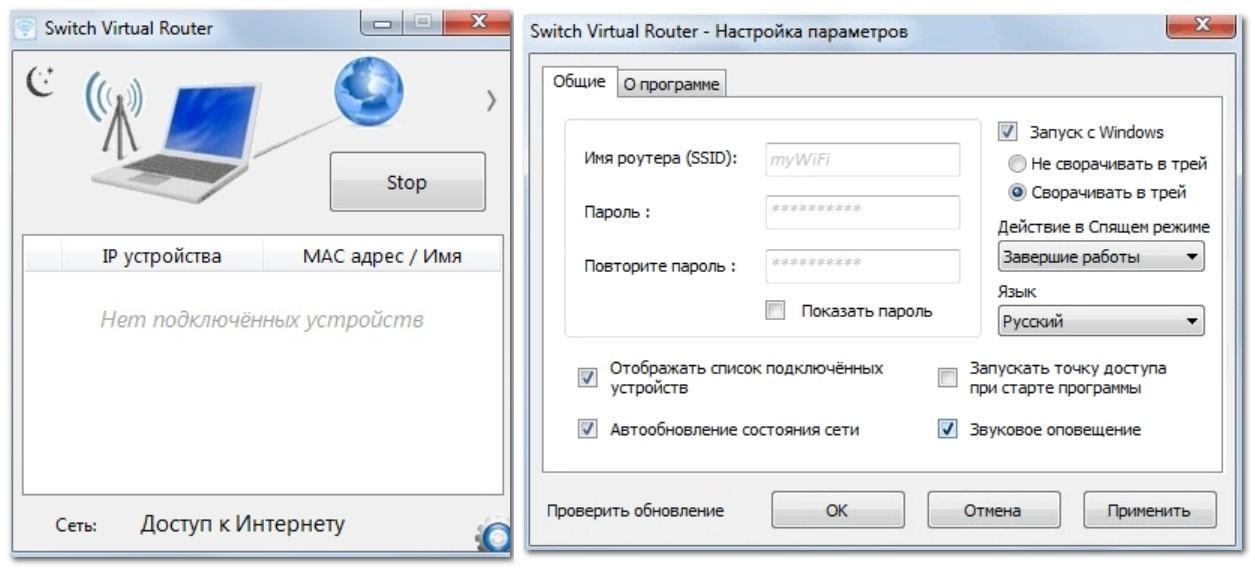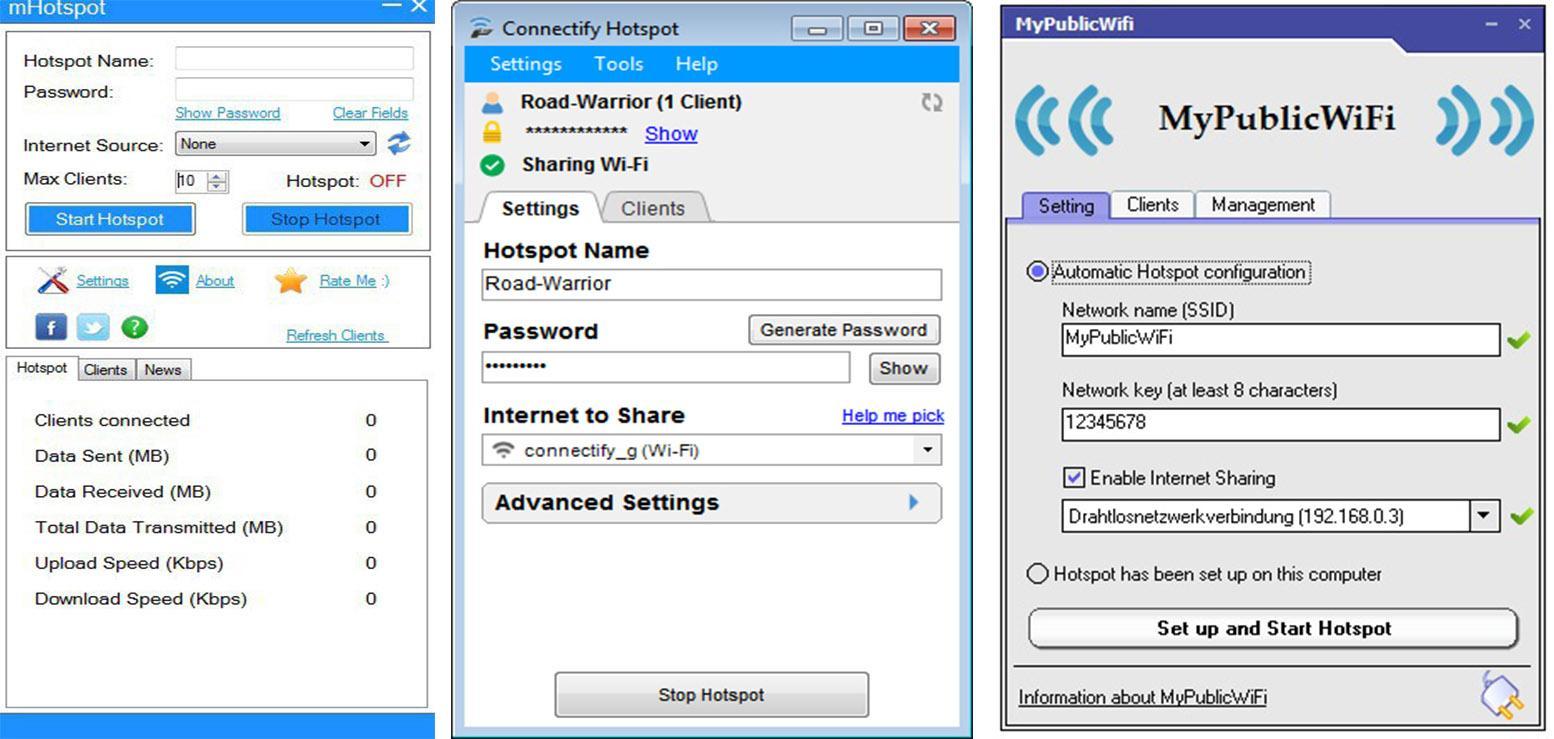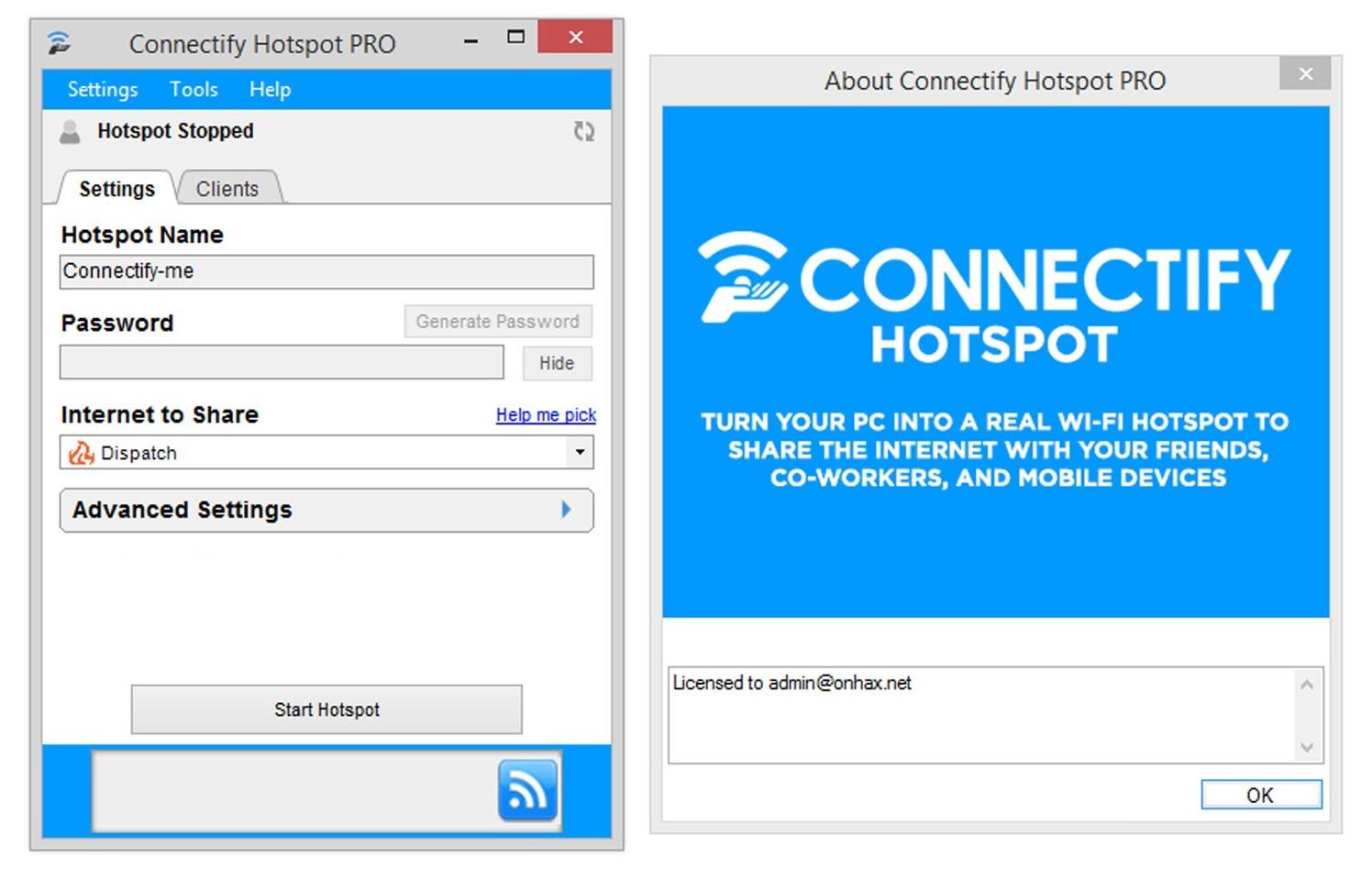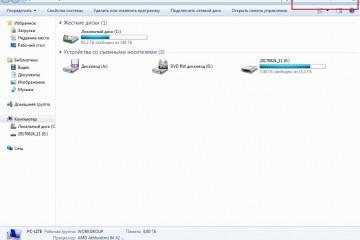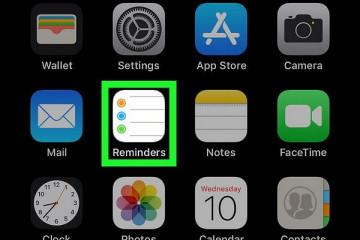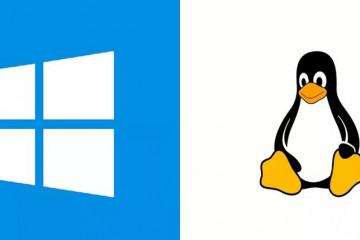Как раздать вай-фай с ноутбука на виндовс — описание способов
Содержание:
Вай-фай уже давно стал привычной частью жизни, люди не задумываясь выходят в сеть с любого устройства и в любом месте, и отсутствие возможности выхода в Интернет зачастую воспринимается как маленькая трагедия. Но эта проблема решаема, если имеется хотя бы один ноутбук или компьютер, имеющий выход во Всемирную паутину. За несколько несложных шагов можно временно превратить устройство в Wi-Fi роутер и через него раздавать интернет всем желающим.
Можно ли раздавать Интернет с любого компьютера
Чтобы раздать Wi-Fi с ноутбука или компьютера, он должен иметь встроенный вай-фай модуль. Обычно он есть во всех современных моделях компьютеров, но если в заводской комплектации устройства этот девайс отсутствует или же не работает, можно отдельно приобрести Wi-Fi адаптер, который подключается через USB.
Если нет желания возиться с отдельным внешним девайсом, можно приобрести плату со встроенным вай-фай модулем и поменять железо. Установка сетевой карты на ПК обычно проблем не составляет: для нее есть и место в системном блоке, и свободный разъем на материнской плате.
Внешние модули отличаются ценой и размерами, и их выбор зависит только от потребностей пользователя. Небольшой адаптер размером с флешку не занимает много места, его удобно носить с собой, но сильного сигнала от него ждать не стоит. Мощные передатчики отличаются гораздо большими размерами и даже иногда имеют внешние антенны, зато могут раздавать вай-фай с гораздо большей скоростью и на дальние расстояния.
Как использовать ноутбук или компьютер в качестве роутера
Превратить компьютер в полноценный маршрутизатор можно разными способами:
- с помощью графического интерфейса через «Центр управления сетями» в Виндовс или «Системные настройки» на макбуках;
- используя командную строку;
- через мобильный хот-спот — удобный инструмент для создания точки доступа, но реализованный только в Windows 10;
- при помощи сторонних приложений.
Создание беспроводной точки доступа на ноутбуке с Windows 7
Несмотря на то, что Microsoft прекратила поддержку Виндовс 7, многие продолжают использовать эту, одну из самых удачных версий ОС. Превратить ноутбук или компьютер с семеркой в полноценный вай-фай маршрутизатор можно разными способами.
Настройка точки доступа через графический интерфейс
Создание беспроводного подключения стандартными средствами операционной системы — самый удобный и привычный для большинства способ:
- Правым кликом по пиктограмме Интернета вызывают меню подключений и нажимают строку «Центр управления сетями и общим доступом».
- В открывшемся окне выбирают пункт «Создать новое подключение» и вариант «Подключение к беспроводной сети вручную».
- Добавляют параметры новой сети: имя, тип безопасности и пароль. Самый оптимальный и широко используемый тип безопасности — WPA2-Personal, его взлом практически невозможен. Этот тип позволяет установить 8-значный пароль, который будет сохранен в памяти устройства. Если подключаемое устройство не видит сеть, защищенную WPA2-Personal, то можно изменить тип безопасности на WEP.
- Нажимают «Далее». Новая точка доступа почти готова к использованию.
- Чтобы другие девайсы могли использовать новое подключение, на нем нужно разрешить доступ для сторонних устройств. Для этого заходят в «Центр управления сетями и общим доступом» и открывают параметры подключения, через которое раздающий компьютер соединен со Всемирной паутиной.
- Во вкладке «Доступ» ставят галочку возле строки «Разрешить другим пользователям сети использовать подключение к Интернету данного компьютера» и выбирают подключение через Wi-Fi.
- Виртуальный роутер создан для подключения к нему других устройств. В списке вай фай сетей выбирают имя созданной точки доступа и вводят заданный пароль.
Настройка сети «компьютер-компьютер»
Раздача Wi-Fi с ноутбука при помощи сети «компьютер-компьютер» — быстрый и удобный способ создания виртуального роутера, доступный в 7 и 8 версиях Виндовс. Процесс настройки происходит в несколько шагов:
- Правым кликом по значку подключения в системном трее (в нижнем правом углу монитора) выбирают пункт «Центр управления сети и общим доступом».
- Кликают на строку «Настройка нового подключения или сети».
- В открывшемся окне выбирают пункт «Настройка нового беспроводной сети компьютер-компьютер», нажимают «Далее».
- Вводят данные нового подключения: имя беспроводной сети, тип безопасности и пароль. Если в строке «Тип безопасности» выбрать вариант «Нет проверки подлинности», то созданное подключение не будет защищено паролем.
- Отмечают пункт «Сохранить параметры этой сети». Это нужно, чтобы не настраивать сеть заново каждый раз, как она понадобится. Потом нажимают «Далее».
- После завершения настройки точки доступа откроется окно со сводными параметрами нового подключения. Чтобы сеть могла передать Интернет на другие устройства, нажимают строку «Включить общий доступ к подключению к Интернету».
- После появления сообщения о том, что общий доступ включен, нажимают кнопку «Закрыть». Настройка завершена. Новая точка доступа появится в списке Wi-Fi сетей и будет иметь статус «Ожидание подключения пользователей».
- Процесс подключения к данной сети стандартный: на другом устройстве выбирают название данной точки доступа, нажимают кнопку «Подключение» и указывают заданный ранее пароль.
Настройка раздачи Wi-Fi через командную строку
Универсальный способ, как раздать вай-фай с ноутбука на любой версии Виндовс без установки сторонних программ — это использование командной строки. Этот вариант на первый взгляд может показаться сложным, но если понять принцип и внимательно вводить названия команд, то с использованием консоли справится даже человек, далекий от компьютерных премудростей.
Раздача с помощью командной строки на Windows 8
Процесс создания точки доступа через консоль на восьмой версии Виндовс состоит из следующих этапов:
- Правым кликом по пиктограмме Виндовс в «Панели задач» вызывают контекстное меню и выбирают в нем пункт «Командная строка (администратор)».
- В открывшемся окне пишут команду «netsh wlan set hostednetwork mode=allow ssid= lumpics key=12345678», где значение после идентификатора «SSID=» — это название будущей точки доступа. Оно может быть любым, главное — не использовать пробелы. Значение после «KEY=» — это пароль для входа в сеть, он должен состоять минимум из восьми произвольных символов. Команду не обязательно перепечатывать вручную, можно скопировать ее и вставить при помощи комбинаций клавиш «Ctrl + C» и «Ctrl + V» и уже на месте отредактировать пользовательские данные.
- Подтверждают введенную команду нажатием клавиши «Энтер» и ждут сообщения об успешном создании сети.
- Запускают раздачу интернета и открывают ее для доступа другим пользователям с помощью команды «netsh wlan start hostednetwork».
- Если в новой строке появилось сообщение «Размещенная сеть запущена», то можно искать созданную тоску доступа на другом устройстве и спокойно подключаться. Но если появилось сообщение об ошибке, значит сетевой адаптер не задействован, нужно исправить это и снова открыть сеть командой «etsh wlan start hostednetwork».
- Для включения адаптера правым щелчком мыши по кнопке «Пуск» открывают меню «Диспетчер устройств».
- Разворачивают меню «Сетевые адаптеры», кликают правой кнопкой мыши по подразделу «Беспроводной сетевой адаптер» и в развернувшемся списке выбирают строку «Задействовать».
- Повторяют консольную команду из пункта 4, создание точки доступа произойдет без ошибок.
- Чтобы новая точка могла раздавать Интернет, разрешают общий доступ к данному подключению. Для этого заходят в «Сетевые подключения» из меню «Пуск».
- Выбирают созданную точку и правым щелком мыши разворачивают меню свойств.
- Во вкладке «Доступ» активируют пункт «Разрешить другим пользователям сети использовать подключение к Интернету данного компьютера».
- В нижнем окошке выбирают «Подключение по локальной сети», подтверждают действие и перезапускают соединение через командную строку.
- При выключении компьютера созданное соединение будет тоже отключено, и после повторного включения ноутбука следует заново активировать подключение. Делается это также через консоль при помощи команды «netsh wlan start hostednetwork».
- Для блокирования раздачи Интернета используют команду «netsh wlan stop hostednetwork» или отключают вай-фай обычными средствами Виндовс.
- Чтобы упростить задачу подключения или отключения сети, консольные команды из пунктов 13 и 14 копируют по одной в «Блокнот» и сохраняют с расширением .BAT. Теперь для управления сетью достаточно кликнуть правой кнопкой по нужному файлу и в развернувшемся меню выбрать пункт «Запуск от имени администратора».
- Чтобы удалить ненужное более соединение, используют консольную команду «netsh wlan set hostednetwork mode=disallow».
- Если нужно посмотреть созданные сети и их параметры, используют команду «netsh wlan show hostednetwork».
Использование консоли на Windows 10
Процесс работы с командной строкой на десятке во многом похож на использование консоли в Виндовс 8:
- От имени администратора запускают консоль и вводят команду «netsh wlan set hostednetwork mode=allow ssid=newnet key=secretpassword», в которой после значения «SSID=» вписывают произвольное название точки доступа, латинскими буквами без пробелов, а после «KEY=» — пароль для подключения, состоящий минимум из восьми произвольных символов, кроме русских букв.
- В следующей строке набирают команду «netsh wlan start hostednetwork», которая активирует сеть и выводит сообщение о том, что она запущена. На этом этапе возможно подключиться к основному компьютеру с другого устройства, только без доступа во Всемирную паутину.
- Для раздачи Интернета через вай-фай открывают меню «Сетевые подключения» (правым кликом по кнопке «Пуск») и выбирают созданную точку доступа.
- В свойствах нового подключения (открывают правым кликом мыши) переходят во вкладку «Доступ» и ставят галочку возле строки «Разрешить другим пользователям сети использовать подключение к интернету данного компьютера».
Существует много вариантов превращения ноутбука или компьютера в передающее устройство, но иногда удобнее все-таки использовать в качестве центра сети маршрутизатор, а не ноут. Чтобы решить задачу, как раздать вай-фай на вай-фай роутер, а с него уже на всю сеть, нужно подключить маршрутизатор к созданной точке доступа, а дальше настраивать его обычным способом.
Настройка мобильного хот-спота сети на Windows 10 для раздачи Wi-Fi
Нововведение в 10 версии Виндовс — функция «Мобильный хот-спот», благодаря которой настроить точку доступа реально за несколько простых шагов:
- Открывают раздел «Сеть и Интернет», находящийся в меню «Параметры Windows»
- В меню «Совместное использование» устанавливают способ, через который данный ноутбук подключен ко Всемирной паутине. Если ноут соединен с сетью только одним способом, то Виндовс сама выберет его по умолчанию.
- Во вкладке «Мобильный хот-спот» включают пункт «Разрешить использование моего интернет-соединения на других устройствах».
- В качестве названия нового подключения по умолчанию система устанавливает имя компьютера, а пароль создает набором случайных знаков. Кнопка «Изменить» под этими данными позволяет поменять их при необходимости.
Настройка завершена. Подключение к новой сети производится так же, как и к любой другой сети вай-фай.
Раздача беспроводной сети через специальное программное обеспечение
Кроме встроенных средств Виндовс, раздавать вай-фай с ноубтука или компьютера можно при помощи отдельно установленных программ. Этот быстрый способ удобен для тех, кто не хочет разбираться в настройках ОС, он позволяет создать новое соединение буквально за несколько кликов мыши.
Switch Virtual Router
Бесплатное приложение Switch Virtual Router позволяет превратить ноутбук в беспроводной модем на всех ОС Виндовс, кроме Windows XP и Vista. Программа использует минимум системных ресурсов и не требует запуска других служб.
Дополнительная и удобная функция Switch Virtual Router — выключение передающего компьютера при отключении всех девайсов от точки доступа.
MyPublicWiFi
MyPublicWiFi — бесплатная программа для превращения ноутбука или ПК в роутер. Приложение отличается от других наличием собственного брандмауэра, возможностью просматривать данные подключившихся устройств (название девайса, IP и Mac-адреса и многое другое) и отслеживать сайты, посещенные через данное подключение.
Connectify
Простое в использовании условно-бесплатное приложение. Кроме создания точки доступа, способно блокировать рекламу на подключенных устройствах и увеличить область покрытия вай-фай при помощи режима повторителя сигнала. Может создавать мостовое соединение для создания домашней сети. Для удобства пользователей Connectify имеет две темы оформления — обычную и темную.
Использование компьютера в качестве раздающего интернет-устройства не только помогает выходить в сеть всем желающим даже при отсутствии роутера, но и может сэкономить деньги на провайдерах, потому что не нужно оплачивать лишние подключения.