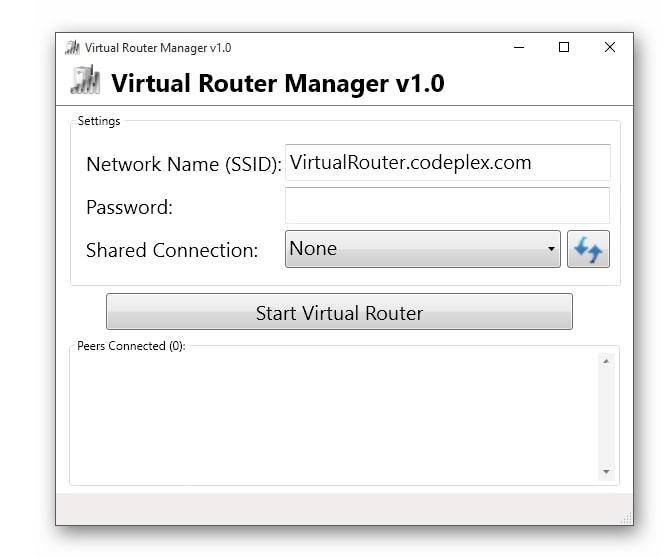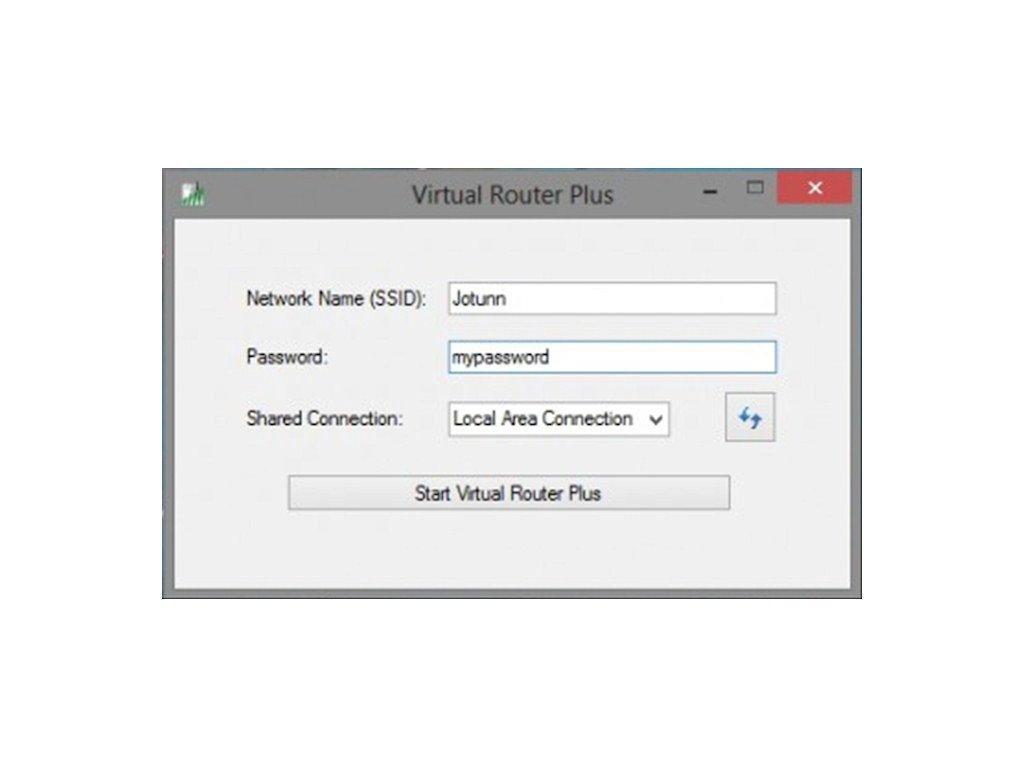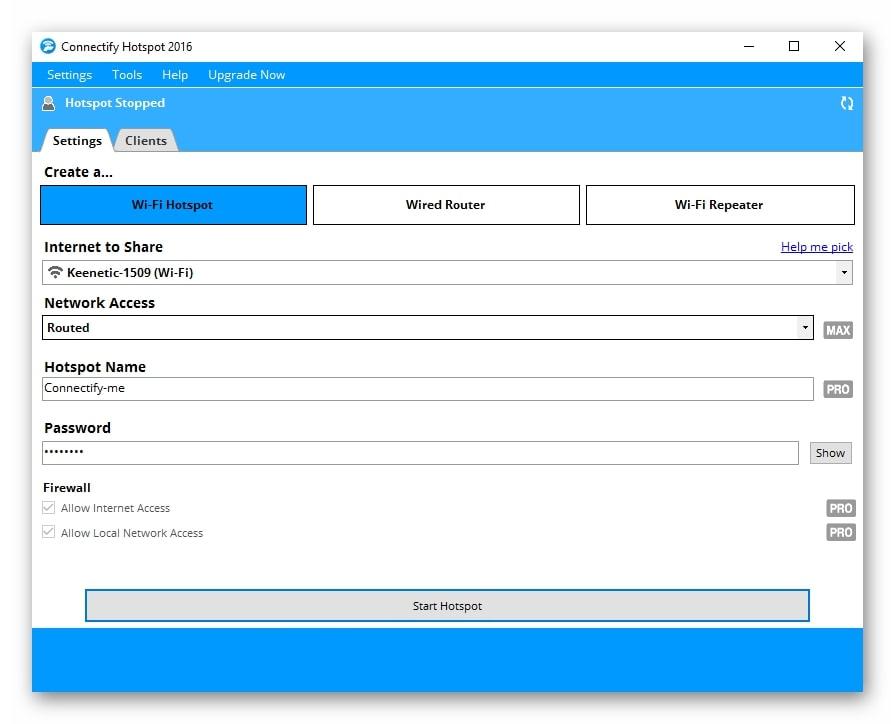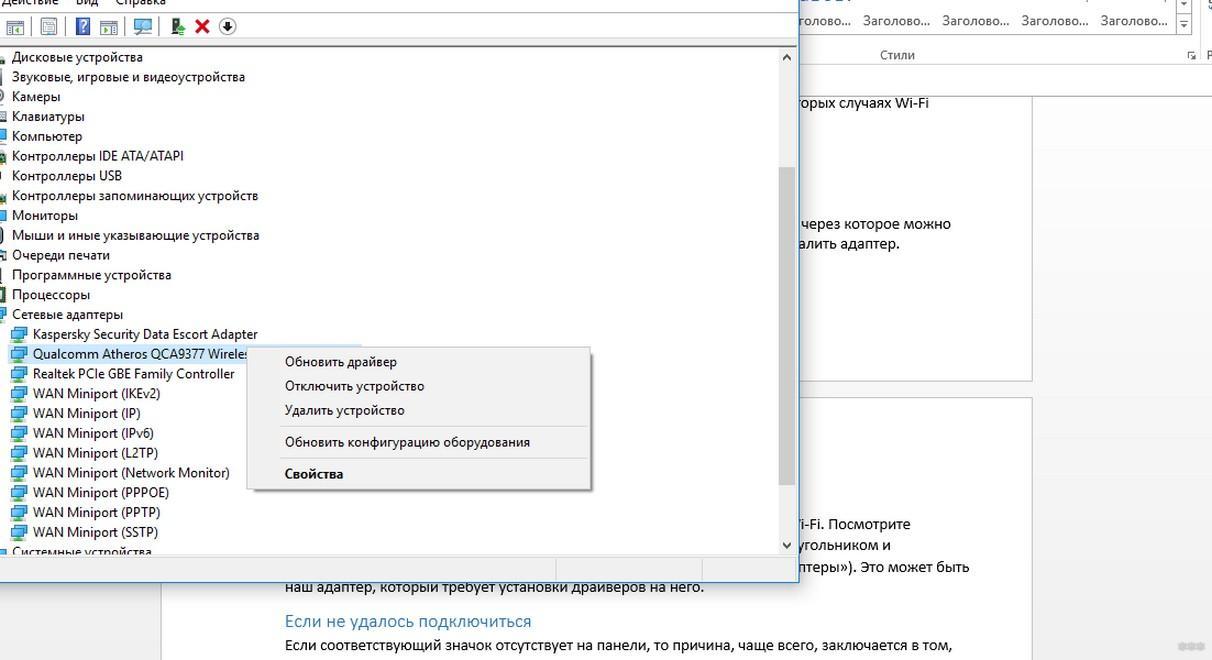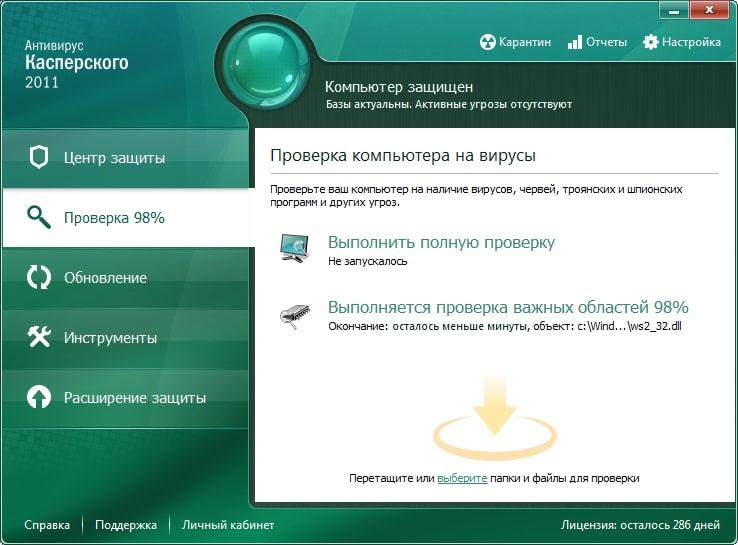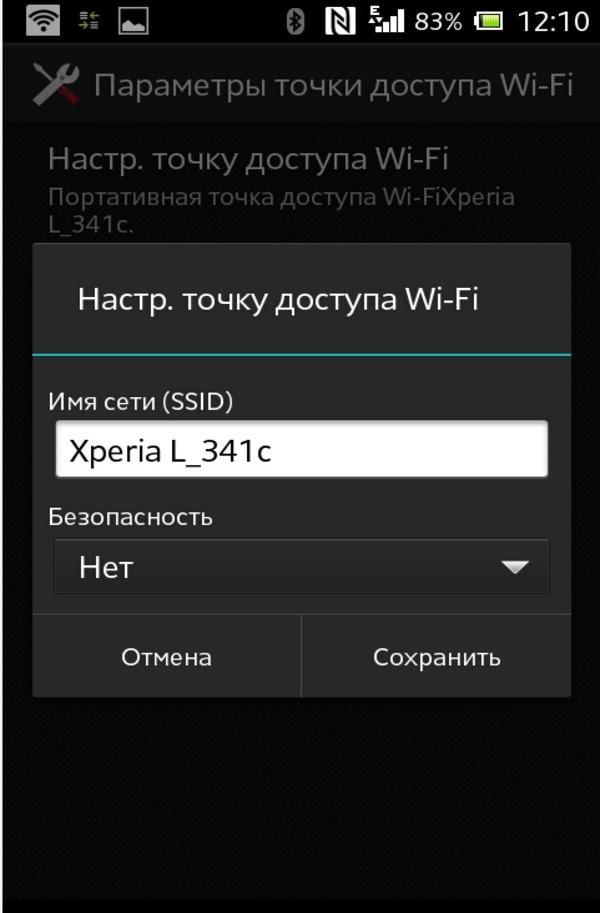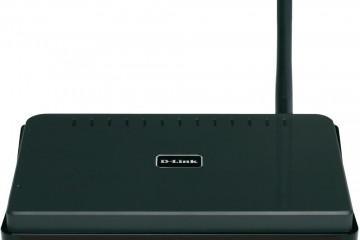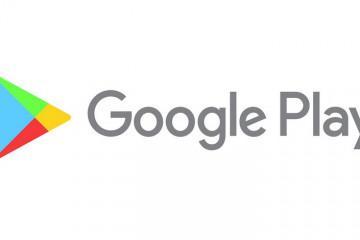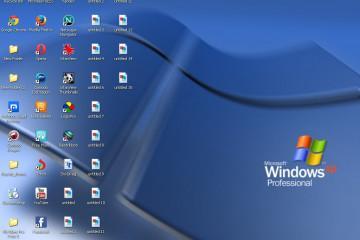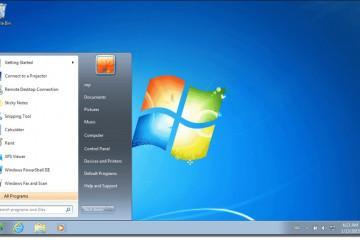Как раздать Wi-Fi с ноутбука Windows 10: создаем точку доступа
Содержание:
- Стандартная функция, позволяющая раздать Интернет с ноутбука по Wi-Fi Windows 10
- Как раздать вай-фай с ноутбука виндовс 10 через командную строку
- Что делать, если режим хот-спот на виндовс 10 не получается активировать
- Софт для раздачи Wi-Fi с ноутбука на телефон
- Что делать, если не удаётся подключиться к созданной точке доступа
- Что делать, если на ноутбуке нет значка Wi-Fi
На ноутах, которые работают на операционной системе виндовс 10, есть режим, позволяющий делиться Wi-Fi. Чтобы поделиться Интернетом с другими устройствами, необходимо выполнить ряд простых действий, о которых пойдёт речь в данной статье.
Стандартная функция, позволяющая раздать Интернет с ноутбука по Wi-Fi Windows 10
С выходом нового обновления для виндовс 10 пользователи могут раздавать Wi-Fi, используя стандартную функцию операционной системы. Для её активации нужно сделать следующее:
- Зайти в «Параметры» OC Windows 10. Это можно сделать, нажав на соответствующую кнопку в меню «Пуск».
- Откроется окно, в котором будет представлено несколько режимов работы системы. Из списка параметров найти функцию «Мобильный хот-спот» и активировать её, переведя ползунок, расположенный рядом с названием, в активное положение. Это и есть стандартная функция раздачи Интернета с ноутбука на различные устройства. Как правило, данная возможность есть только на Windows 10.
Как раздать вай-фай с ноутбука виндовс 10 через командную строку
Ещё один эффективный способ, с помощью которого без проблем можно поделиться Интернетом со смартфоном, планшетом и другими устройствами, у которых присутствует Wi-Fi модуль.
Осуществление данной процедуры с использованием командной строки виндовс подразделяется на следующие этапы:
- Зажать на клавиатуре клавиши «Win + R» одновременно. Откроется окно «Выполнить».
- Здесь пользователю необходимо прописать команду «cmd».
- После выполнения предыдущего действия запустится командная строка, в которой нужно будет ввести «netsh… wlan set hostednetwork… mode=allow ssid…=»pc4me» key…=12121212″ keyUsage…=persistent«.
- Затем произойдет процесс запуска выбранной сети, который занимает несколько секунд. После этого нужно ввести команду «netsh wlan start hostednetwork» и нажать на «Enter».
Если все выше перечисленные действия выполнены правильно, то на ноутбуке активируется режим раздачи сети. К ней можно будет подключаться с телефона, указав пароль.
Что делать, если режим хот-спот на виндовс 10 не получается активировать
С данной проблемой сталкиваются многие пользователи ноутбуков. Причина появления подобной ошибки, скорее всего, в драйвере Wi-Fi адаптера, который нужно будет либо обновить, либо установить заново.
Процесс выполняется следующим образом. С помощью алгоритма, который будет представлен ниже, можно раздать Wi-Fi с ноутбука Windows 10:
- Сбросить внутренние параметры сети. Чтобы реализовать это, необходимо зайти в окно свойств операционной системы и кликнуть по вкладке «Сеть и Интернет».
- Тапнуть по разделу «Состояние» и нажать на кнопку «Сброс».
- Согласиться с системным уведомлением и подтвердить действие.
- Зайти в «Диспетчер устройств» и убедиться, что модуль Wi-Fi функционирует.
- Если вышеуказанные действия не привели к положительному результату, тогда надо удалить драйвер вай-фай адаптера и скачать новый из Интернета.
- Перезагрузить компьютер для применения изменений.
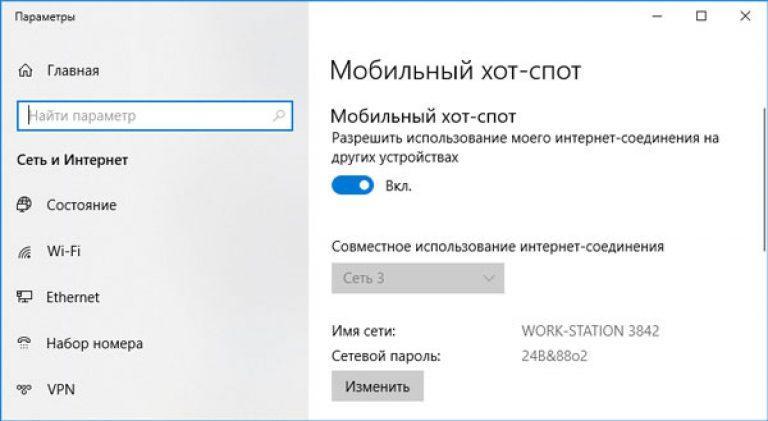
Стандартная функция для раздачи Интернета «Мобильный хот-спот» в параметрах операционной системы Windows 10
Софт для раздачи Wi-Fi с ноутбука на телефон
В Интернете есть несколько интересных программ, предназначенных для выполнения поставленной задачи. Некоторые из них эффективны в действии, при этом их можно скачать бесплатно. Далее рассмотрены самые распространённые программы, с помощью которых пользователь сможет делиться Интернетом со смартфоном, используя свой ноут.
Switch Virtual Router
После установки данного софта пользователю потребуется настроить его. Это несложный процесс, который выглядит следующим образом:
- Включить доступ в Глобальную сеть на ноутбуке. Для этой цели надо запустить Switch Virtual Router и перейти в его параметры. Затем кликнуть по разделу «Изменить настройки адаптера».
- Появится окошко, где необходимо кликнуть по названию подключения и перейти в его свойства.
- В меню «Доступ» потребуется установить галочку напротив строки «Делиться сетью с другими аппаратами».
Активация виртуальной точки доступа через Switch Virtual Router
Выполнение поставленной задачи можно охарактеризовать в следующем алгоритме:
- Открыть софт и кликнуть по значку параметров.
- Появится окно с возможными корректировками. Здесь надо написать пароль, а также задать имя своей точки доступа на английской раскладке.
- Сохранить изменение и тапнуть по клавише «Start». Начнётся процесс активации Интернета. По его окончанию на экране ноутбука отобразится строка «Доступ к сети».
Virtual Router Plus
Ещё один софт, который есть в открытом доступе в Интернете. Это усовершенствованная версия предыдущей программы, которая отличается быстротой работы. Благодаря данному софту точка доступа Wi-Fi Windows 10 будет создана мгновенно.
Программа также требует предварительной настройки после установки, которая заключается в выполнении следующих этапов:
- После первого запуска софта пользователю будет предложено ввести название беспроводной сети. Этот этап можно пропустить и вернуться к нему позднее.
- Ввести пароль для точки доступа. Рекомендуется использовать надёжный пароль во избежание взлома, несанкционированного доступа. Для этого необходимо написать не менее восьми символов.
- Указать тип используемого подключения. Это может быть либо кабель, либо режим беспроводной сети.
- Нажать на кнопку «Старт», тем самым запустив процесс активации точки доступа.
Теперь пользователь может опробовать работоспособность раздачи. Для этой цели ему необходимо соблюсти следующий пошаговый алгоритм:
- Включить вай-фай на смартфоне либо другом устройстве.
- Из списка представленных сетей выбрать свою точку доступа и прописать пароль для неё, который был указан ранее на ноутбуке.
- Зайти в браузер с телефона и удостовериться, что Интернет работает нормально.
Connectify 2016 для запуска Hotspot на компьютере
Очередное приложение, с помощью которого на ноутбуке можно активировать хот-спот.
Процесс активации подразделяется на следующие этапы:
- Скачать демоверсию программы с официального сайта и установить её на свой ПК. Данная версия будет работать на протяжении 30 дней с момента скачивания.
- Открыть программу и кликнуть по названию подключения, через которое пользователь выходит в Сеть. При необходимости можно изменить выбранное подключение, а также поменять пароль.
- После запуска программы можно сразу нажать на кнопку «Start», не меняя при этом настроек. Все необходимые функции и режимы уже будут работать по умолчанию.
Что делать, если не удаётся подключиться к созданной точке доступа
Частая проблема, у которой есть несколько причин возникновения. В первую очередь рекомендуется отключить антивирус на компьютере. Возможно, он блокирует некоторые функции операционной системы. Если это не помогло, тогда можно переустановить или обновить драйвера на Wi-Fi адаптер, модем. О том, как справиться с поставленной задачей, было рассказано выше.
Не удается запустить раздачу Wi-Fi в командной строке или через программу
У данного обстоятельства есть несколько распространённых причин, каждая из которых требует подробного рассмотрения:
- неправильно введённые символы. Как говорилось выше, в командную строку необходимо вводить определённые команды, которые многие пользователи обычно копируют из Интернета. Возможно, там опечатка, которая не позволяет завершить процесс запуска раздачи;
- сбой в программе. Распространённая проблема, если речь идёт о создании виртуальной точки доступа через скачанный софт. В большинстве случаев проблему удаётся устранить путём перезапуска программы или компьютера;
- устаревший драйвер вай-фай адаптера. Данное обстоятельство можно увидеть в диспетчере устройств Windows. Если драйвер требует обновления, то напротив модуля Wi-Fi будет восклицательный знак;
- вирусное ПО. Некоторые вирусы блокируют Интернет на компьютере, а значит и его раздачу на другие устройства. В таком случае рекомендуется почистить ПК от вирусного ПО. Это можно сделать посредством использования антивируса, специальных утилит, скачанных из Интернета, либо с помощью переустановки операционной системы. Последний метод считается самым эффективным. После осуществления данной процедуры высокоскоростной Интернет должен раздаваться.
Невозможно выйти в Интернет
Данная проблема означает, что устройства могут подключиться к созданной на ноутбуке точке доступа, но при этом Интернет не работает. Выделяют несколько причин этого обстоятельства:
- неправильная настройка устройства. В этой ситуации в настройках Wi-Fi на телефоне пользователю необходимо сменить динамический IP-адрес на статический;
- на гаджете включен запрет на подключение к неизвестным источникам. Данное значение также можно изменить в настройках вай-фай;
- невозможность синхронизации устройств из-за различия рабочих частот. Например, если в телевизоре установлен Wi-Fi адаптер на 2,4 ГГц, а роутер на 5 ГГц, то синхронизировать такое оборудование не получится. Данная проблема решается путём замены встроенного передатчика в ТВ на внешний с большим диапазоном частот;
- большое расстояние от точки доступа. При этом устройство может подключиться к Wi-Fi ноутбука, но сигнал будет слабым, и Интернет не сможет нормально функционировать;
- системная проблема. Возможно, на устройстве, с которого пытаются выйти в Глобальную сеть, установлена неофициальная версия прошивки. В таком случае гаджет нужно будет перепрошить заново. Для этой цели лучше обратиться в сервисный центр, специалисты которого справятся с поставленной задачей в минимально короткие сроки.
Что делать, если на ноутбуке нет значка Wi-Fi
В строке состояния портативного компьютера находятся различные значки. Это может быть знак громкости звука, раскладка клавиатуры (русский и прочие языки), антивирус и т. д. При подключении ПК к Интернету в строке состояния обычно появляется значок с изображением трёх палочек. Если его нет, то надо сделать следующее:
- Кликнуть правой кнопкой мыши по строке состояния и перейти в «Свойства».
- Тапнуть по вкладке «Панель инструментов».
- Выбрать необходимый значок и нажать на «Ок».
Функция раздачи Wi-Fi с ПК на другие устройства может быть полезна в различных жизненных ситуациях. Информация, представленная выше, позволит ответить на вопрос, как раздать вай-фай с ноутбука Windows 10.