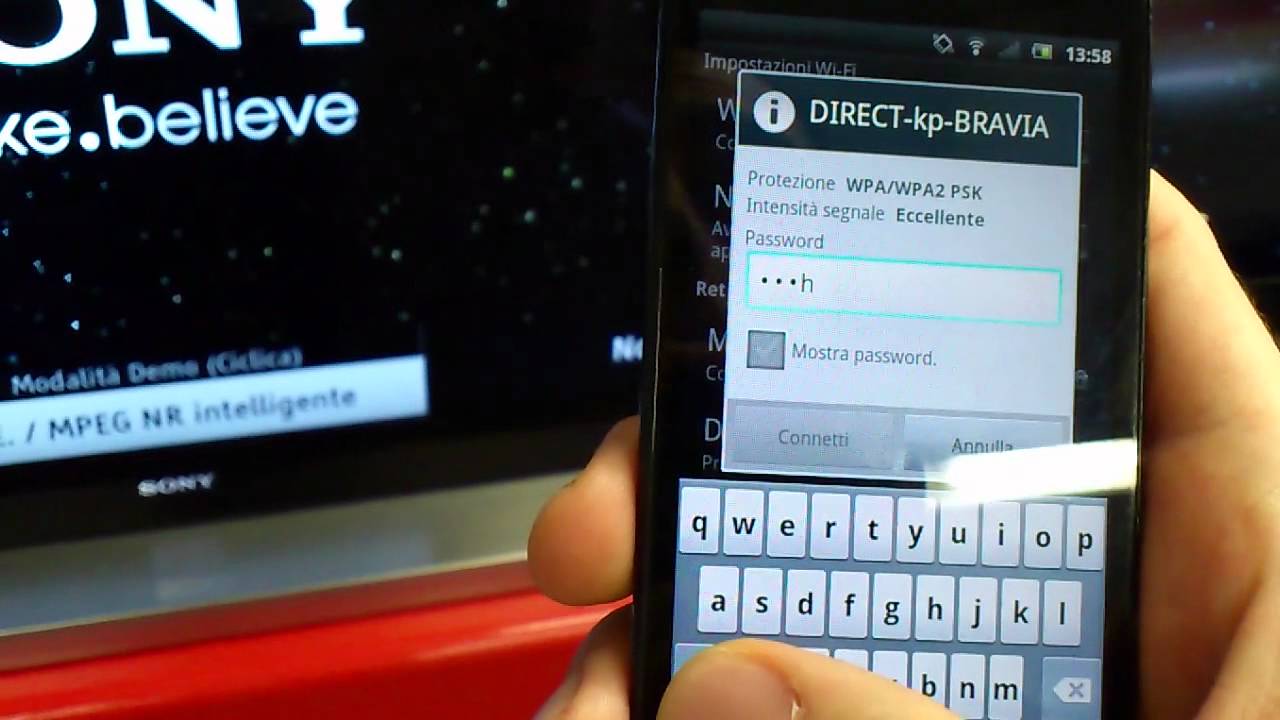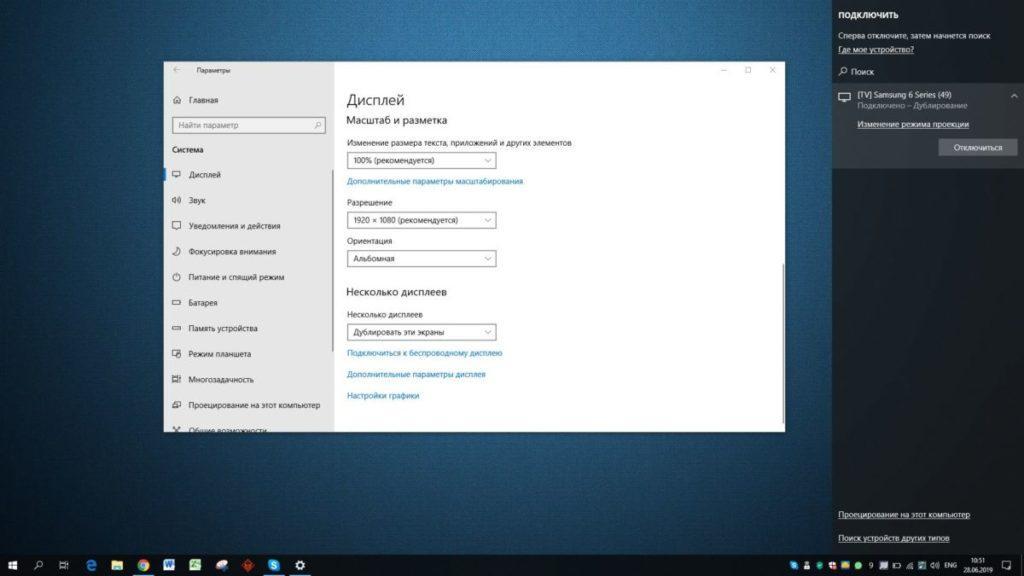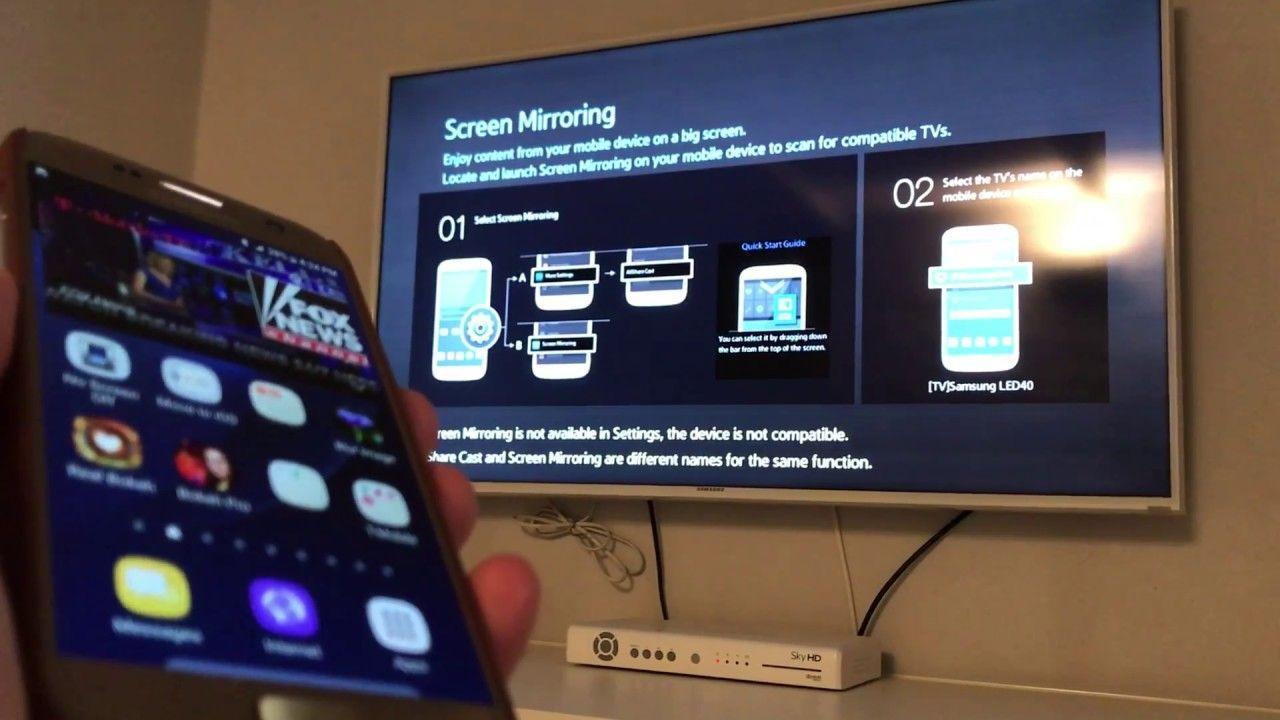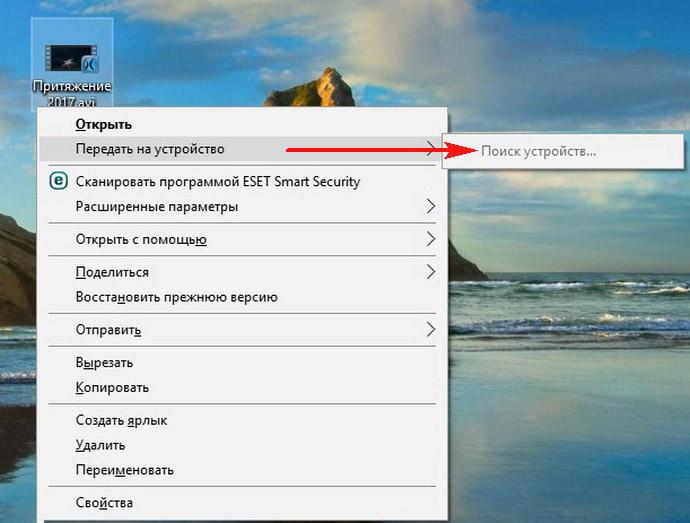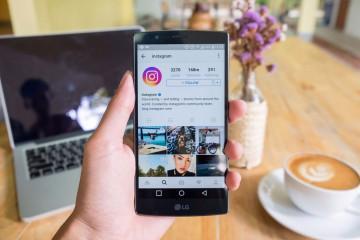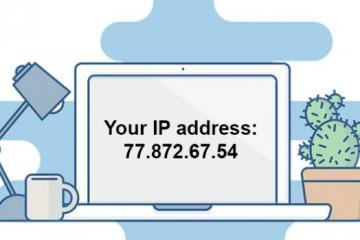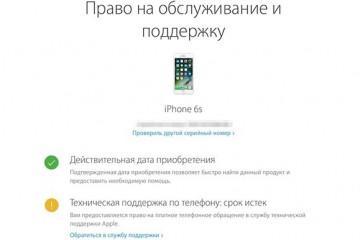Как подключить компьютер к телевизору через Wi-Fi
Содержание:
- Как узнать, можно подключить телевизор через Wi-Fi или нельзя
- Как подключить компьютер к телевизору по Wi-Fi
- Как подключить ПК или ноутбук к телевизору через Wi-Fi Direct, Miracast и Smart TV
- Настройка сервиса DLNA
- Как использовать телевизор как второй монитор через кабель
- Использование дополнительного оборудования
Wi-Fi — это неотъемлемая часть любого современного устройства. Практически все смартфоны, планшеты, ноутбуки оснащены специальным модулем для обеспечения беспроводной связи. Однако более новые чипы способны соединяться с телевизорами, принтерами и прочими аппаратами. Это дает возможность транслировать экран. Такая функция полезна, например, для просмотра фильма. Гораздо интереснее наслаждаться огромным дисплеем ТВ, нежели пытаться что-либо рассмотреть на 5,5 дюймах. В этой статье рассказано, как подключить компьютер к телевизору через Wi-Fi.
Как узнать, можно подключить телевизор через Wi-Fi или нельзя
Для соединения нужно, чтобы ТВ соответствовал некоторым требованиям:
- наличие Smart TV;
- Wi-Fi адаптер с функцией Direct;
- возможно соединение по стандарту DLNA.
Для начала стоит разобраться с каждым пунктом, что он из себя представляет.
Smart TV
Смарт ТВ — это система, расширяющая стандартный функционал телевизора. Бывает встроенная функция или специальная приставка. Устройство продается в магазинах электротехники. Опция позволяет делать следующее:
- просматривать видео на YouTube;
- смотреть фильмы и другие мультимедиа в интернет-кинотеатрах;
- использовать социальный сети через телевизор;
- считывать данных USB-накопителей;
- использовать браузер для поиска информации, банкинга, просмотра прогноза погоды, новостей;
- слушать музыку;
- отправлять письма по электронной почте.
Это далеко не все возможности. Наверное, самая важная для большинства пользователей — подключение к другим устройствам по сети Wi-Fi Direct.
Wi-Fi Direct
Многие пользователи встречали такой пункт у себя в смартфоне в настройках подключений. Это новая технология беспроводного соединения и передачи информации. Директ позволяет устройствам соединяться между собой, не используя дополнительные гаджеты — роутер. Функция позволяет передавать файлы. То есть, модуль с возможностью Direct — это практически смесь Wi-Fi и Bluetooth. Кроме того, скорость сети такая же, как и у обычной технологии.
Однако не все смартфоны и телевизоры могут подключаться через вай-фай директ. Для этого телефон и другая сторона соединения должны быть оснащены специальным модулем, поддерживающим данную возможность.
Менее распространенное использование — соединить смартфон с принтером, чтобы распечатать что-либо. Чаще всего пользователи пользуются опцией для дублирования картинки и звука на телевизор, чтобы наслаждаться более высоким разрешением при просмотре фильма или игры.
В сеть можно добавить больше одного устройства, создавая целые группы.
DLNA
Зачастую, весь контент (аудио, видео, фото) хранится на жестком диске PC или ноутбука. Этот стандарт позволяет передавать мультимедийную картинку и звук через кабель типа Ethernet или беспроводную сеть вай-фай. Преимущество данной технологии в том, что не обязательно разбираться в настройке, читать кучу статей о том, что такое DLNA. Устройство может автоматически выставить нужные параметры.
Основное преимущество DLNA — стандарт поддерживается многими устройствами. Поэтому проблемы с совместимостью бывают крайне редко. Также технология обеспечивает высокое качество подсоединения. Именно благодаря DLNA пользователи могут подключать компьютерные устройства (ПК и ноутбуки) к телевизору и передавать мультимедийный контент.
Как подключить компьютер к телевизору по Wi-Fi
Функция хорошо работает на более современных ТВ. Новые модули обеспечивают лучшее качество изображения, звука и синхронизацию. Большинство устройств, начиная с пятого поколения, оснащено данной технологией. Опция прямого беспроводного соединения не нуждается в долгой настройке, выборе десятков параметров и т. д. В этом и ее преимущество — простота.
Основные требования — установленная на ноутбуке операционная система Windows 7, 8 или 10 версии. Если дома нет обычной сети вай-фай, то ничего страшного. Подключение и распознавание проводится через запрос на том или ином устройстве, то есть пользователю нужно подтвердить подключение. Это сделано для безопасности, чтобы посторонние люди не могли брать под контроль чужие телевизоры.
Кроме плюсов в виде высокого разрешения и большой диагонали на телевизоре по сравнению со смартфоном, есть один недостаток. Качество картинки отличается. В некоторых телевизорах цветовой диапазон гораздо меньше. Это значит, что картинка может казаться не такой насыщенной. Также иногда наблюдается небольшая задержка. Это происходит, когда сети что-либо мешает:
- стены и другие препятствия;
- другие соединения Direct;
- подключения рядом, работающие на той же частоте.
Однако эти недостатки незначительны, стоит попробовать посмотреть любимый сериал на большом экране. Как это сделать? Для работы нужно сделать следующее:
- Включить оба гаджета. После этого активировать Wi-Fi Direct.
- На ноуте зайти в параметры. Это можно сделать через меню «Пуск» либо нажать на сочетание клавиш «Win + I».
- В настройках необходимо перейти во вкладку «Система», затем в «Дисплей».
- В правой части окна внизу есть раздел «Несколько дисплеев». Нужно кликнуть по опции «Подключиться к беспроводному дисплею». Откроется боковое окно. В списке будет обнаруженное устройство. Нужно нажать на него, соединиться и подтвердить запрос.
Как подключить ПК или ноутбук к телевизору через Wi-Fi Direct, Miracast и Smart TV
Технология Miracast позволяет транслировать картинку с экрана телефона на ТВ. Это один из способов соединения. За основу создания стандарта разработчики взяли Wi-Fi Direct. Также миракаст реализован в устройствах с наличием Smart TV. Данный способ обеспечивает минимальную задержку и высокое качество, которое можно сравнить с подключением по кабелю HDMI. Только в данном случае соединение беспроводное.
Для начала необходимо нажать комбинацию клавиш «Win + P» на компьютере или ноутбуке, чтобы открылось боковое окно. В нем отображается несколько способов транслировать картинку на второстепенный экран. В самом низу есть пункт «Подключение к беспроводному дисплею». Нужно нажать на надпись. После этого компьютер начнет искать доступные соединения. Самое время настроить телевизор.
На ТВ фирмы LG
Пошаговая инструкция:
- Нажать на пульте дистанционного управления клавишу «Home».
- Открыть настройки, перейти во вкладку подключения или сети. Это зависит от модели и линейки устройства.
- Включить опцию Miracast (может называться Miracast/Intel’s WiDi). Если названия вкладок отличаются, то стоит пройтись по каждой. Иногда нужный пункт называется «AllShare Cast».
На ТВ фирмы Samsung
На телевизорах от концерна «Самсунг» нужно поменять источник сигнала. Как правило, для трансляции изображения необходимо нажать на «Screen Mirroring».
На ТВ от других производителей
Поскольку разные производители пытаются сделать свое устройство уникальным, настройки могут значительно отличаться. Для этого рекомендуется зайти на сайт компании, найти нужную линейку и руководство по трансляции изображения или включению опции Miracast.
Настройка сервиса DLNA
Суть соединение через технологию DLNA заключается в предоставлении доступа телевизору к определенным папкам на компьютере, где размещены нужные файлы: видео, фото, музыка и проч. У телевизора должен быть встроенный плеер. Главное условие — наличие технологии в ТВ. Если устройство не поддерживает DLNA, то соединиться не получиться.
Следующие инструкции подойдут не только для ТВ, но и смартфонов с операционной системой андроид. Однако на телевизоре можно только управлять воспроизведением мультимедийного контента. Как же соединить два устройства? Процесс проходит автоматически. Главная задача пользователя — создать общую папку на ноутбуке. Затем сделать ее доступной для всех устройств, подключенных к домашней сети. IP-адреса аппаратов не должны изменяться, чтобы не повторять настройки каждый раз.
Пошаговое руководство по настройке сервиса DLNA:
- Создать на диске папку с любым названием. Оно должно быть написано латинскими буквами, к примеру, «Movies». Далее нажать на нее правой кнопкой мыши и выбрать «Свойства».
- В открывшемся окне необходимо перейти во вкладку «Доступ». Затем нажать «Расширенная настройка».
- В дополнительных параметрах нужно нажать на галочку рядом с надписью «Открыть общий доступ к этой папке». Затем подтвердить, нажав во втором и первом окне «Ок».
Если телевизор оснащен старым модулем или приставкой Смарт ТВ, то система может не соединяться с операционной системой виндовс. Телевизор не сможет найти папку с нужными файлами. Для таких случаев существует еще один способ. Для его использования понадобится убедиться, что ТВ виден во вкладке домашней сети:
- Для этого нужно кликнуть в проводнике по пункту «Сеть». Вкладка находится в левой части окна. В появившемся списке должны появиться доступные подключения.
- Далее нужно найти видео с расширением .mp4, нажать по нему правой кнопкой мыши, выбрать опцию «Передать на устройство». На ТВ понадобится принять запрос.
Как использовать телевизор как второй монитор через кабель
В предыдущих инструкциях описывалось подключение через беспроводную сеть. Но иногда либо устройства не поддерживают что-то, либо существуют неполадка с модулями Wi-Fi. В общем не удается соединиться. В таком случае стоит воспользоваться кабелем. Большинство современных ТВ использует HDMI-порт. Поэтому для подключения понадобится специальный кабель, который нужно предварительно купить.
Пошаговое руководство по подключению:
- Подсоединить HDMI-провод к соответствующему гнезду ноутбука.
- Другой конец кабеля вставить в телевизор. В некоторых ТВ есть больше одного разъема. В таком случае нужно запомнить номер конкретного, чтобы потом выбрать при настройке.
- На пульте нужно нажать кнопку выбора источника. Как правило, это «Source».
- Следующий шаг — выбрать соответствующий разъем. В некоторых устройствах показывает, к какому порту подключено что-либо.
- Теперь нужно зайти на рабочий стол ноутбука, нажать правую кнопку мыши и выбрать «Разрешение экрана» или «Параметры дисплея».
- В открывшемся окне необходимо выбрать опцию дублирования и нажать «Применить».
Использование дополнительного оборудования
Еще один интересный вариант — использовать адаптер. Если беспроводное подключение не получается, то стоит использовать посредника. Этот метод похожий на предыдущий (использование HDMI), но без проводов. Для таких целей отлично подойдет адаптер «Chromecast». Принцип работы прост: после соединение с одним устройством, посредник создает сеть, к которой нужно подключиться вторым гаджетом.
Пошаговое руководство:
- Подключить к телевизору хромкаст. Поменять источник, чтобы на дисплее высветилась надпись Chromecast.
- Авторизоваться в учетной записи хромбук.
- Следовать инструкции на экране.
Использовать ТВ в качестве дисплея удобно. Однако у пользователей зачастую возникает большое количество вопросов, поскольку в параметрах гаджетов есть множество опций. Подключить ПК или ноут к телевизору помогут инструкции выше.