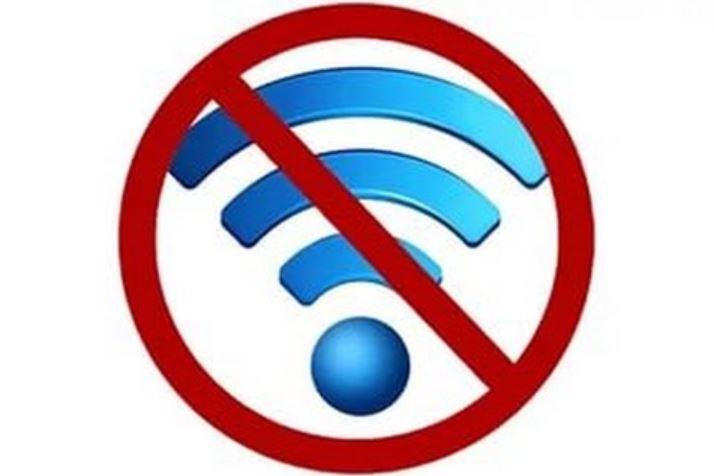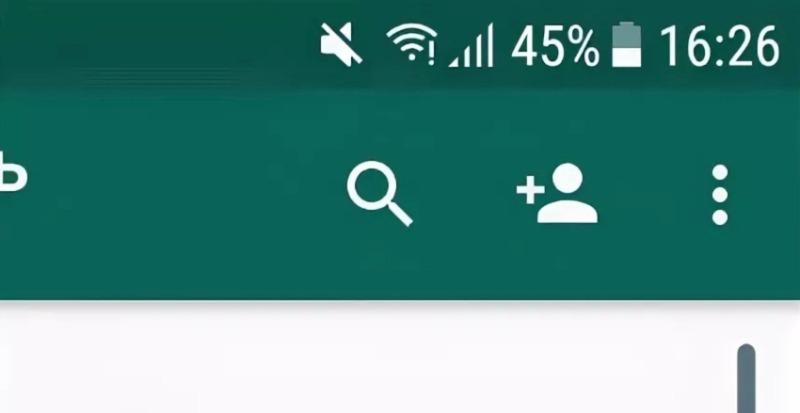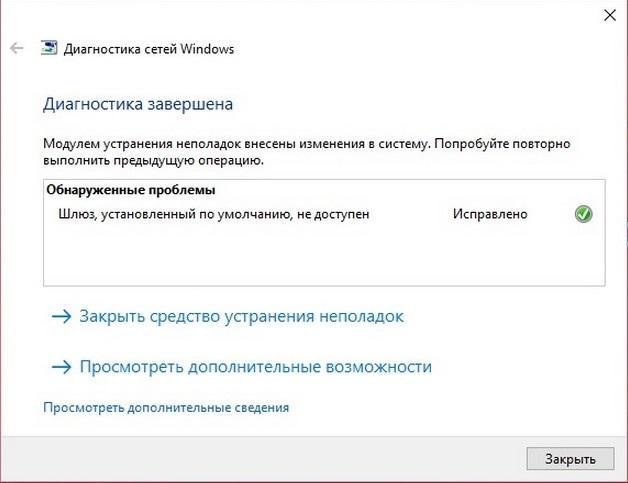Беспроводное сетевое соединение нет подключения Windows 7 — что делать
Содержание:
Очень часто от пользователей можно услышать: беспроводное сетевое соединение, нет подключения Windows 7, что делать. Ситуация не относится к необычным, и с ней могут столкнуться не только владельцы семерки, но и Windows 10, 8 и даже XP. Решать проблему можно разными способами в зависимости от причины поломки. Если нет доступных подключений Wi-Fi на ноутбуке Windows 7, что делать – рассмотрено далее.
Не работает беспроводное соединение на Windows 7
Ситуация, когда нет доступных подключений Windows 7 к Wi-Fi, встречается не так редко. Причины возникновения неполадок могут быть самыми разными. Наиболее распространенные:
- отсутствует или неисправен вай-фай адаптер. Если говорить о стационарном компьютере, то в стандартном оборудовании данный элемент не предусмотрен, и его необходимо приобретать отдельно;
- беспроводная сеть может быть недоступна из-за сбоя драйвера;
- адаптер выключен. С подобной проблемой сталкиваются владельцы ноутбуков. В данной ситуации достаточно просто активировать функцию определенным набором клавиш;
- на компьютере присутствуют вирусы, которые не дают нормально работать, и, наоборот, антивирус блокирует функции.
Иконка на Wi-Fi адаптере (интернет-соединения)
То, что в сетевых подключениях нет беспроводного подключения, могут указывать разные значки, которые отображаются в правом нижнем углу рабочего экрана. Правильное их определение поможет пользователю сориентироваться и предпринять необходимые меры для устранения проблемы.
Что значит крестик
Изображение в виде монитора с красным крестиком уведомляет о том, что у беспроводного сетевого соединения нет подключения. В данном случае проблема может быть в том, что адаптер не подключен.
Другой вариант, когда значок вай-фай отмечен крестом в красном кружке. Это говорит о том, что нет беспроводного подключения на ноутбуке. В данном случае беспроводной модуль и драйвера работают исправно. Имеется в виду, что сама беспроводная сеть не соединяется.
Что значит восклицательный знак
Еще один вариант неисправности, с которым могут сталкиваться пользователи, отображается в виде иконки вай-фая с желтым ярлычком, изображающим восклицательный знак. В данном случае беспроводная связь также отключена и не исправлено непосредственное соединение с Интернетом.
Если зайти в настройки, то можно заметить приписку «Без доступа к Интернету». Подобное говорит о том, что соединение может быть небезопасным (особенно если прием Интернета осуществляется с общественной точки).
Проверка адаптера на Windows 7
Если нет значка вай-фай на ноутбуке виндовс 7 или же он отображается с красным крестиком, для определения проблемы рекомендуется проверить работу адаптера.
Включить адаптер на ноутбуке: горячие клавиши
Включить адаптер на ноутбуке можно несколькими способами. Самый распространенный — воспользоваться специальными горячими клавишами. На разных моделях ноутов они располагаются в различных местах. Тем не менее, производители отмечают их специальными иконками. Обычно это антенна, испускающая сигналы в разные стороны.
Может такая иконка находиться на позиции «F12», «F3» или иной. Активируется при помощи дополнительной клавиши. Чаще всего это «Fn» или кнопка «Windows», располагающаяся в левой части клавиатуры.
Проверка состояния устройства в диспетчере устройств
Установить состояние можно через диспетчер устройств. В первую очередь нужно будет открыть окно «Выполнить», а дальше действовать по следующей инструкции:
- Окно «Выполнить» активируется при помощи клавиш «Win + R».
- В появившемся поле нужно ввести «mmc devmgmt.msc». Откроется окно диспетчера устройств.
- В списке следует найти раздел с сетевыми адаптерами. Первыми в списке отображаются имеющиеся карты.
В сетевых адаптерах нет беспроводного соединения
Сообщение «Беспроводная сеть, нет подключения» говорит о самых разных неполадках. В данном случае рекомендуется провести диагностику. Этот вариант хорош тем, что исправляет неполадки автоматически (если это возможно). Поэтому он максимально подходит для тех, кто плохо ориентируется в настройках компьютера.
Осуществить диагностику можно следующим образом:
- Найти иконку с вай-фай подключением, не имеет значения, в каком состоянии она находится.
- Правой клавишей мыши нажать на нее. Откроются два параметра.
- Выбрать пункт «Диагностика сети».
- Запустить процесс и дождаться окончания. Очень часто сеть может просто подключиться автоматически, после того как будут исправлены некоторые неполадки.
Что делать, если в Wi-Fi нет нужной сети
Почему не отображается конкретное вай-фай соединение? Если ноутбук перестал подключать конкретную сеть, причину следует искать в роутере. Рекомендуется проверить и сменить канал модема через личную страницу. Также можно просто попробовать отключить и включить устройство. Мог произойти обычный сбой, который легко решается перезагрузкой.
Нарушение работы беспроводной сети — это обычное дело как на домашних компьютерах, так и на ноутбуках. Прежде чем звонить с претензиями к интернет-провайдеру, рекомендуется попробовать решить проблему самостоятельно. Всегда есть шанс, что пользователь сможет справиться самостоятельно, а причина заключается в обычных сбоях. Чтобы было проще со всем разобраться, стоит следовать описанным выше инструкциям.