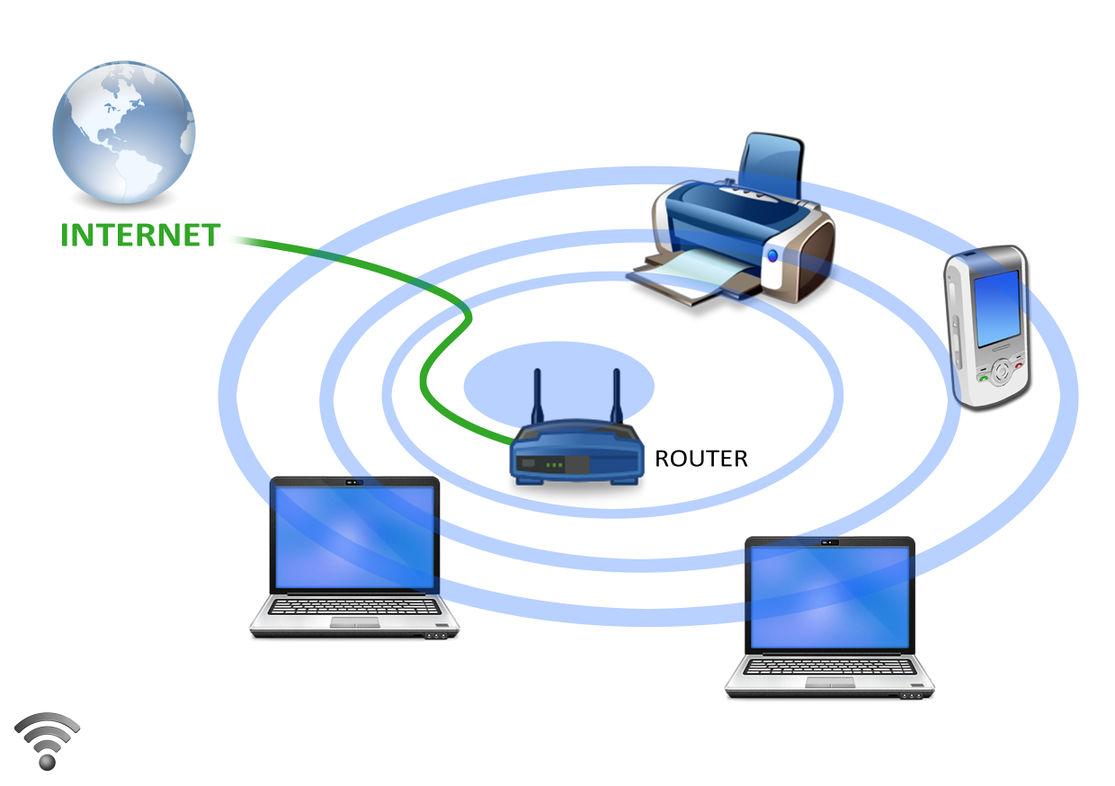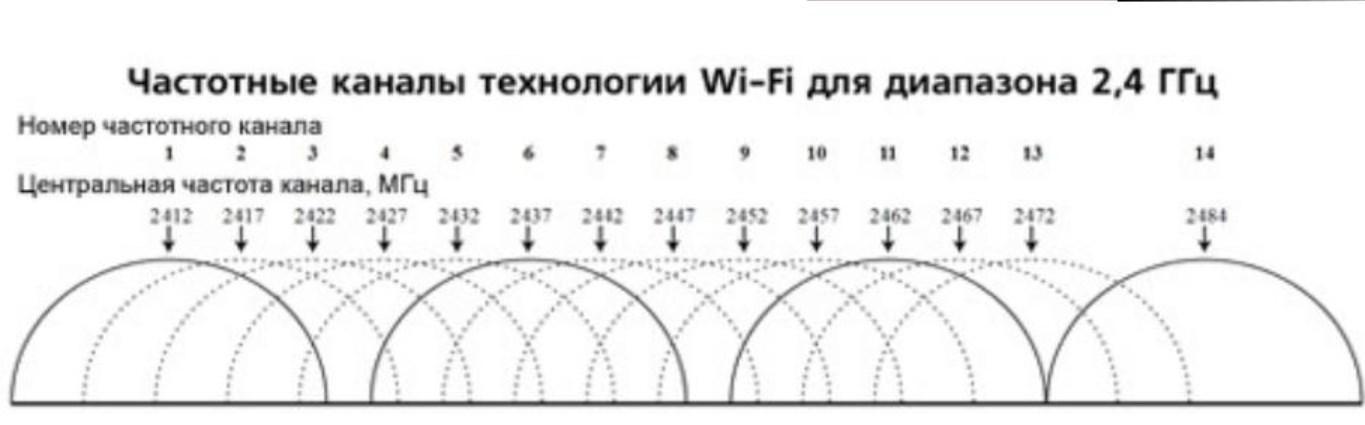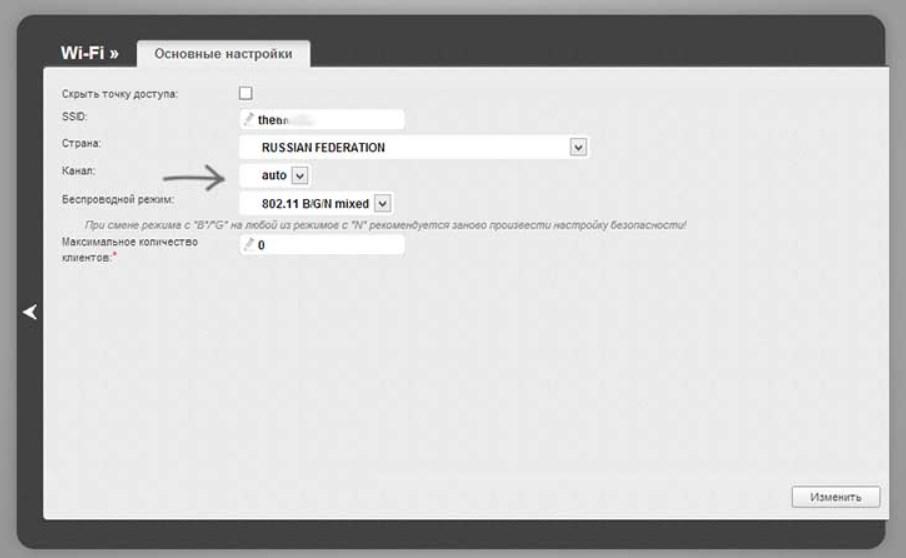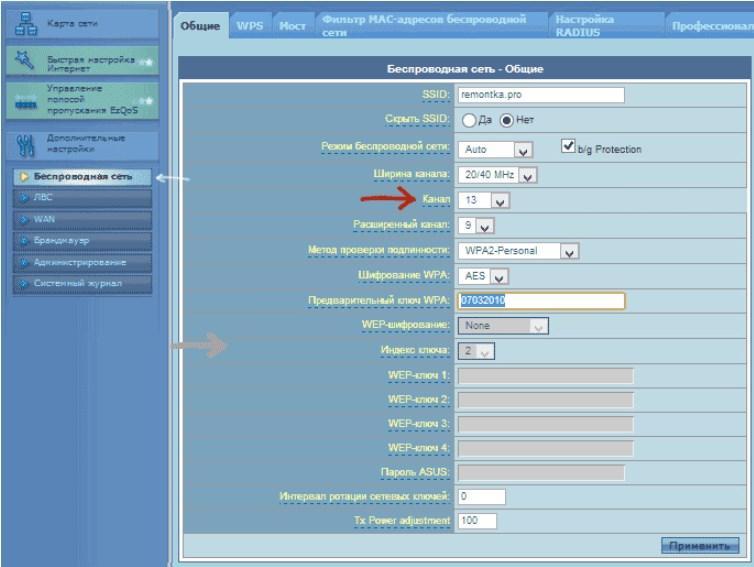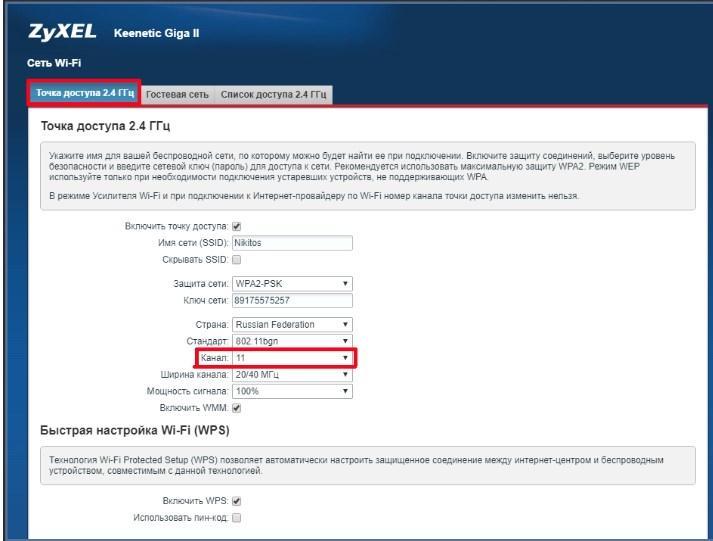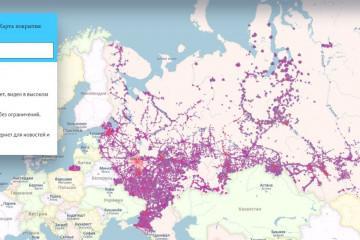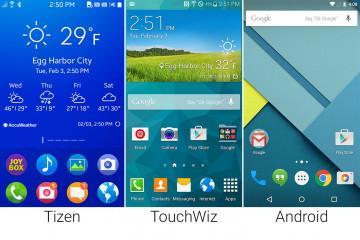Как поменять канал Wi-Fi на роутере — какой лучше выбрать
Содержание:
Технология Wi-Fi стремительно ворвалась в жизнь современного общества, и без ее участия уже невозможно представить жизнь человека. С помощью Интернета люди могут работать удаленно, обучаться, совершать покупки и просто весело проводить досуг. Организовать дома и в офисе беспроводную сетевую инфраструктуру — не проблема, достаточно приобрести маршрутизатор. Из-за доступности загруженность сетей становится все выше, следовательно, и смена используемого канала более актуальна.
Что такое каналы в Wi-Fi роутере
Прежде чем выяснить, как поменять канал на Wi-Fi роутере, необходимо разобраться, что это такое и с какой целью используется. Подавляющее большинство маршрутизаторов транслирует беспроводные сети на частоте 2,4 ГГц. Есть сетевое оборудование, функционирующее на частоте 5 ГГц, но выбор пока не велик, да и стоимость таких моделей выше.
На территории России и Украины, где распространена работа беспроводных сетей на частоте 2,4 ГГц, можно использовать от 1 до 13 канала. Это указывает на то, что каждая удаленная точка функционирует в данном диапазоне. Для сравнения, в США разрешено использовать только 11 каналов. Именно поэтому пользователи, которые привезли девайсы из США, могут иметь немало проблем в процессе их эксплуатации в России.
Пользователи периодически сталкиваются с проблемой, когда в многоквартирном доме несколько удаленных точек доступа встают на один канал. В частных домах проблема менее распространена, поскольку в большинстве случаев в радиусе действия маршрутизаторов не встречаются другие удаленные точки доступа. Такая накладка крайне негативно сказывается на качестве Интернета. Чтобы избавиться от помех, нужно найти свободный канал и в настройках его указать.
По умолчанию во всех маршрутизаторах установлен режим автоматического выбора канала. Это свидетельствует о том, что в процессе работы роутер сам находит свободный канала.
Какой канал лучше выбрать для Wi-Fi
Многие пользователи задаются вопросом, какой канал выбрать для Wi-Fi. Чтобы добиться наилучшего качества связи, пользователю необходимо выбирать тот канал, который на 5 единиц отличается от наиболее задействованных. На территории России речь идет с первого до тринадцатого канала. Отсюда следует, что лучше отдавать предпочтение пятому или шестому каналу. Но важно, чтобы в радиусе действия маршрутизатора эти каналы были свободны.
Чтобы проверить свободные каналы, можно использовать бесплатные приложения, выбор их достаточно велик. Они просты в использовании, их работа адаптирована под все версии операционных систем.
Достаточно скачать любое приложение и установить на свое устройство. После его запускают и переходят во вкладку «Структура ТД», флажком устанавливают диапазон 2,4 ГГц. На экране отобразятся результаты сканирования, то есть пустые и перегруженные каналы, в которых работают беспроводные сети.
После того как пользователем был найден свободный канал, можно изменять его в настройках сетевого оборудования.
Как изменить вай-фай канал
Инструкция, как изменить канал на Wi-Fi роутере, может меняться в зависимости от производителя и марки сетевого оборудования. Для замены канала пользователю необходимо зайти в веб-интерфейс сетевого оборудования и среди доступных опций найти раздел «Канал» (Channel).
Маршрутизаторы D-Link
Чтобы зайти в панель управления сетевого оборудования D-Link, пользователю нужно на своем устройстве открыть любой браузер и ввести в поисковую строку адрес 192.168.0.1, нажать клавишу «Enter». На экране отобразится окно-приветствие, где потребуется в соответствующих формах ввести логин и пароль. По умолчанию используются ключи доступа «admin» и «admin».
После того как отобразится весь доступный интерфейс, нужно перейти во вкладку «Расширенные настройки», далее «Wi-Fi» — «Основные настройки».
В поле «Канал» достаточно установить нужное значение, после чего для вступления изменений в силу кликнуть на «Изменить». Высока вероятность, что после этих манипуляций на некоторое время связь с сетевым оборудованием оборвется.
Сетевое оборудование Asus
Для изменения параметров на маршрутизаторах от Асус тоже необходимо зайти в панель управления. Находится веб-оболочка по адресу 192,168,1,1, логин и пароль используются стандартные — «admin», «admin». После входа отобразится весь доступный интерфейс.
Находится пункт «Channel» в разделе «Беспроводная сеть» с левой стороны экрана. Перейдя в раздел «Channel», остается задать номер канала и нажать «Применить», после чего перезагрузить устройство.
Роутеры TP-Link
Для входа в панель управления нужно открыть любой браузер, установленный на девайсе, ввести в адресную строку адрес 192.168.0.1, логин и пароль по умолчанию установлен «admin», «admin». Убедиться в правильности вводимых данных достаточно просто, вся необходимая информация содержится на наклейке, которая приклеена к корпусу сетевого оборудования.
В панели управления прежде всего нужно перейти в раздел «Беспроводной режим», далее зайти во вкладку «Настройки беспроводного режима». В отобразившихся пунктах меню можно выбрать свободный channel для своей удаленной точки доступа. Чтобы изменения вступили в силу, их обязательно нужно сохранить, после чего перезагрузить маршрутизатор.
Маршрутизаторы Zyxel Keenetic
Для настройки этого параметра в сетевом оборудовании марки Zyxel Keenetic необходимо перейти во вкладку «Wi-Fi», которая расположена в самой нижней части экрана. В разделе «Точка доступа 2,4 ГГц» собраны все технические параметры удаленной точки доступа, там же можно и менять channel.
Изменение параметров на маршрутизаторах Mercusys
Для поиска необходимого параметра пользователь должен зайти в панель управления устройством, после чего пройти путь: «Дополнительные настройки» — «Беспроводной режим». Тут можно задать новые значения в форме «Channel». В завершении все изменения нужно сохранить и сетевое оборудование перезагрузить.
Если смена канала не помогла решить проблему, нужно попробовать следующее:
- произвести общий сброс до заводских конфигураций;
- изменить тип шифрования;
- убедиться, что Интернет оплачен и нет поломок на стороне интернет-провайдера. Для этого достаточно позвонить в круглосуточную техническую поддержку для уточнения всей интересующейся информации.
Теперь каждый пользователь знает, как сменить канал Wi-Fi на роутере. Сложностей вызвать эта процедура не должна, поскольку принцип ее реализации достаточно прост.