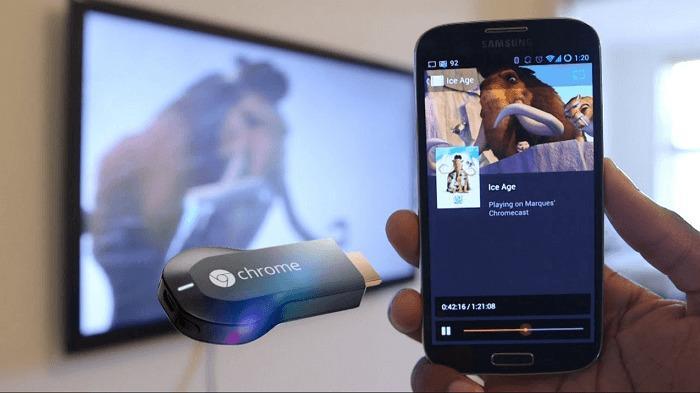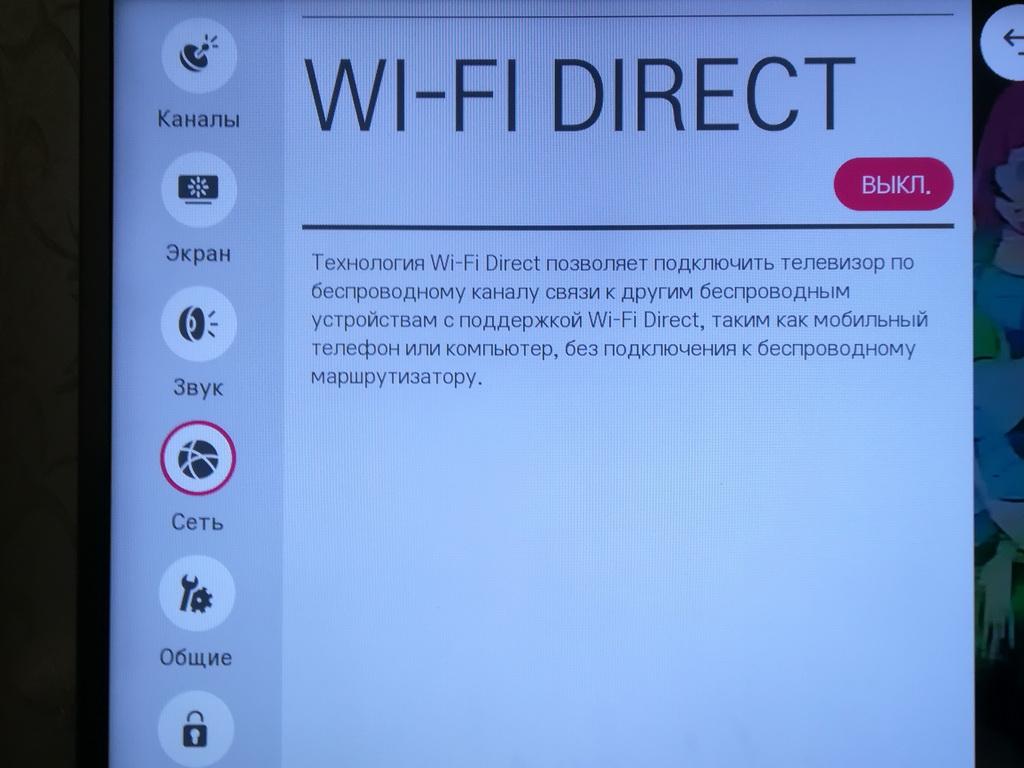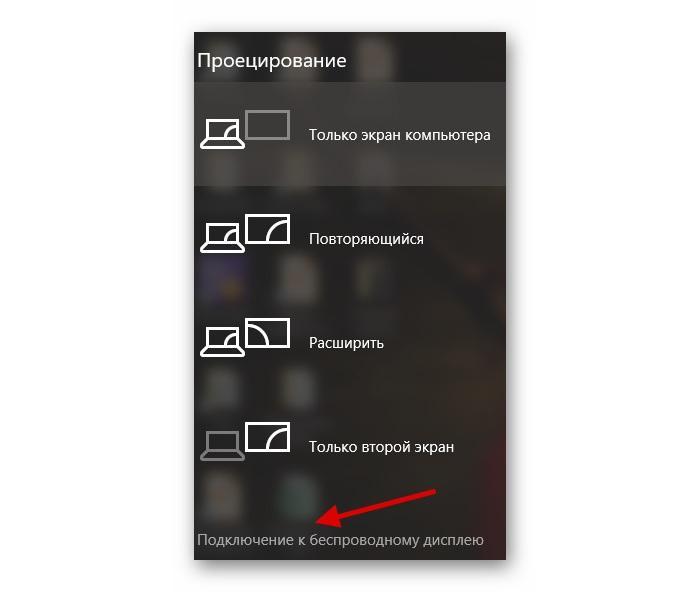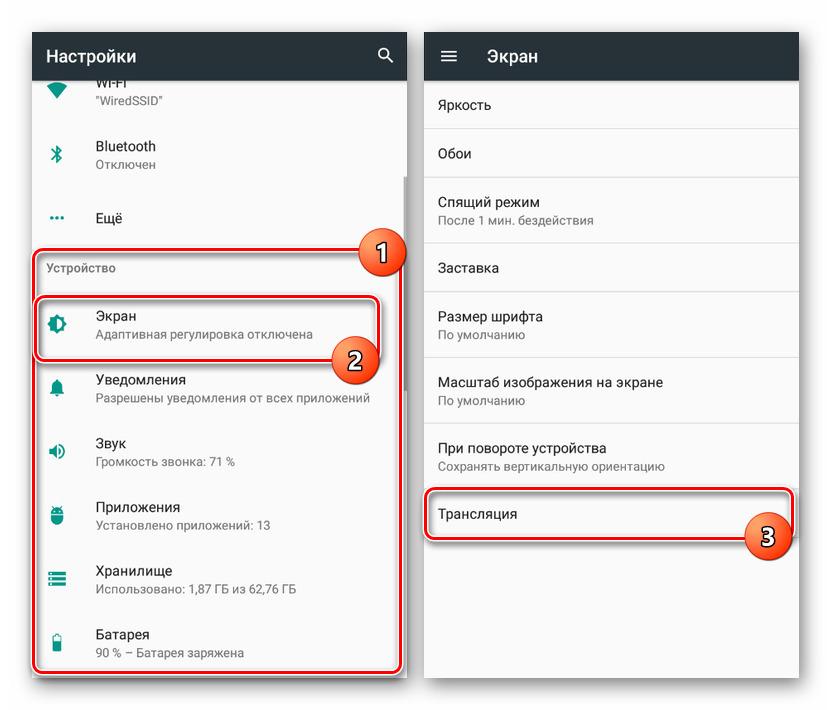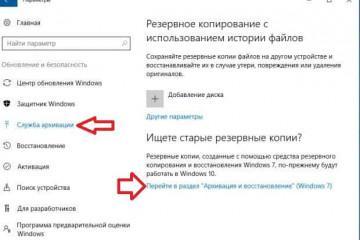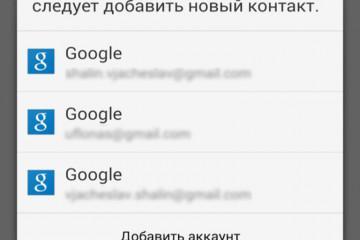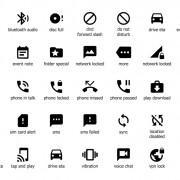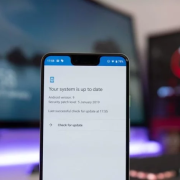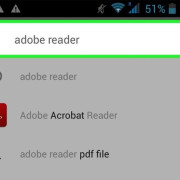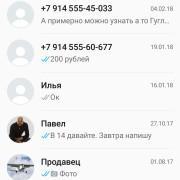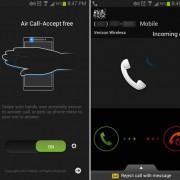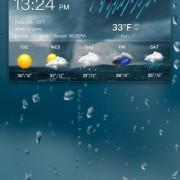Трансляция Miracast Android — как включить передачу картинки
Содержание:
Одной из новинок техники последних лет является беспроводной дисплей, работающий по технологии Miracast. Такой монитор, в отличие от классического, не требует подключения к сети или компьютеру по проводам, а качество транслируемого изображения может приятно удивить. Смотреть фильмы в HD качестве на нем не получится. Подключить к нему можно устройство под управлением операционной системы Андроид. Статья расскажет о том, что такое Miracast Android, как включить эту функцию, чтобы транслировать экран на беспроводной дисплей Андроид.
Что такое Miracast на Android
Miracast или если говорить полностью Wi-Fi Certified Miracast – это специальный стандарт связи беспроводного типа, используемый для передачи данных мультмимедийного типа. Основан он на обычном Wi-Fi «Директ», но усовершенствованные протоколы и ряд отличий, которые будут разобраны ниже, заметно отличают его от Wi-Fi.
Основная цель разработки стандарта – существенное упрощение уже существующих технологий. Miracast дает возможность каждому владельцу мобильного устройства, планшетного ПК или ноутбука, поддерживающих эту технологию, производить трансляцию своего экрана (игры, видеозаписи и так далее) на беспроводном и широкоэкранном Wi-Fi дисплее.
При этом подключение осуществляется буквально в одно нажатие и не требует дополнительного программного и аппаратного оборудования. Все производители современной мобильной техники и умных телевизоров внедряют в свои продукты поддержку Miracast.
Главными преимуществами технологии Miracast являются:
- Поддержка беспроводных стандартов 802.11n.
- Осуществление связи напрямую без использования маршрутизатора.
- Минимальные проблемы с синхронизацией кадров и их задержкой.
- Возможность транслировать контент в «трехмерном» формате.
- Очень простая настройка и взаимодействие с технологией.
Чтобы человек мог подключить свой смартфон к телевизору или другому беспроводному экрану, необходимо всего две вещи: смартфон и телевизор. Собственно, это все. Конечно, они оба должны поддерживать такую связь. Телефон передает сигналы, а дисплей принимает их и отображает с минимальными потерями в качестве.
Гаджеты и экраны с поддержкой технологий связываются друг с другом через специальную программу, если передача происходит с ноутбука и помощью настройки в меню, в случае трансляции с телефона или планшета Андроид. Связанные устройства могут сами по себе установить связь и даже организовать защищенный канал передачи данных.
Как уже было сказано, возможности Миракаст не ограничиваются рамками передачи видеофайлов для их последующего воспроизведения. Она способна отображать точную и полную копию экрана гаджета на большом экране. Нельзя обойти и обратную возможность, которая позволяет выполнять трансляцию изображения со Smart TV на свой планшет или смартфон под управлением операционной системы Андроид.
Поддерживает Миракаст практически каждый современный и не очень телефон Андроид. Так, например, устройства под управлением Android 4.2 Jelly Bean и выше могут подключаться к беспроводным экранам напрямую «прямо из коробки», но не все. Для проверки поддержки необходимо посетить меню настроек, найти там пункт «Беспроводной монитор». Если он есть, то волноваться больше не о чем.
Что касается группы устройств-приемников, то многие жидкокристаллические панели на сегодня целиком и полностью оснащены поддержкой технологии передачи изображения экрана. Практически по всех Start TV от Самсунг, ЭлДжи и Филипс есть функция Miracast.
Если панель не оборудована подобной технологией, то огорчаться не стоит, ведь можно купить сторонний приемник и просто подключить его к Смарт ТВ. Благо, порт USB сейчас есть в абсолютно каждом продвинутом современном телевизоре или панели.
Подготовка внешнего устройства к трансляции
Первым делом, перед подключением необходимо настроить передатчик и приемник сигналов по технологии Миракаст. В случае, который рассматривается в статье, трансляция будет происходить со смартфона на экран компьютера, поэтому эти устройства будут разобраны в первую очередь.
Настройки телевизора, который поддерживает технологию передачи захвата экрана, могут отличаться от модели к модели даже одного производителя. Путь к ним также бывает различным. В качестве примера будет использован телевизор от компании LG.
Пошаговая инструкция выглядит следующим образом:
- Перейти в раздел «Настройки» на умном телевизоре через нажатие соответствующей кнопки на пульте управления (кнопка с шестеренкой).
- После разворачивания меню настроек открыть раздел «Сеть». Обычно он находится в самом конце.
- Отсюда станет понятно, поддерживает ли телевизор технологию трансляции. Для этого необходимо найти пункт «Miracast». Если его нет, то связь возможно только через специальные беспроводные адаптеры.
- Включить опцию для обнаружения и будущего сопряжения с телефоном.
- Произвести поиск и подключиться к гаджету, подтвердив свои действия.
Инструкция подойдет большинству плазменных панелей. Единственное что, на ряде телевизоров данная функция может скрываться в разделе «Источник» («Source»), который используется для выбора сигнала показа.
Компьютер тоже должен быть активирован. Для этого на нем просто включают соответствующую функцию в режиме, который определяет порядок распространения сигналов. Далее будет показано, как активировать функцию на Виндовс 10.
Запуск может быть осуществлен с помощью простого сочетания клавиш Win + P, где выбирают пункт «Подключиться к вайфай дисплею». Моментально запустится процесс поиска устройств, и они будут выведены на экран. Необходимо выбрать нужный девайс и дождаться подключения, которое обычно происходит моментально.
Создание трансляции Miracast на Android
На самом деле, создание трансляции занимает наименьшее количество времени. Все благодаря тому, что разработчики постарались и вывели Миракаст в отдельную настройку телефона. Если эта функция не будет работать, то, скорее всего, телефон или дисплей ее попросту не поддерживают. Далее буде описано, как включить Миракаст на Андроиде, как подключить экран Андроида к телевизору и как продублировать его на нем.
Miracast Android как включить
Первым делом, если функция уже включена на беспроводном дисплее, то следует проделать то же самое и со смартфоном в его настройках. Благо тут все очень просто и справится с этим даже неопытный пользователь.
Для включения функции необходимо:
- Разблокировать свое устройство.
- Перейти в главное меню и выбрать пункт «Настройки».
- Найти раздел «Экран». Главное не забыть включить передачу данных по вайфай.
- Нажать по параметру «Трансляция» и подождать, пока устройства будут найдены.
Функция включена, и с этого момента можно начинать подключать экран к телевизору.
Как подключить Mirascreen к телевизору от Андроида
Процесс подключения еще более простой, чем само включение функции Миракаст. Оно предполагает следующие пошаговые действия:
- После того, как человек перешел в раздел с беспроводным экраном, необходимо нажать на пункт «Трансляция» и произвести поиск доступных устройств.
- Когда устройства будут найдены, нужно выбрать свое и просто нажать на него для соединения и начала передачи.
- Подтвердить соединение на другом девайсе. Без этого трансляция не начнет свою работу.
Что касается Mirascreen, то это специальный адаптер, который позволит дублировать экран смартфона на телевизоре, который не поддерживает технологию Миракаст. Его подключение выглядит очень просто.
Первым делом его вставляют в порт HDMI на телевизоре, а затем подключают к электрическому питанию в обычную розетку на 220 Вольт через USB кабель. Часто в комплекте с беспроводным адаптером нет блока питания. Рекомендуется использовать свой (от смартфона). Главное, чтобы он был на один Ампер.
Дублирование экрана Андроид на телевизор
Процесс дублирования начнется сразу же после обнаружения и подключения к беспроводному экрану Миракаст. То есть, после нажатия на наименование экрана и подтверждение действия на нем, картинка сразу же покажется на беспроводном дисплее.
Для отключения необходимо будет произвести те же действия, но в обратном порядке. Разрыв связи на передатчике сразу же отключит функцию и на приемнике.
Настройка трансляции Miracast на Android
Если телевизор не поддерживает технологию Миракаст, то его можно подключить с помощью беспроводного адаптера Mirascreen по порту HDMI. Это позволит ловить сигналы от смартфона, но только после настройки. Она заключается в том, что необходимо пультом управления после подключения адаптера выбрать его (и соответствующий ему HDMI-порт) из меню телевизора во вкладке «Источник трансляции или сигнала».
После этого телевизор сразу же начнет транслировать картинку с персонального компьютера, ноутбука, планшета или телефона. Что касается настройки телевизора, на котором есть поддержка Миракаст, то ее попросту нет. Все облегчено до такой степени, что сразу же после подключения передача изображения мгновенно начинается.
Возможные проблемы при использовании Miracast на Android
Не всегда удается подключиться с первого раза. Бывает, что соединение очень долго не находит устройства и в итоге ничего не выходит. Если все настроено, а Миракаст поддерживается, то соединение происходит за считанные секунды.
Скорость передачи звуковых и видеофайлов часто бывает сравнительно низкой, так что играть в большинство игр не получится. Если на девайсе запускается какое-либо видео, а на дисплее «горит» черный экран, то необходимо использовать другие методы передачи данных. Обычно такое случается с определенными плеерами, или когда контент защищен.
Если процесс транслирования не начинается, то, вероятно, телефон повернут в горизонтальную ориентацию и не может уместиться на беспроводном экране. Такое бывает с телевизорами некоторых моделей. Необходимо просто повернуть его обратно в вертикальную ориентацию и запустить поток еще раз.
Часто, при подключении ПК с Виндовс 10 поток также не может начаться. Обычно это происходит из-за отсутствия соответствующих драйверов, которые обеспечивают бесперебойную работу Миракаст. Иногда они и имеются, но за некоторое время устаревают должны быть обновлены. Кстати, на десятку с большой долей вероятности «встанут» драйвера от Windows 8.1.
Единственное, что нельзя починить – сообщение о том, что технология беспроводной трансляции медиаконтента Миракаст не поддерживается на данном устройстве. В этом случае ничего изменить или настроить не получится, но можно спокойно подключиться по кабелю HDMI.
Таким образом, было рассказано, как вывести изображение с Андроида на телевизор без использования проводов и дополнительных программ. Функция трансляции на Андроид доступна не только большинству современных смартфонов, но также и умных телевизоров от LG, Samsung, Phillips и т. д.