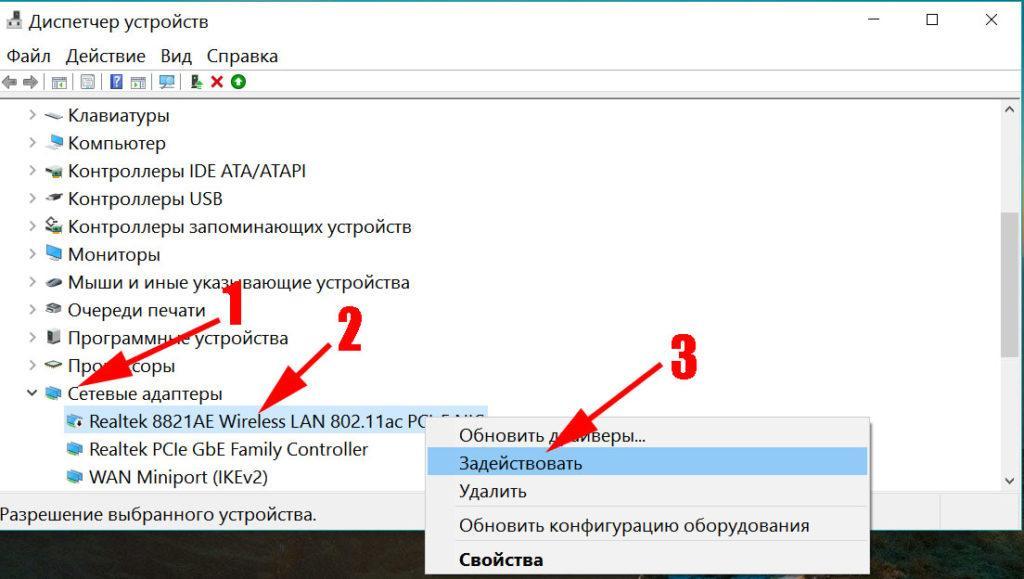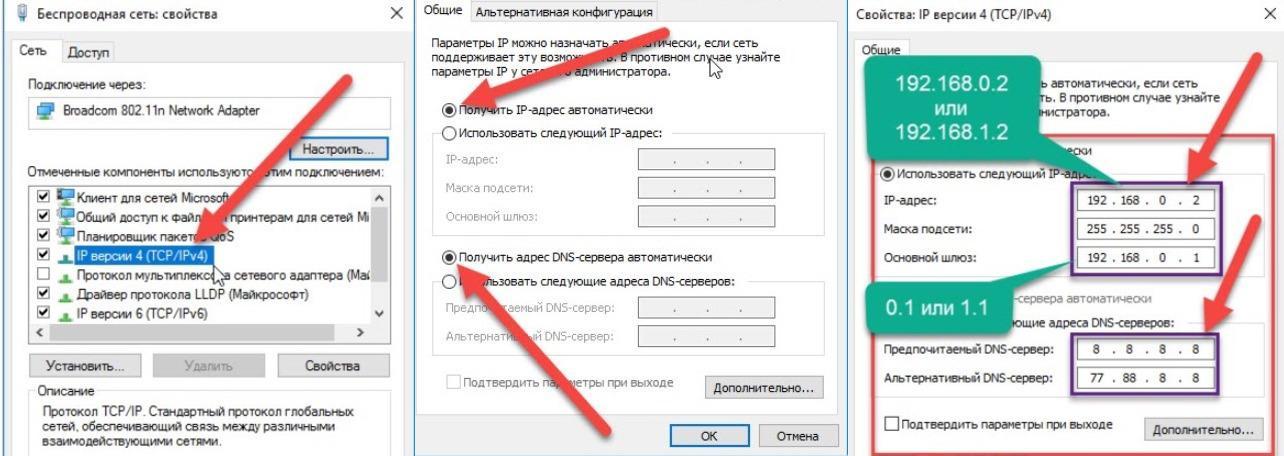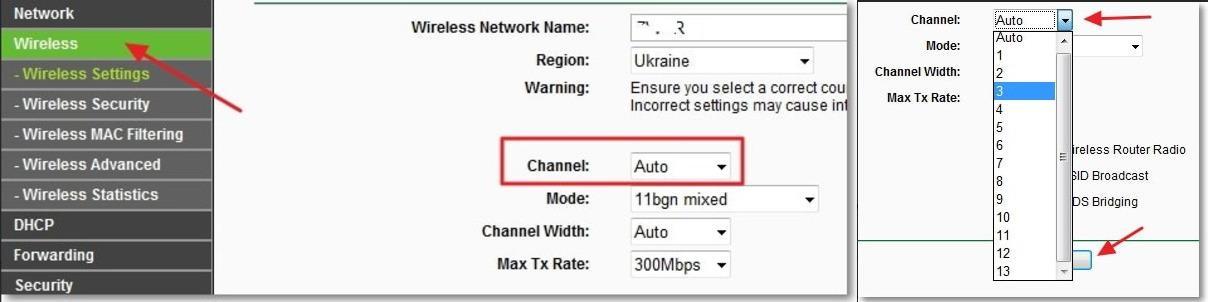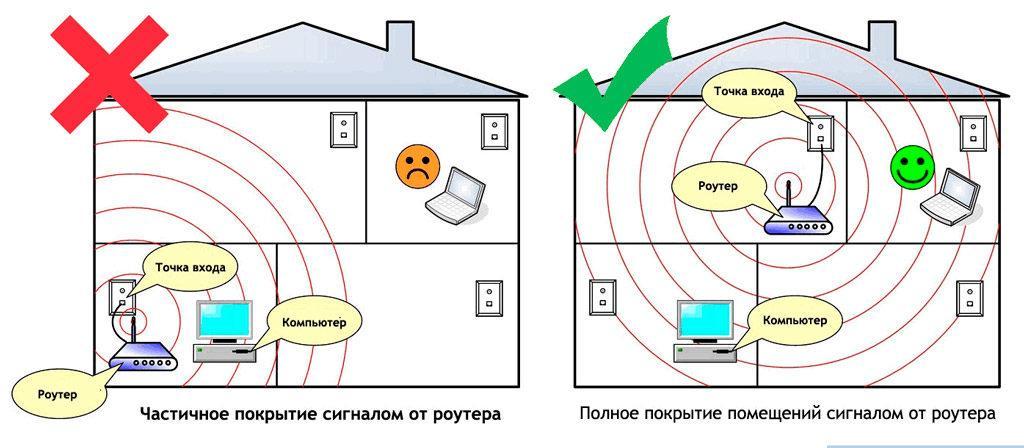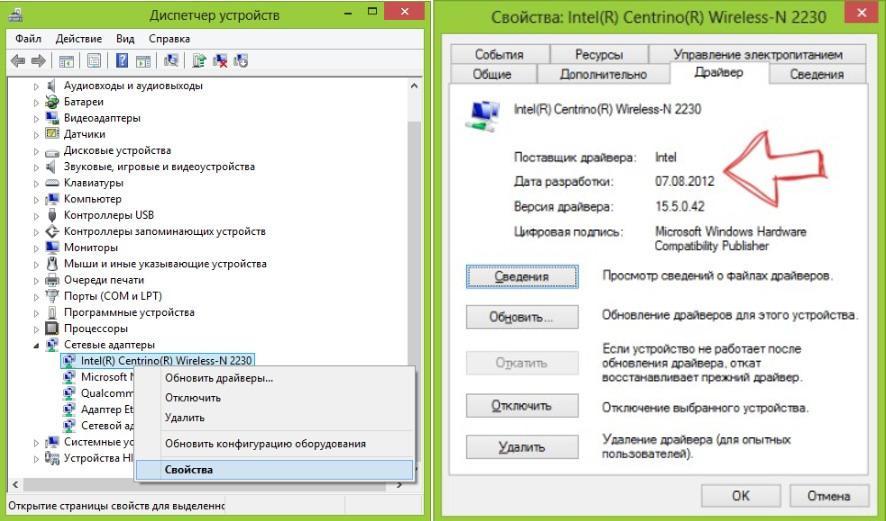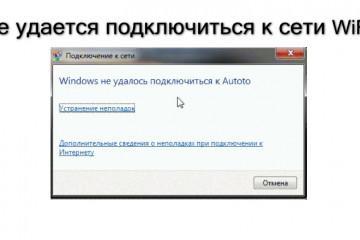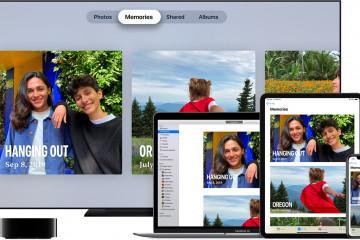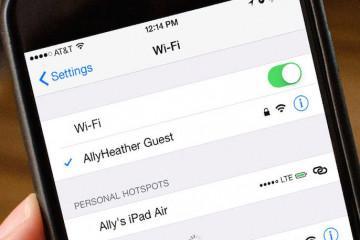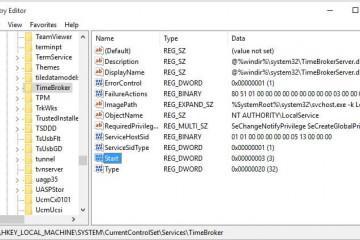Не работает Wi-Fi на роутере: почему и что делать
Содержание:
Плохая скорость интернета или его отсутствие – это распространенная проблема, вызванная большим количеством причин. Как показывает многолетний опыт, в подавляющем большинстве случаев проблема вызвана элементарным несоответствием заявленной провайдером скорости. Именно поэтому, во избежание многих проблем, прежде чем отдавать предпочтение тому или иному интернет-провайдеру, необходимо внимательно ознакомиться с отзывами. Желательно у друзей, соседей, знакомых провести несколько раз в течение дня speed-тест. Если же проблема уже появилась, что нужно предпринять для ее решения будет рассказано далее.
Проблема в сетевом оборудовании или компьютере
Если нет Wi-Fi, источником проблемы может быть не только сетевое оборудование, но и непосредственно сам компьютер. Чтобы выяснить это, достаточно подключиться к удаленной точке доступа с другого устройства, например, ноутбука, планшета, смартфона или телевизора. Если не удается подключиться – причина в маршрутизаторе или отсутствии подачи интернета от провайдера. Если же с других девайсов удается спокойно серфить в интернете, нужно обратить внимание на работоспособность компьютера.
Почему не работает вай-фай на компьютере, а интернет есть
Основные причины, почему не работает Wi-Fi на компьютере:
- на компьютере отключен сетевой модуль;
- не включается беспроводная сеть;
- отсутствует сеть.
Об особенностях каждой проблемы и способах их решения далее.
Деактивирован Wi-Fi модуль на компьютере
Убедиться в этом просто, в нижней части экрана с левой стороны на значке проводного соединения отображается красный крестик. Чтобы включить его, необходимо по этому значку нажать правой клавишей мышки и среди доступных опций тапнуть на «Центр управления сетями и общим доступом».
Затем нужно перейти в раздел «Изменение параметров адаптера». На экране отображается подключение «Беспроводная сеть». В зависимости от версии операционной системы она может называться иначе. Отличительная особенность значка – вертикальные столбики, указывающие на силу сигнала. При помощи правой клавиши мыши устанавливается подключение сетевой карты.
Не включается беспроводная сеть
При попытках подключиться к беспроводной сети какое-то время на экране отображается уведомление «Получение IP-адреса», а затем ошибка «Windows не удалось подключиться к …». Вполне возможно, что пользователем был задан неверный способ получения IP-адреса.
Помочь решить проблему может следующая инструкция:
- Тапнуть правой кнопкой мыши по подключению «Беспроводная сеть», далее – «IP версии 4 (TCP/IPv4)».
- На экране отобразится окошко, если в нем прописаны какие-то цифры, то лучше их переписать на отдельный листочек, и поставить все на автоматический режим.
- Если после этого попытки подключиться не обвенчались успехом, то необходимо прописать в окошке следующие настройки: в качестве основного шлюза 192.168.1.1 или 192.168.0.1, в роли IP-адреса 192.168.1.2 или 192.168.0.2.
Отсутствие беспроводной сети
Вполне возможно, что на компьютере и вовсе отсутствует драйвер модуля вай-фай. Для решения проблемы необходимо открыть диспетчер устройств. В операционной системе для этого достаточно тапнуть в левой нижней части экрана на «Пуск» и сразу выбрать «Диспетчер устройств». В отобразившемся окне и нужно внимательно искать проблемные устройства.
Для решения проблемы необходимо на официальных сайтах разработчиков скачать необходимые программные компоненты и установить их на свой ПК.
Что делать если не работает вай-фай роутер
Что делать, если не работает Wi-Fi и причина тому сетевое оборудование? Наиболее распространенные проблемы с беспроводным интернетом:
- Перестал работать интернет по Wi-Fi.
- Ноутбук и другие устройства подключаются к роутеру, но при этом ничего не прогружается.
- Сеть часто обрывается по непонятным причинам.
- Устройства не каждый раз подключаются к удаленной точке доступа.
- Скорость интернета слишком маленькая.
Если у пользователя возникла одна из вышеперечисленных или подобных проблем, то стоит воспользоваться одним универсальным средством «борьбы». Гарантии, что способ 100 % решит проблему нет, но в подавляющем большинстве случае это работает.
Каждая беспроводная сеть работает на определенной частоте и канале. При настройке маршрутизатора в панели управления видно, что по умолчанию установлен режим «Auto». Это указывает на то, что маршрутизатор автоматически будет искать наиболее подходящий канал и задействовать его в своей работе. Дело в том, что все перечисленные проблемы могут возникать из-за наслаивания каналов друг на друга домашних сетей, что вызывает помехи. Необходимо попробовать изменить параметр канала «Auto» на любой другой из списка.
Изменение параметра «Channel» на маршрутизаторе
Сложностей в переключении канала маршрутизатора у пользователя возникнуть не должно, справиться рядовой и начинающий человек. Необходимо зайти в панель управления/настройки роутера. Для этого на ПК открывают любой браузер и в адресную строку вводят адрес, указанный на корпусе сетевого оборудования. Перейдя посылке, понадобится авторизация, после которой будут отображены все функциональные возможности конкретного устройства.
Первым делом необходимо перейти во вкладку «Wireless», затем – «Channel». Последний в интерфейсе роутеров TP-Link отображается с левой стороны экрана.
Около него отображается контекстное меню, в котором есть возможность выбрать канал. Рекомендуется поэкспериментировать и поочередно сделать активными несколько доступных каналов. Чтобы изменения вступили в силу, их нужно сохранить, нажав «Save» и перезагрузить устройство. Если же установлен был режим не «auto», то настоятельно рекомендуется отдать предпочтение как раз нему.
Внешние препятствия для сигнала
Как показывает практика, не имеет значения, какой у человека телефон – iPhone или Xiaomi, планшет Айпад или Самсунг, ноутбук от HP или ноунейма, пропасть беспроводной интернет может каждый без исключения.
Часто проблема вызвана неправильным расположением сетевого оборудования в квартире или доме. Если роутер расположен удаленно от приемника, то качество сигнала заметно снижается. Если пользователь уверен в том, что его сетевое оборудование покрывает всю площадь жилья, то потребуется дополнительно убедиться и в отсутствии помех в месте распространения сигнала.
Одна из самых больших помех на пути – шкафы с зеркальными элементами. Как раз внутри такой корпусной мебели часто и устанавливают сетевое оборудование. Зеркальные поверхности попросту отражают сигнал и он теряется.
Также одно препятствие на пути сигнала – армированные стены. Они поглощают часть сигнала, а не просто отзеркаливают его.
Если интернет пропадает только на одном ноутбуке
Как показывает практика, в подавляющем большинстве случаев проблема на компе вызвана отсутствием необходимых драйверов на Wi-Fi. Возникнуть такая проблема может после переустановки Windows или в результате поражения операционной системы вредоносными программами и компонентами.
После переустановки операционной системы Windows события могут развиваться по пяти сценариям:
- Все настройки были произведены автоматически, ноутбук работает корректно.
- Пользователь установил с официального сайта разработчиков отдельные драйвера, которые не были определены операционной системой.
- Пользователь использует драйвер-пак, предназначенный для автоматической установки драйверов.
- Некоторые из программных компонентов не определились.
- Все без исключения программные компоненты и драйвера устанавливаются с официальных сайтов разработчиков.
В этих случаях Wi-Fi адаптер, встроенный в ноутбук, может не работать, как положено, даже при условии, что в диспетчере устройств, будет отображаться обратное. Вполне возможно, что и вовсе в системе будет отсутствовать беспроводное соединение.
Как узнать, какой драйвер установлен для Wi-Fi адаптера
В любой версии операционной системы Windows пользователь должен одновременно зажать клавиши Win + R, после чего в отобразившемся окне ввести команду «devmgmt.msc», нажать «ОК». На экране отобразится диспетчер устройств.
Открыть раздел «Сетевые адаптеры» и среди доступного списка отыскать Wi-Fi адаптер. В подавляющем большинстве случаев в своем названии он имеет слова Wi-Fi или Wireless, тапнуть на него правой кнопкой мыши и из выпадающего списка выбрать «Свойства».
В отобразившемся окне открыть вкладку «Драйвер». Не рекомендуется оставлять без внимания раздел «Поставщик драйвера» и «Дата разработки». Если разработчик корпорация Microsoft, а дата отстает от текущей на несколько лет, то необходимо обязательно скачать и установить более свежие версии.
Другие причины, почему ноутбук не видит или не подключается к Wi-Fi сети
Существует также немало причин, из-за которых ПК не видит или не подключается к удаленной точке доступа. Одни из наиболее распространенных – изменение настроек беспроводных сетей и отсутствие возможности использовать определенный канал.
Попробовать решить проблему можно следующими способами:
- Изменить регион сети, например, с РФ или Украины на США.
- Убедиться, что при создании имени SSID и пароля не использовались кириллические символы.
- Изменить частоту и тип беспроводной сети.
Как говорилось ранее, необходимо попробовать изменить канал с «auto» на конкретный, перепробовать несколько возможных вариантов.
Есть большое количество производителей, специализирующихся на производстве стационарных компьютеров, ноутбуках и сетевом оборудовании. Большой популярностью пользуются компьютеры на операционной системе Windows таких марок: HP, Lenovo, Asus, DELL. В выборе местного провайдера могут возникать сложности, поэтому многие люди приобретают модемы от известных мобильных операторов Ростелеком, МТС, Мегафон, Билайн и т. д.