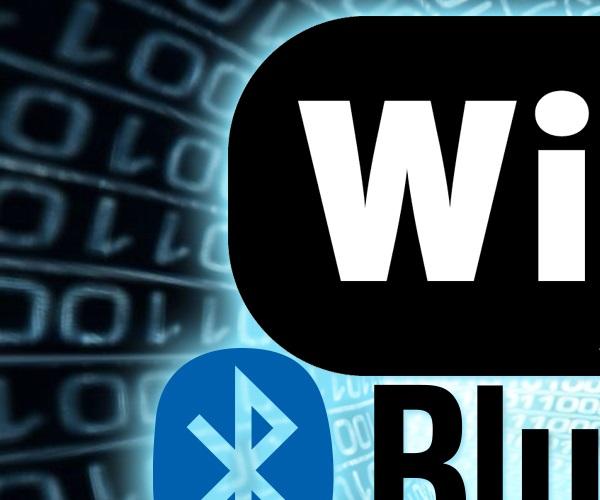Wi-Fi Direct: что это такое, как пользоваться в телефоне и на телевизоре
Содержание:
- Что такое Wi-Fi Direct
- Для какой именно техники можно использовать
- Преимущества и недостатки
- Как подключить смартфон к телевизору через Wi-Fi Direct
- Как включить Wi-Fi Direct в Windows 10
- Как пользоваться Wi-Fi Direct на телефоне встроенными средствами Android
- Как пользоваться Wi-Fi Direct на телевизоре LG
- Возможные проблемы и способы их решения
Многие неоднократно слышали про Wi-Fi Direct, что это, в чем отличия от беспроводной сети Bluetooth не всегда понятно. Это опция, которая позволяет подключать друг к другу различные устройства. О ее преимуществах и недостатках рассказано в этой статье, а также приведена пошаговая инструкция, как подключить директ и пользоваться на разных гаджетах.
Что такое Wi-Fi Direct
Название говорит само за себя. С английского «Directly» означает «прямо, непосредственно». Опция позволяет создать беспроводную сеть между несколькими устройствами, а дальше транслировать изображения и прочие файлы. Смартфоны на базе андроид и планшеты легко объединить в одну сеть и организовать таким образом быструю передачу файлов.
Как работает
Чтобы пользоваться вай-фай директом, необходимо наличие специального модуля беспроводной сети. Чаще всего это приемник, принимающий поступающие сигналы от роутера. Его легко сделать маршрутизатором, устройство начнет само строить сеть и ловить устройства, у которых есть такая технология. Волновой диапазон обычного роутера 2,4-5 ГГц. Основное преимущество такой технологии в возможности без препятствия передавать файлы на такие же устройства.
Отличия от Bluetooth
Чем отличается Wi-Fi Direct от Bluetooth:
- более быстрая передача данных — до 250 Мбит/сек;
- радиус действия до 200 м;
- соединение более 2 устройств;
- повышенный уровень безопасности;
- наличия чипа на одном устройстве уже достаточно, чтобы установить связь.
Вай-фай директ имеет преимущества в радиусе действия, скорости передачи данных и количестве гаджетов, которые можно подключить.
Для какой именно техники можно использовать
На большинстве смартфонов, работающих на базе Android версии 4.0 и выше, есть Wi-Fi Direct, за некоторым исключением. Интерфейсы могут отличаться, однако это не является проблемой, потому что настройки просты и интуитивно понятны. Это распространяется и на iPhone.
Можно использовать для следующих видов техники:
- компьютеры;
- принтеры;
- планшеты;
- телевизоры;
- ноутбуки;
- смартфоны;
- наушники (беспроводные);
- телевизоры;
- игровые приставки и т. д.
Преимущества и недостатки
У Wi-Fi Direct определенно есть свои достоинства и недостатки.
Преимущества:
- достаточно простой процесс подключения, когда не требуется докупать дополнительное оборудование в виде роутера или устанавливать слишком сложные сетевые настройки;
- опция доступна для многих видов техники (в том случае, когда невозможно подключить напрямую, приобретают специальный адаптер);
- технология совместима со многими операционными системами, среди которых Window, Linux, Android и iOS;
- высокая скорость передачи файлов.
У системы есть и недостатки:
- соединение не является надежно защищенным. Любой смартфон может стать в роли прокси-сервера, а это значит, что любое постороннее лицо получает доступ к информации;
- быстрая разрядка аккумулятора из-за высокой скорости передачи данных;
- после включения вай-фай происходит создание пары каналов, которые делают работу других сетей более медленной.
Как подключить смартфон к телевизору через Wi-Fi Direct
Чтобы подключить смартфон к TV, можно воспользоваться Wi-Fi Direct. Это удобно, чтобы просматривать фотографии, видео на экране большого формата.
Когда приложение будет загружено, необходимо произвести следующие действия:
- Активировать Wi-Fi на мобильном телефоне, воспользовавшись разделом «Центр управления».
- Открыть на телевизоре системные настройки и перейти в «Сеть».
- Выбрать Wi-Fi Direct.
Передача данных будет запущена по беспроводному интерфейсу на телевизоре простым переключением экранного тумблера на «Вкл.», после чего ТВ начнет активно искать устройства на той же волне в достижимом диапазоне.
Когда соединение установлено, можно просматривать контент, например, запустить видеоролик. Запуск начинается с нажатием на «Передать через SmartView».
Описанная выше последовательность действий подходит для соединения абсолютно любого смартфона с телевизором, в котором есть данная функция.
Как включить Wi-Fi Direct в Windows 10
На Виндовс 10 также можно включить вай-фай директ, причем разными способами. Каждый из них имеет свои отличительные особенности.
Способ № 1
Это, пожалуй, самый простой метод активации опции беспроводной сети на ПК — одновременное нажатие некоторого сочетания клавиш. Сделать это можно за пару секунд. Пошаговая инструкция:
- Включить функцию и активировать беспроводной модуль на устройстве, с которым планируют провести соединение.
- На клавиатуре ПК нажать «Win + P». Откроется окно с надписью о подключении к беспроводному дисплею.
- Начнется поиск подходящих устройств и будет представлен список, из которого необходимо выбрать нужный. При успешном соединении на дисплее подключаемого гаджета будет надпись о состоявшемся подключении.
Способ № 2
Данный способ предполагает подключение через системные параметры:
- Входят в «Пуск».
- Выбирают папку «Устройства».
- Нажимают на «Добавление…».
- При нахождении гаджета он отобразится на экране. Нажимают на него. Подключение создано.
Данный способ также подходит для создания связи между ОС Windows 10 и телевизорами, телефонами, принтерами и т. д.
Способ № 3
Третий способ немного сложнее и происходит с компьютера. Для этого требуется сделать доступ просмотра файлов открытым, используя DLNA-сервер:
- Заходят в «Проводник». В левом нижнем углу будет раздел «Сеть».
- Теперь нужно включить обнаружение находящихся в радиусе действия сетей, для чего нажимают на «Общий доступ к файлам отключен…». Кликают правой кнопкой мыши.
- Создают частную сеть, если ее нет. Если есть, выбирают ее. В «Сетевой инфраструктуре» есть список всех устройств, объединенных одной сетью.
После этих простых действий будет открыт доступ к воспроизведению файлов с компьютера на телевизоре.
Как пользоваться Wi-Fi Direct на телефоне встроенными средствами Android
Чтобы настроить вай-фай директ на андроиде, необходимо зайти в соответствующие настройки и включить адаптер. Ниже приведены общие инструкции, которые могут отличаться в зависимости от модели телефона, однако схема примерно одинаковая:
- После активации Wi-Fi модуля в самом низу экрана появится «Wi-Fi Direct». Нажимая на этот пункт, происходит переход на страницу с поиском устройств, которые можно подключить к данной системе. На них обязательно должна быть активирована эта функция, чтобы основное устройство смогло их обнаружить.
- В результате поиска будет представлен список устройств, в котором находят нужное и кликают на него.
- Произойдет объединение девайсов, после чего есть возможность отправлять файлы, транслировать музыку, изображение.
Как передавать файлы:
- После описанного выше процесса соединения открывают менеджер файлов на устройстве, с которого требуется отправить файл, и выбирают нужный.
- На выбранном файле удерживают палец до того момента, пока на дисплее не высветится меню.
- Из открывшегося списка выбирают «Отправить через…».
- Снова откроется список, каким образом передать файл. Выбирают «Wi-Fi Direct».
Как пользоваться Wi-Fi Direct на телевизоре LG
Теперь немного более подробно, как пользоваться данной функцией на телевизоре марки LG:
- Заходят в «Настройки». На ДУ-пульте есть специально предназначенная для этого кнопка.
- Далее переходят в «Сеть».
- В открывшемся меню выбирают «Wi-Fi Direct».
- Активируют технологию с установлением переключателя в нужное положение и ждут, пока ТВ отыщет гаджет.
- Выбирают сеть.
- Нажимают на согласие. Для удобства стоит поставить галочку «Подключаться автоматически без запроса». В таком случае не потребуется каждый раз ставить согласие, это будет происходить автоматически.
- Откроется окно ожидания, где необходимо снова подтвердить свои действия о подключении.
- То же самое на смартфоне. Одним нажатием на «Ok» подтверждается согласие.
Возможные проблемы и способы их решения
Чаще всего активировать функцию легко, однако иногда могут возникнуть некоторые сложности с подключением, в результате чего опция остается неактивной. Это может иметь место в следующих случаях:
- когда на экране отображается информация о том, что отсутствует поддержка функции. Это говорит об устаревших драйверах. Выход — обновить их. Самый лучший и безопасный вариант — скачивать с официального сайта Microsoft;
- подобное сообщение может появиться и тогда, когда адаптер не поддерживает данную функцию. В таком случае необходимо подключение через общий маршрутизатор или приобретение нового адаптера с поддержкой такой функции;
- длительный процесс соединения гаджетов также может быть из-за старых драйверов. Необходимо обновление.
Таким образом, было рассмотрено, что такое вай-фай директ? Это современная, широко используемая технология, с помощью которой можно соединять разные устройства, поддерживающие ее. В отличие от схожего по функциям Bluetooth, она работает быстрее и в большем диапазоне. Кроме того, можно отправлять файлы из Интернета.