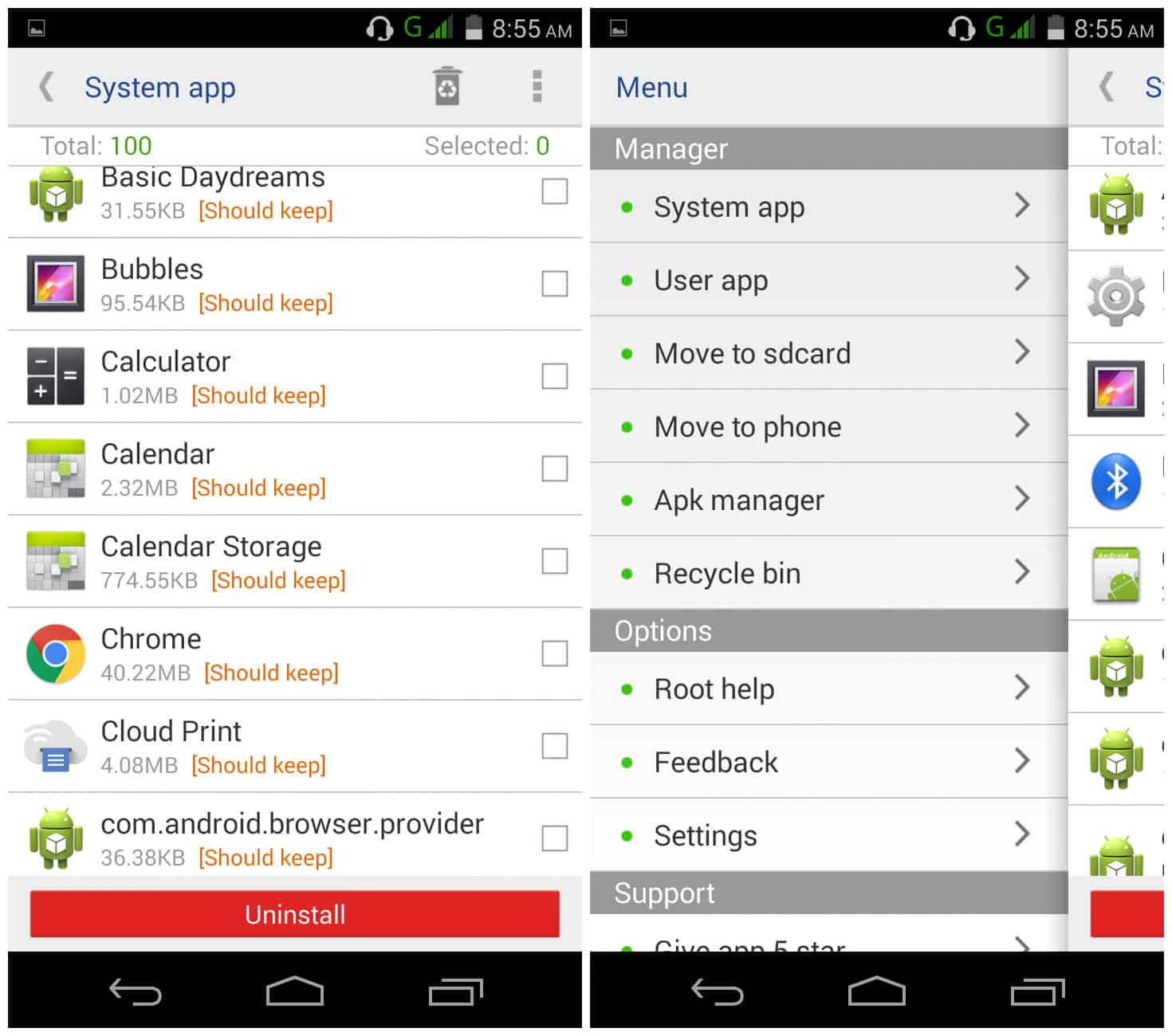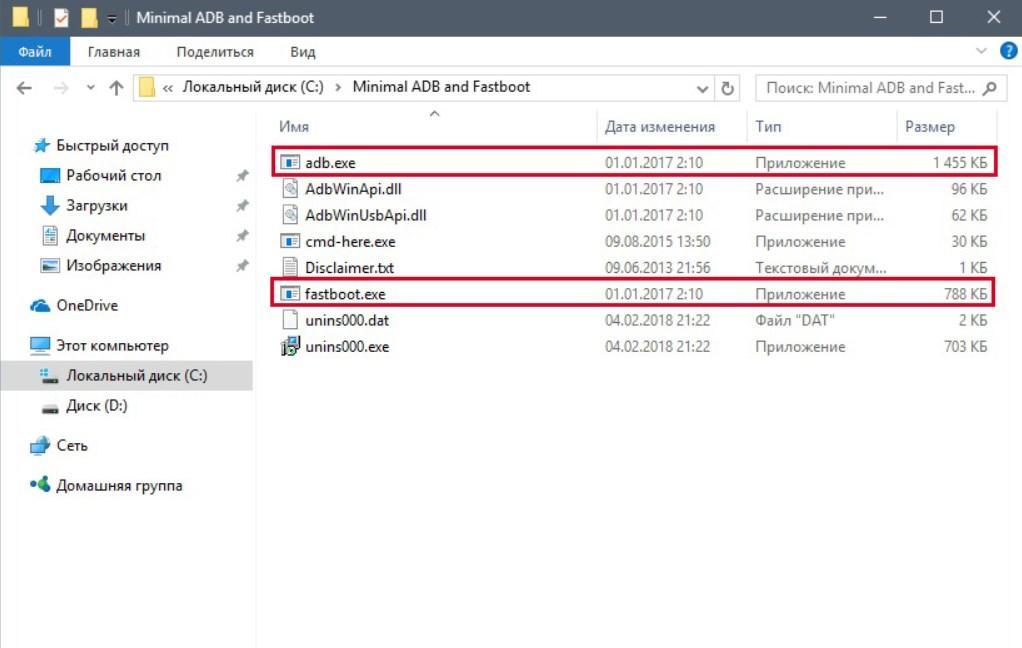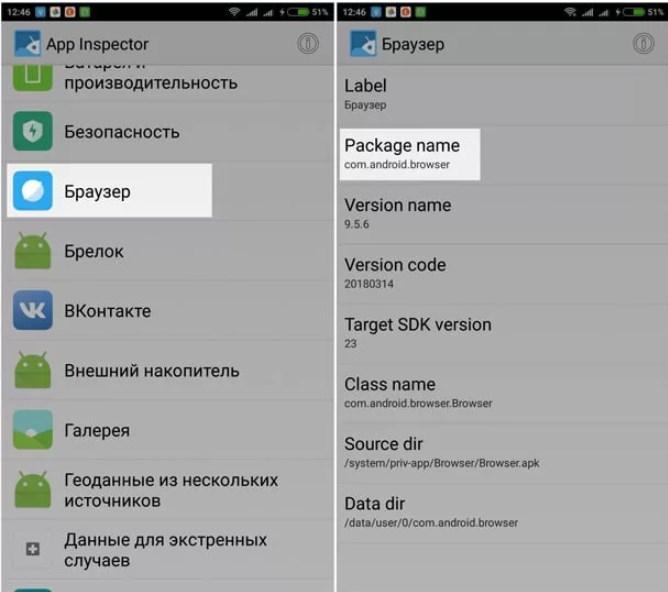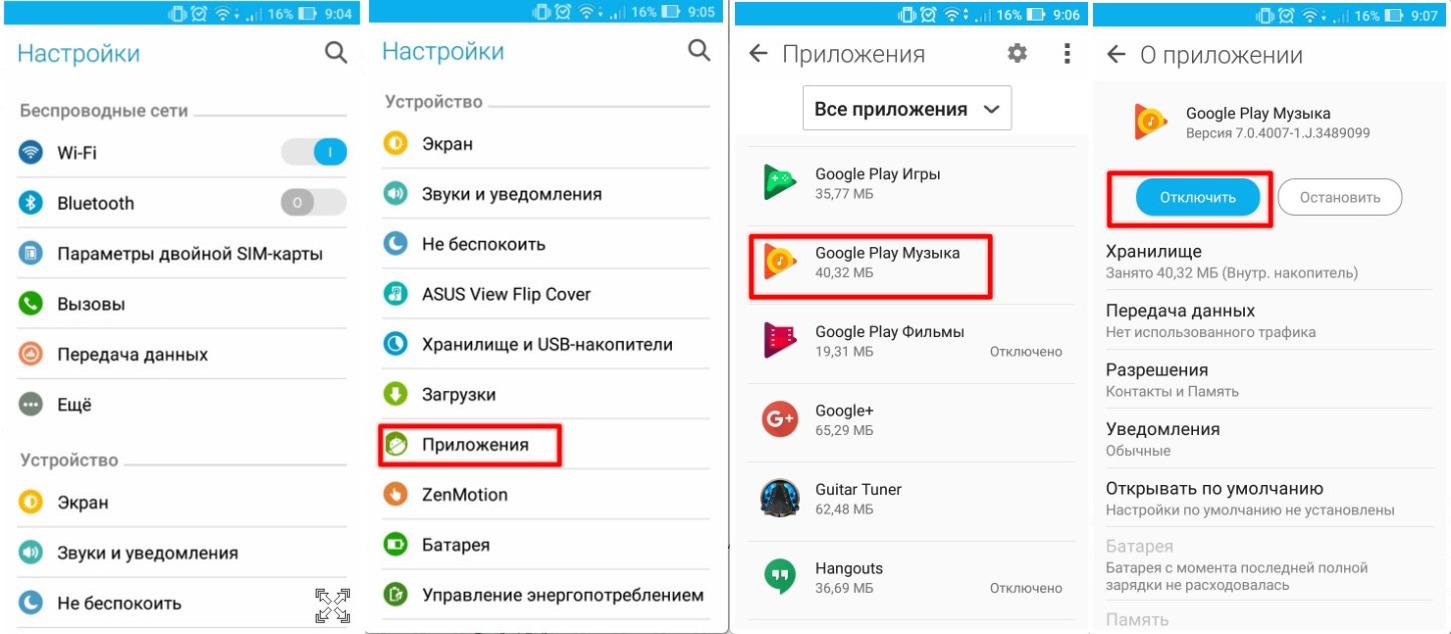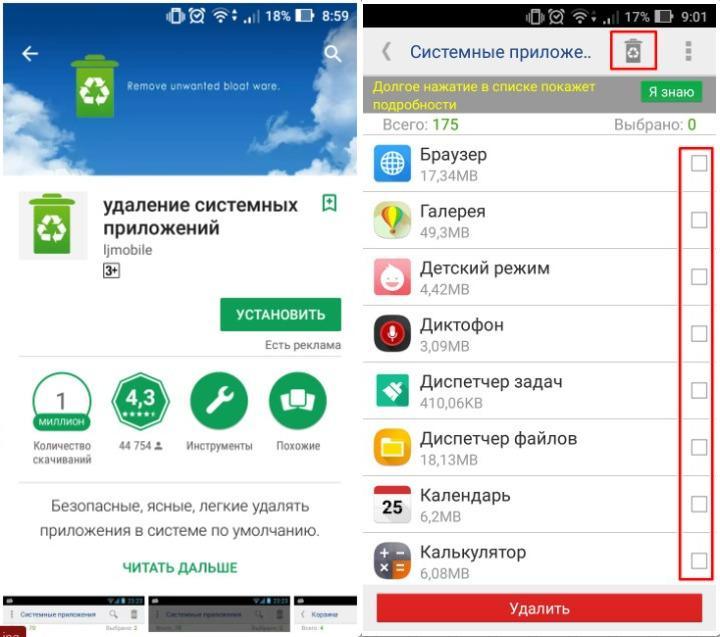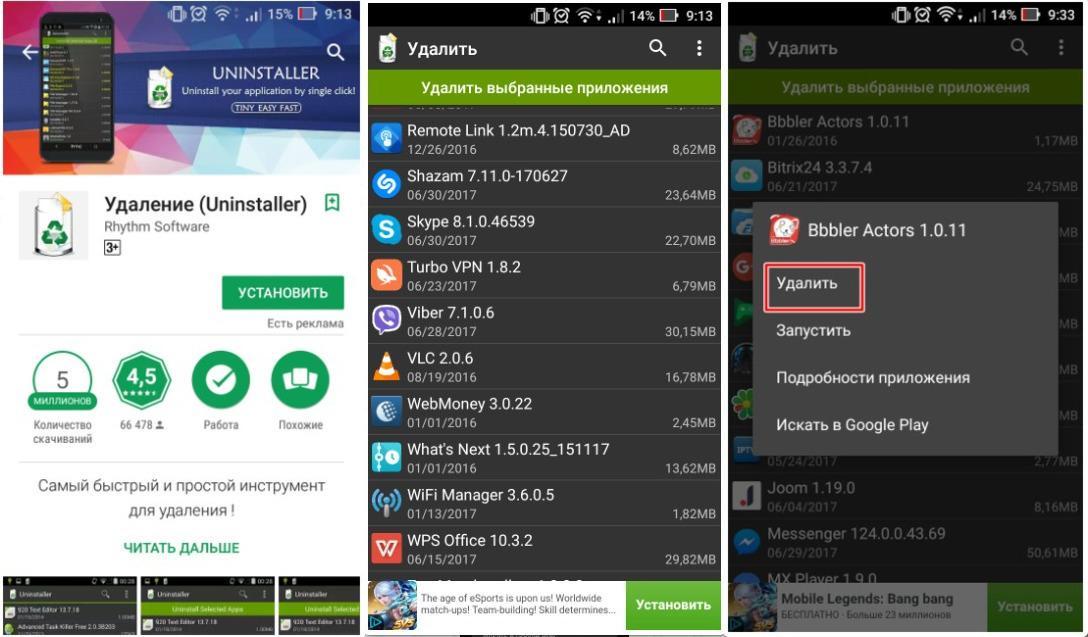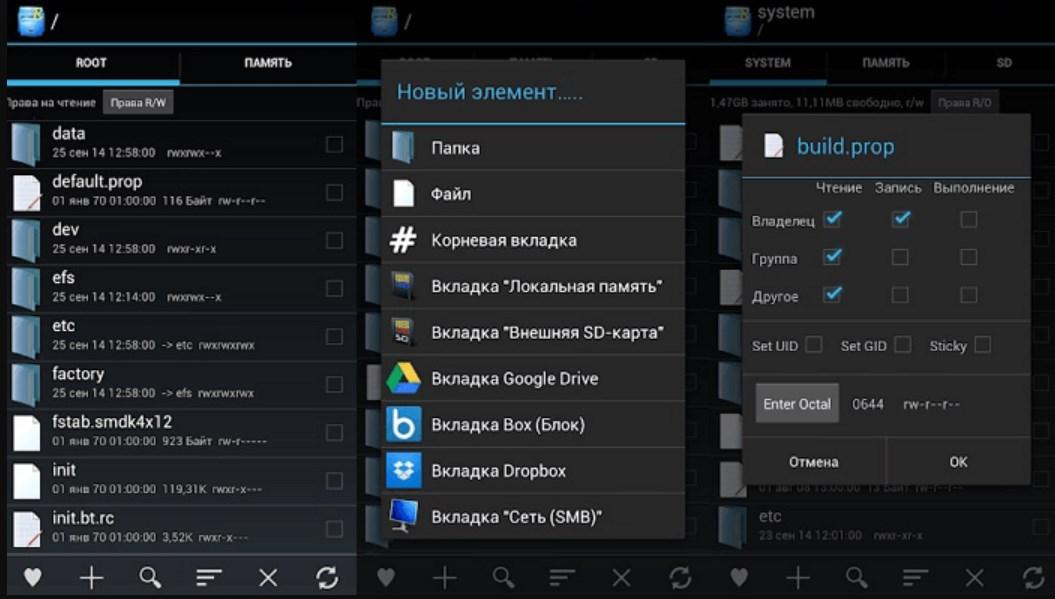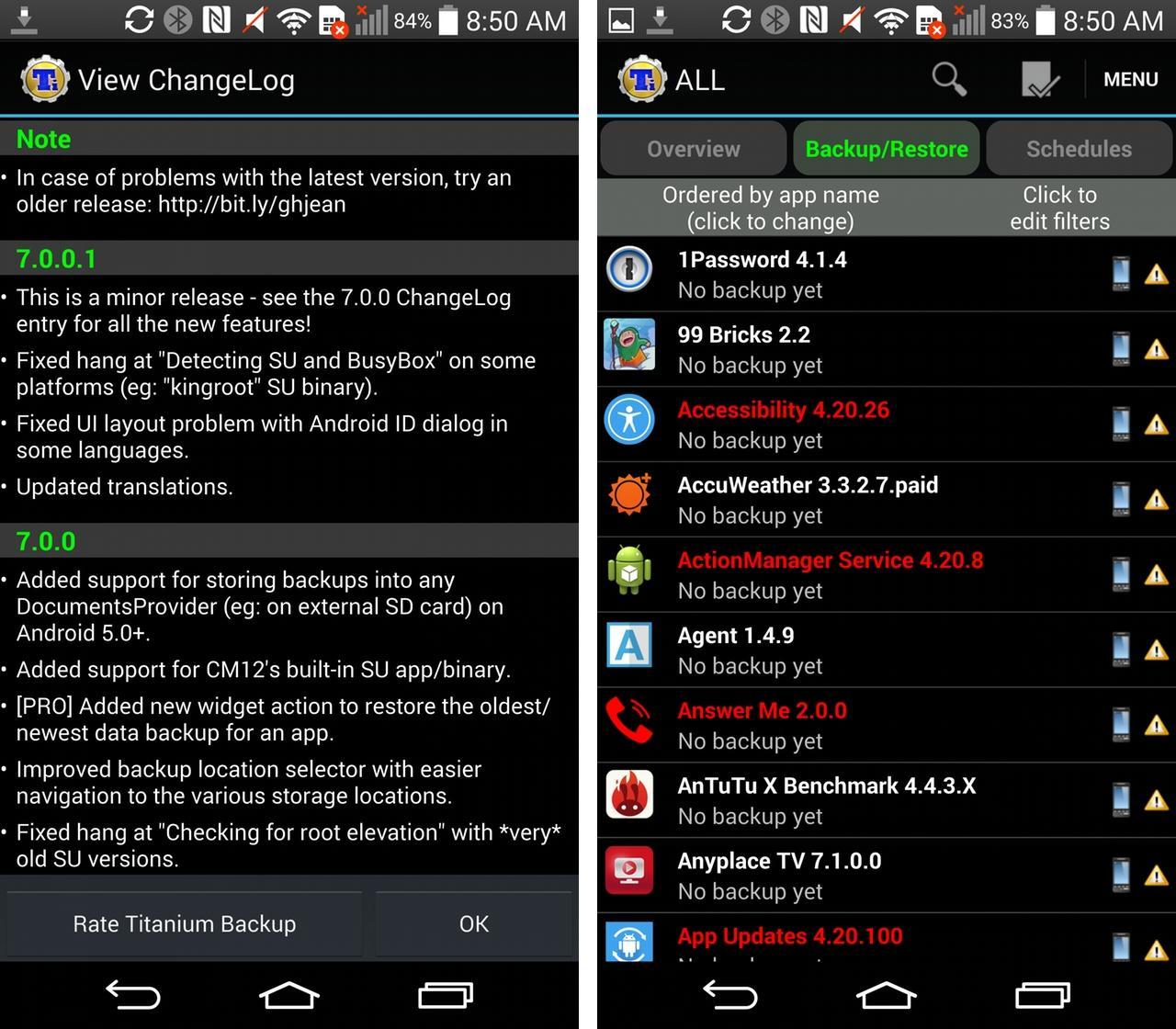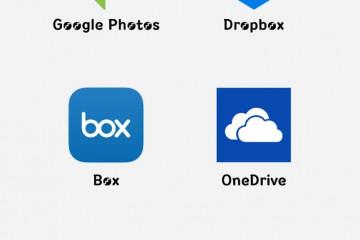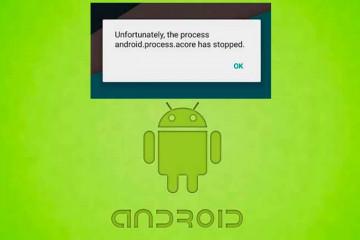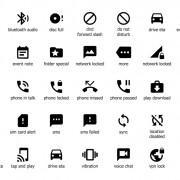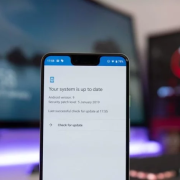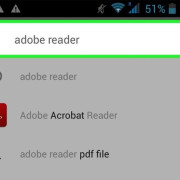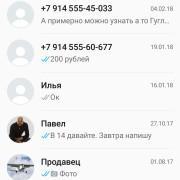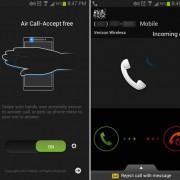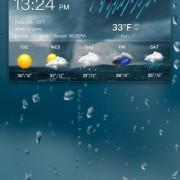Как удалить системные приложения на Android
Содержание:
Гаджеты на операционной системе Android поступают в продажу с довольно большим количеством предустановленных программ и приложений. Некоторая часть этих программных компонентов пользователю попросту не нужна, из-за чего возникает вопрос, а как избавиться от системного мусора.
Как удалить системные приложения на Android
Удалить встроенные приложения Андроид можно несколькими способами. Чтобы выбрать наиболее подходящий в конкретном случае, нужно ознакомиться с их реализацией.
В данном случае на примере рассмотрено удаление системных программ через System App Remover Pro. Дело в том, что удаление системных файлов позволяет разгрузить оперативную и внутреннюю память смартфона, благодаря чему он быстрее работает.
Чтобы быстро справиться с поставленной задачей, в идеале рекомендуется иметь права суперпользователя (root-права), также понадобится утилита System App Remover Pro.
При наличии этих прав у пользователя будет возможность удалять любые файлы через системные приложения. Но лучше все-таки придерживаться рекомендаций деинсталлятора и удалять файлы, помеченные отметкой «Можно удалить». Если пренебречь этим правилом, операционная система Android может выйти из строя или возникнут серьезные системные ошибки.
Для удаления системных файлов понадобится:
- Запустить на своем смартфоне приложение, после чего перейти в раздел «Системные приложения».
- В отображающемся списке выделить галочками элементы, которые нужно удалить.
- В завершении тапнуть на кнопку «Удалить».
Этот способ позволяет избавиться от неудаляемых приложений, которые скрыты в стандартном диспетчере операционной системы. Обычному пользователю они доступны исключительно в безопасном режиме.
Для использования полнофункционального приложения необходимо приобрести платную версию, ее стоимость составляет 1,88 долл.* В бесплатной версии доступны следующие функции:
- возможность управления пользовательскими и системными программами;
- гибкое управление всем софтом, установленном на телефоне: поиск программ, их сортировка, фильтр по имени пакета и пути;
- перемещение любого системного файла на внешний накопитель (SD-карту) или внутреннюю память гаджета;
- возможность использования пакетного режима деинсталляции. Необходимые программные компоненты можно удалить в несколько кликов.
Довольно часто пользователи задаются вопросом, а какие системные приложения можно убирать, чтобы не навредить работе устройства. К таким программам относятся клиенты социальных сетей, антивирусы, чистильщики и оптимизаторы, браузеры, игры и компоненты, установленные пользователем самостоятельно.
Как удалить вшитые приложения на Андроид через компьютер
Встроенное приложение на смартфоне можно также удалить с помощью персонального компьютера, на который понадобится дополнительно установить утилиту ADB.
Как удалить стандартные приложения Android:
- Предварительно на своем мобильном устройстве нужно определить, какие встроенные программы требуют удаления. Вернее, необходимо название пакетных данных, отображающееся на рабочем столе или в меню. Решить эту задачу поможет стороннее приложение App Inspector.
- Теперь необходимо сопрячь мобильное устройство со своим компьютером при помощи USB-кабеля, запустить приложение ADB.
- Для начала работы в окне запущенной утилиты вводится команда «adb shell».
- Теперь необходимо ввести следующее: pm uninstall -k —user 0 имя_приложения.
- Если все предыдущие шаги были выполнены верно, на экране монитора отобразится уведомление «Success», обозначающее, что встроенные утилиты со смартфона удалены.
Это, собственно, и все. Таким образом удаляют системные приложения в операционной системе Android без прав суперпользователя.
Отключение приложений через ПК
Если удалить конкретное системное приложение нельзя по причине того, что в будущем могут возникнуть сложности в обновлении версии операционной системы, можно их затормозить, то есть временно отключить.
Отключение приложения осуществляется с помощью одной команды: «adb shell pm disable-user —user 0 имя_приложения». Если же нужно возобновить работу утилиты, в окно приложения вводят следующую команду: «adb shell pm enable —user 0 имя_приложения».
Удаление родных и системных приложений без использования root
Удаление стандартных программ Андроид без рут-прав на чистой оболочке невозможно, поэтому большинство пользователей просто останавливает их работу. Это позволяет полностью приостановить действие утилиты, она не будет использовать ресурсы оперативной памяти. Как удалить системное приложение на Андроиде:
- Пройти путь на телефоне: «Настройки» — «Приложения».
- Среди доступных приложений найти необходимое, например, Google Play Погода.
- Перейти в его настройки, где среди доступных опций выбрать «Отключить».
Если пользователю все-таки необходимо удалить системные программы, но нет желания рутировать свой гаджет, нужно обратить свое внимание на сторонние приложения: «Удаление приложения», «Удаление», «Удаление системных приложений». Последний можно скачать и установить из Google Play.
Использование «Удаление системных приложений»
Разработчики этого программного кода поставили перед собой задачу создать практичный и простой в использовании инструмент для улучшения работоспособности телефонов и планшетов на операционной системе Android. Интерфейс простой и понятный, справиться самостоятельно без сторонней помощи будет под силу пользователю без знаний и навыков. Пошаговый алгоритм выглядит следующим образом:
- Установить приложение на свой девайс из Google Play.
- Запустить и в перечне доступных системных приложений отметить галочкой те, которые нужно удалить.
- В завершении кликнуть на значок «Корзина».
Посредством программы «Удаление (Uninstaller)»
Эта программа при условии, что у пользователя отсутствуют root-права, считается более практичной, чем ее предыдущий аналог. С помощью данного инструмента удается не только удалять системные файлы, также алгоритм проводит фильтрацию утилит, предупреждая удаление софта, необходимого для правильной работы телефона. Интерфейс простой и понятный, сложностей в использовании возникнуть не должно. Инструкция выглядит следующим образом:
- Установить на свой смартфон утилиту.
- Запустить «Удаление» и среди доступных наименований софта выделить те, которые пользователю хотелось бы удалить.
- Удалить выбранные можно через выпадающий список, который отображается на экране после продолжительного удержания пальца на названии программы.
Удалить заводские программы на Андроиде через права суперпользователя
Если у владельца гаджета есть права суперпользователя, никаких сложностей в удалении системного мусора не возникает. В рутированных устройствах можно не просто удалять системные программные компоненты, но и отключать рекламу в играх, которые часто используются. Root-права существенно расширяют функциональные возможности смартфона.
С помощью программы Root Explorer
Если у пользователя имеется доступ администратора, то системные утилиты можно удалить с помощью обыкновенного файлового менеджера под названием «Root Explorer».
Установив программу на свой гаджет, пользователю в разделе «Приложения» достаточно найти соответствующую иконку и посредством привычного меню удалить ее.
Другие функциональные возможности инструмента Root Explorer:
- оптимизированный поиск необходимых пакетных данных;
- поддержка большого количества вкладок;
- возможность генерировать самостоятельно дополнительные скрипты;
- возможности передавать информацию напрямую в облачное хранилище, а также архиватор и встроенный редактор.
Через Titanium BackUp
У обладателя смартфона на операционной системе Android с правами суперпользователя есть возможность выбора. Большой популярностью пользуется еще одна программа, которая позволит быстро и эффективно избавиться от системного мусора.
Принцип ее функционирования полностью отличается от вышеописанного скрипта. Программа пользователю предложит удалить те программные компоненты, которые именно засоряют память. Интуитивный интерфейс позволяет справиться с поставленными задачами даже рядовому пользователю.
К дополнительным функциональным возможностям приложения относят возможность восстановить ранее удаленные утилиты, полный доступ к системным файлам, которые хранятся на внешнем накопителе.
Внесение изменений в работу операционной системы влечет за собой потерю гарантии со стороны производителя, поскольку неосторожные действия могут вывести девайс из строя. Именно поэтому каждый пользователь должен отдавать отчет своим действиям и не удалять все попало.
*Цены в статье указаны на март 2020 г.