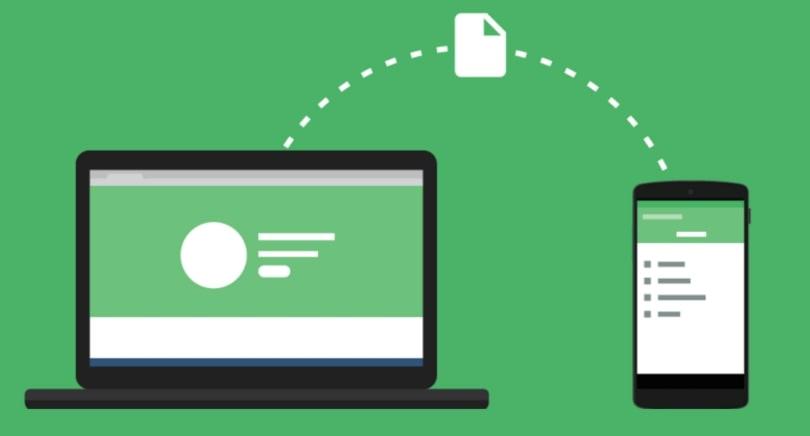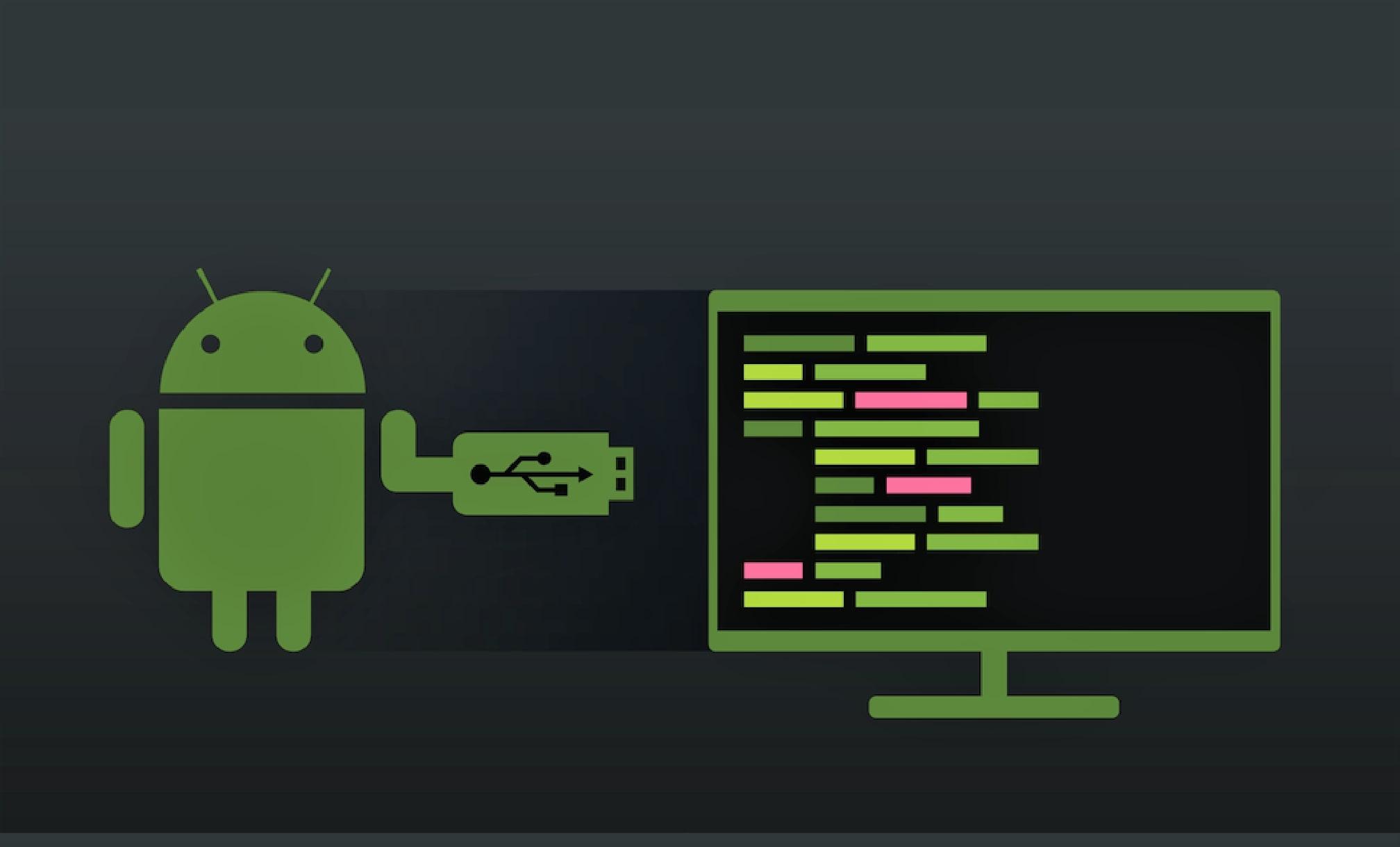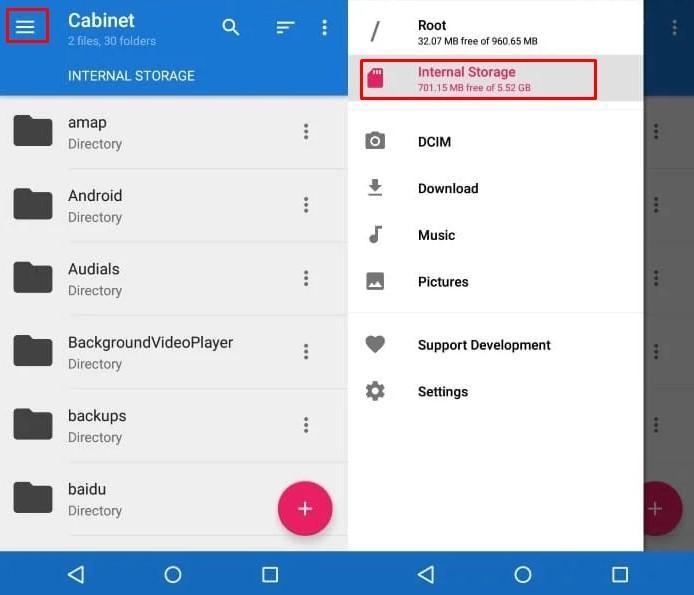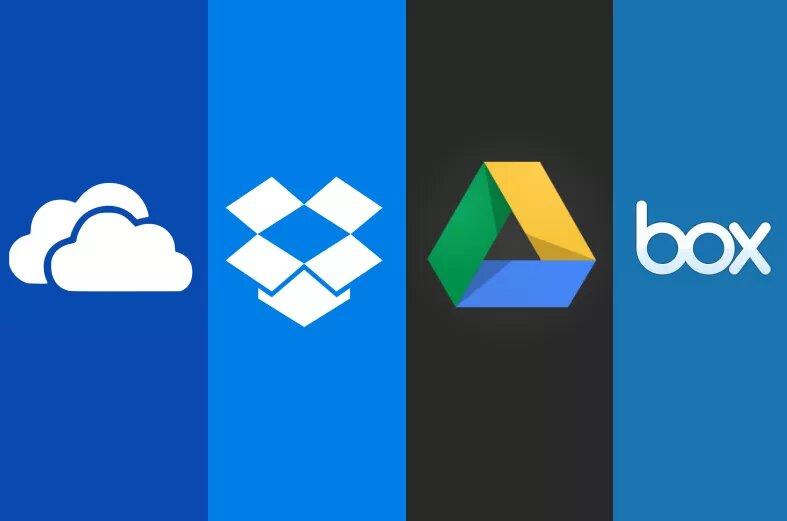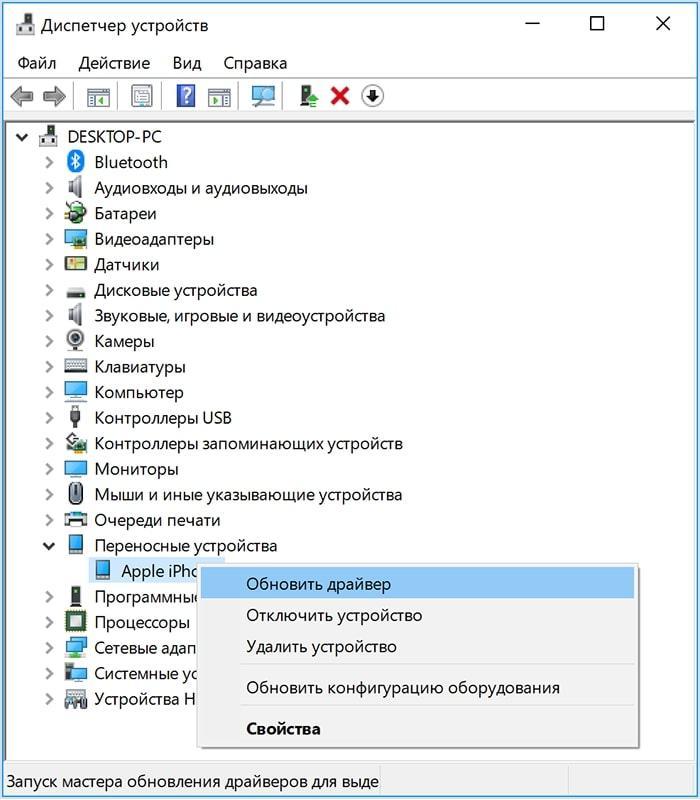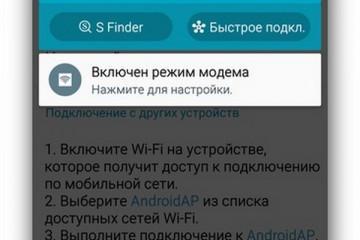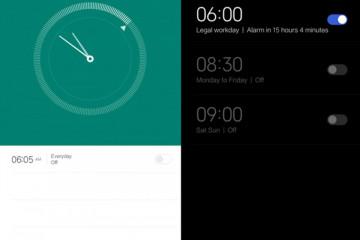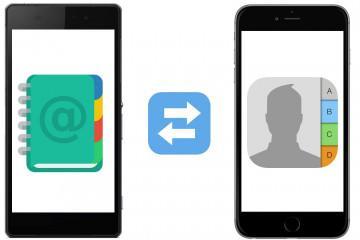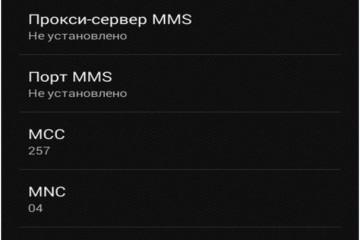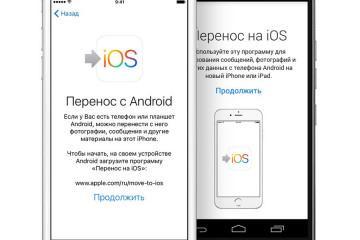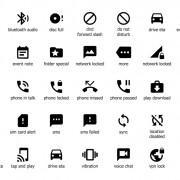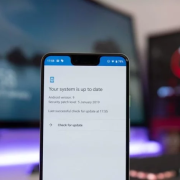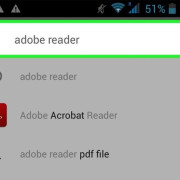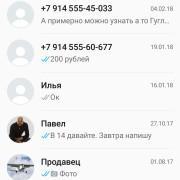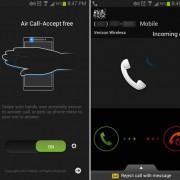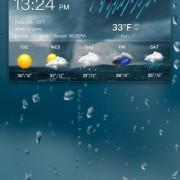Как перенести данные с андроида на компьютер — способ загрузки файлов
Содержание:
- Для чего используется перенос данных с андроида на компьютер или ноутбук
- Как перенести информацию с андроида на компьютер при помощи USB-кабеля
- Как передать файлы с андроида на компьютер при помощи картридера и карт памяти
- Как скопировать файлы с андроида на компьютер, используя облачное хранилище
- Возможные проблемы при переносе данных с андроида на компьютер
Иногда приходится перекидывать информацию с телефона или планшета с операционной системой Android на компьютер. Для этого используются различные методы. Как правило, большинство пользователей предпочитает использовать USB-шнур. Однако это также можно сделать при помощи карты памяти, облачного хранилища, Bluetooth и других способов.
В этой статье рассказано о том, как перенести данные с андроида на компьютер. Стоит обратить внимание, что руководство подходит также для копирования информации с компьютера на мобильное устройство.
Для чего используется перенос данных с андроида на компьютер или ноутбук
В основном пользователи используют передачу файлов для фотографий, видео и других медиа, например, чтобы загрузить их в профиль на Facebook или другую социальную сеть. Также эти действия пригодятся для тех, кто хочет сделать резервную копию важных данных. Дело в том, что обычный пользователь носит с собой на улице свой гаджет ежедневно. Поэтому есть риск потерять его или быть ограбленным. В таком случае без предварительного копирования файлов вернуть информацию вряд ли получится.
Иногда пользователи скачивают емкие игры на свое устройство. Для них, как правило, требуется дополнительный кэш. Поскольку эта инструкция работает в обе стороны (информацию таким же образом можно перенести на андроид), файлы, которые весят много, можно перенести на смартфон с компьютера.
Как перенести информацию с андроида на компьютер при помощи USB-кабеля
Наверное, это самый простой и быстрый метод, как перенести файлы с ноутбука или компьютера на андроид и обратно. Для этого понадобится кабель. Желательно использовать оригинальный провод, чтобы не возникло проблем с подключением, так как дешевые шнуры не всегда оснащены нужной функцией.
После соединения смартфон или планшет определится в списке носителей как один или несколько дисков. В некоторых случаях Windows видит телефон как медиа устройство. Это зависит от производителя гаджета и версии прошивки. Также иногда может понадобится выполнить дополнительные настройки, такие как включить передачу файлов через USB на андроиде. Для этого достаточно зайти в окно уведомлений и выбрать нужную опцию или окно всплывет само.
Если смартфон определился как один или два съемных носителя (один для внутренней памяти, второй — SD-карты), то достаточно открыть необходимую папку и просто скопировать или переместить нужный файл. В таком случае пользователь сможет создавать, удалять папки.
Если телефон определяется медиа устройством или проигрывателем, то при взаимодействии с некоторыми файлами будет всплывать предупреждение. Не стоит беспокоится об этом, так как гаджет просто неправильно распознался компьютером.
Как передать файлы с андроида на компьютер при помощи картридера и карт памяти
SD-карта — удобное и полезное дополнение к любому Android-устройству. С ее помощью у пользователя появляется возможность передавать файлы на компьютер.
Для этого метода понадобятся сама карта памяти, картридер, программа для просмотра файлов на телефоне или планшете (обычный проводник) и гнездо для картридера. Таким же образом может осуществляться передача файлов с ПК или ноутбука на андроид. Для начала нужно убедиться, что все необходимые данные находятся на съемном носителе. Для этого необходимо сделать следующее:
- Открыть проводник.
- Во многих утилитах есть кнопка бокового меню. В этом списке есть пункт с SD-картой.
- Нужно выбрать внешний накопитель и посмотреть, все ли файлы находятся на нем. Если это не системная информация, а какой-нибудь документ, то можно создать отдельную папку и скопировать их туда.
Затем нужно отключить смартфон, вытянуть карту с данными, вставить ее в картридер. Этот метод работает как обычная флешка. После того как пользователь вставил устройство в порт, в проводнике появится еще один съемный диск. Дальше все просто: перебросить файлы на рабочий стол или другую папку.
Преимущества данного метода — не нужно подключаться к Сети. Это бывает полезно в местах, где нет Wi-Fi, а других источников связи не предусмотрено.
Как скопировать файлы с андроида на компьютер, используя облачное хранилище
Существует еще один способ, как копировать файлы на ОС Android с ПК и обратно. Для этого метода понадобится Интернет. Суть в том, что нужно загрузить данные в облачное хранилище с мобильного телефона или планшета и скачать их на компьютере. Для этих целей подойдет любой сервис, например, Google Drive, Cloud Mail Ru, Dropbox, «Яндекс.Диск» и проч.
Чтобы скопировать файлы на ПК или ноут, необходимо:
- Для начала установить программу для хранения информации на смартфон. Ее можно скачать из официального магазина Google Play или пользовательского форума. Первый способ лучше, потому что риск заразить устройство вредоносным программным обеспечением минимальный. Второй метод подразумевает установку из APK-файла.
- Второй шаг — создать учетную запись или авторизоваться, если аккаунт уже есть. В каждом приложении интерфейс отличается, поэтому дать точную инструкцию, как это сделать, невозможно.
- После этого необходимо загрузить выбранные файлы в облако. В Google Drive есть кнопка в виде плюса в правом нижнем углу. Также в случае с «Яндекс.Диском» и Dropbox. Загрузка займет некоторое время. Чтобы ускорить этот процесс, можно предварительно заархивировать файлы. Это уменьшит их размер. Также можно создать отдельную папку для них. При скачивании с компьютера они автоматически добавятся в архив.
- Затем пользователю необходимо зайти на сайт облачного хранилища через компьютер, ввести логин и пароль.
- Последний шаг — выбрать нужны данные, скачать на диск.
Преимущество способа в том, что иногда теряется USB-кабель, а передать информацию нужно срочно.
Возможные проблемы при переносе данных с андроида на компьютер
Не всегда все выходит сразу. В некоторых случаях у пользователей возникают определенного характера проблемы. Вот самые распространенные из них:
- при передаче с использованием USB-кабеля компьютер не видит телефон. Это связано, как правило, с неоригинальным проводом. В них не предусмотрено специального соединения для копирования файлов. Они предназначены только для зарядки телефона или планшета. Вдобавок гнездо в мобильном устройстве или компьютере может быть разбито. Это происходит из-за жесткой эксплуатации либо из-за того, что гаджет уже стар. Решение — отнести устройство в сервисный центр либо заменить гнездо собственноручно;
- при соединении через шнур компьютер не видит андроид из-за отсутствия программного обеспечения. Чтобы решить проблему, нужно установить драйвера;
- карта памяти или картридер могут быть повреждены. Это также касается слота в ноутбуке или системном блоке. Если на телефоне файлы открываются, все работает, то проблема не с внешним накопителем. Чтобы исправить неполадку, рекомендуется заменить SD, картридер или гнездо (зависит от характера поломки);
- в случае с облачным хранилищем проблема, как правило, одна — плохое интернет-соединение. Не рекомендуется передавать большие файлы через мобильную сеть.
Таким образом, можно перенести информацию с Android на ПК и обратно. Каждый из методов имеет свои плюсы и минусы. Выбирать нужно, исходя из ситуации: есть ли провод, Интернет, карта памяти.