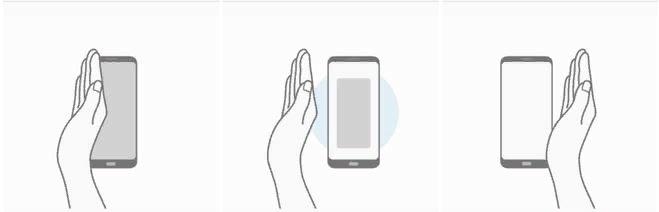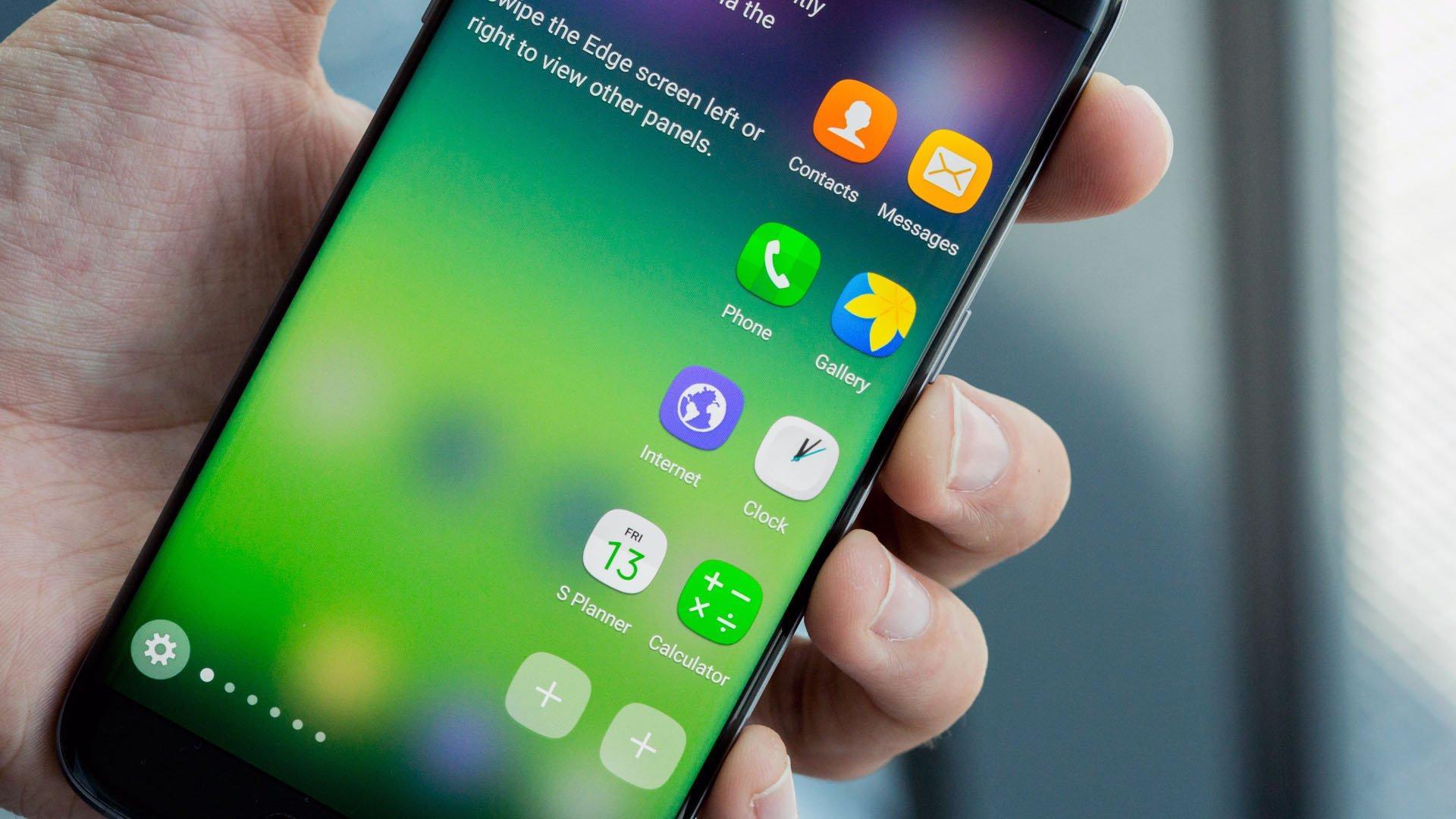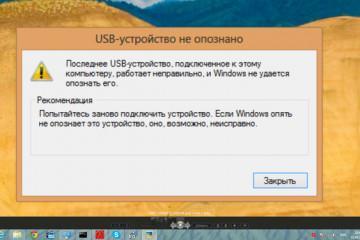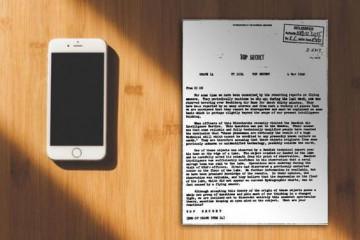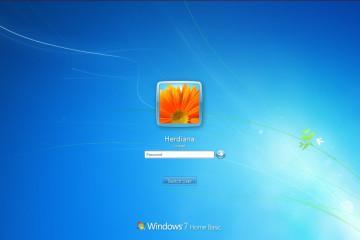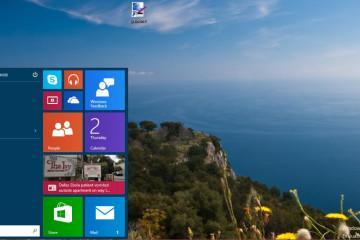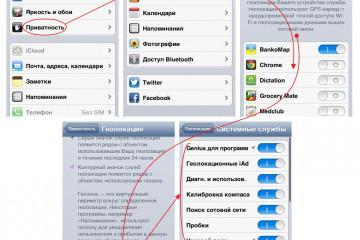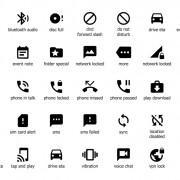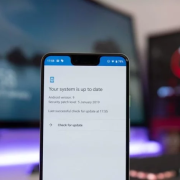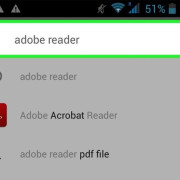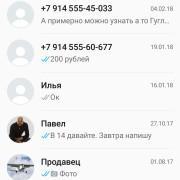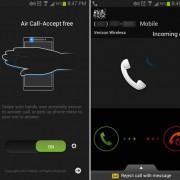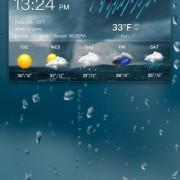Как сделать скриншот на андроиде самсунг галакси
Содержание:
Часто бывает так, что необходимо сделать качественный screenshot, или же снимок экрана, чтобы поделиться им со знакомыми или в иных целях. Так как сделать скриншот на андроиде самсунг можно разными способами, которые зависят не только от версии ОС, но и поколения телефона, имеет смысл ознакомиться со всеми основными вариантами на устройствах этой компании.
Как сделать скриншоты на андроиде Samsung с помощью аппаратных клавиш
Практически все смартфоны самсунг поддерживают стандартный способ создания скриншотов, который характерен для всех телефонов на базе Android. Заключается он в одновременном зажатии кнопок «Уменьшение громкости» и «Выключение». Удерживая их пару секунд, можно сделать скриншот.
Старые телефоны Samsung используют иной способ. Отличается он всего одной кнопкой. Заключается он в:
- Зажатии кнопки «Уменьшение громкости».
- Зажатии кнопки «Домой».
После этого фотография будет сделана.
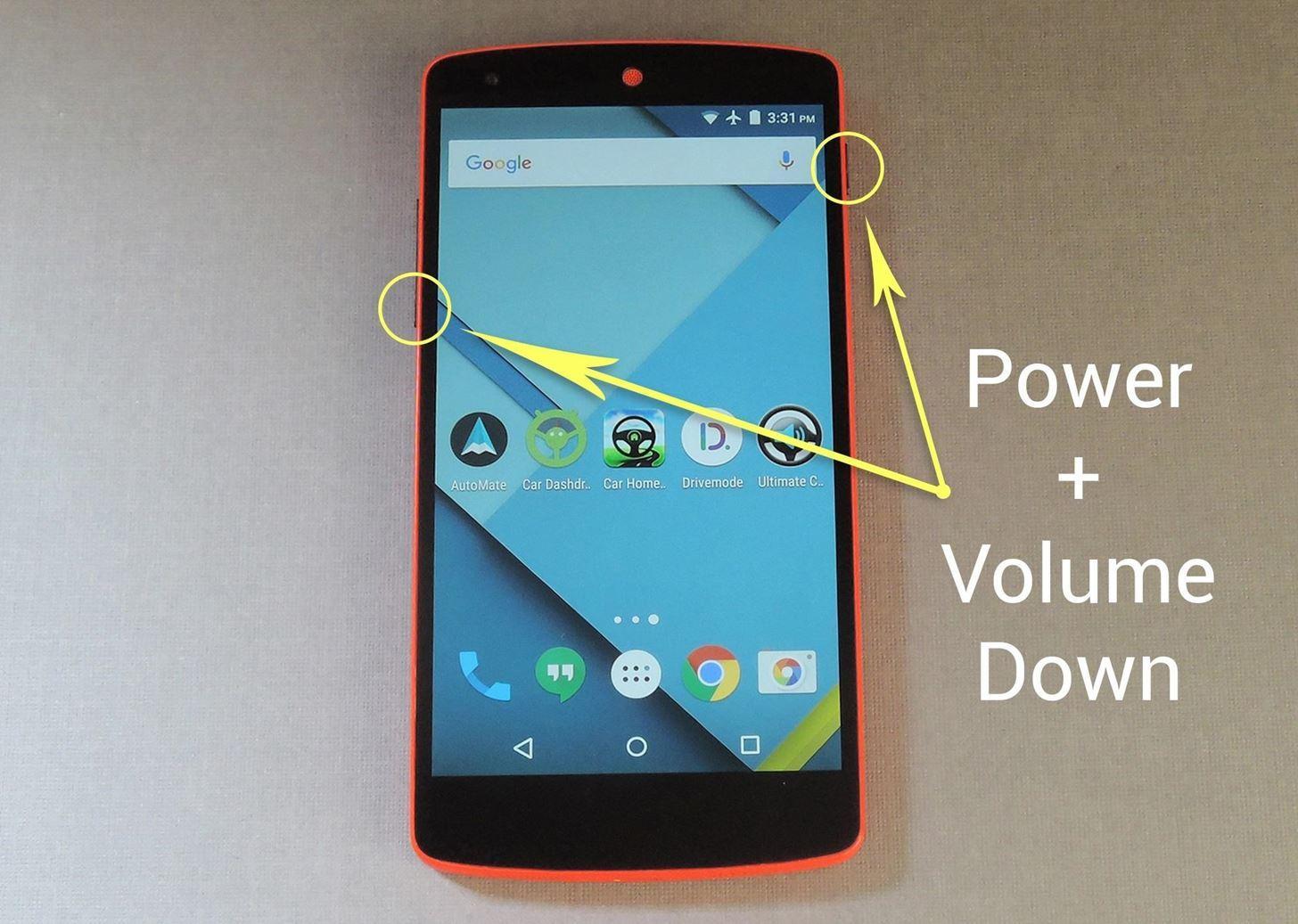
Зажав эти кнопки, можно сделать скриншот, это универсальный способ, поддерживаемый подавляющим количеством устройств
Как создать снимок экрана на Samsung Galaxy через «Домой» и «Назад»
У Samsung Galaxy появился новый способ создания скринов. Понадобится одновременное зажатие кнопок «Домой» и «Назад». Расположены они в нижней части смартфона, совсем рядом, так что сложностей с этим способом возникнуть не должно.
Создание скриншота на самсунге с помощью жестов
Последние модели смартфонов компании отметились важным событием, они начали поддерживать функцию создания скриншотов при помощи жестов. Теперь, просто проведя по экрану своей ладонью, можно сделать скриншот.
Для этого понадобится:
- Открыть настройки. За управление жестами могут отвечать такие пункты, как: «Управление ладонью», «Движение», «Дополнительные функции» или «Управление жестами».
- Найти пункт «Снимок экрана ладонью» и переместить ползунок, что активирует опцию.
- Провести ладошкой по экрану как на картинке выше.
Готово! Снимок сохранен, остается его использовать.
Другие способы сделать скриншот на андроиде самсунг
Samsung выпускает довольно много разнообразных устройств. Некоторые модели могут иметь разные функции, и даже одинаковые на первый взгляд опции иногда работают различно. Казалось бы, принтскрин на андроиде Samsung должен иметь единый способ, но нет.
Один из самых редких вариантов создания скриншота для смартфонов марки Samsung касается владельцев устройств, поддерживающих Edge-панель. Итак, чтобы делать качественное фото экрана, понадобится:
- Открыть меню.
- Перейти в настройки параметров дисплея.
- Найти «Изогнутый экран».
- Активировать пункты, включающие поддержку Edge, а также подсветку этой панели.
Теперь, когда все ползунки активированы, можно вернуться на главный экран. В правой части экрана будет расположена вертикальная подсвеченная полоска. Нужно протянуть ее справа-налево. Затем понадобится зайти в настройки (значок расположен в низу слева), после чего выбрать пункт «Выделить и сохранить».
Теперь пользователь может полноценно пользоваться панелью Edge. Она позволяет создать скриншот посредством простого отодвигания полоски и выбора соответствующей функции. Однако она способна не только на это. С ней можно снимать короткие gif-видео и многое другое.
Если этот способ оказался неподходящим, можно воспользоваться специальными приложениями, с помощью которых легко понять, как сделать скриншот на андроиде на телефоне самсунг. В качестве примера:
- Screenshot Touch. Небольшое, но очень функциональное приложение. Позволяет создавать скриншоты с прокруткой без лишних манипуляций. Формат изображения: JPG или PNG на выбор. Присутствует функция съемки видео с настройками качества записи и частоты кадров;
- Screen Master. Приложение создает небольшой шарик, который перемещается по экрану. Чтобы создать скриншот, понадобится просто нажать на него. Также программа позволяет редактировать изображение, накладывать размытие, пикселизировать его. Реализована удобная функция масштабирования;
- Touchshot. Удобная программа для создания снимков. Помимо виджета для управления и нескольких экранов обучения, при первом запуске предоставляет очень удобный способ создания скриншота посредством обычного резкого встряхивания. Встроенный редактор поддерживает ограниченное количество функций. Однако присутствует возможность накладывать текст и рисовать простые геометрические фигуры. Есть запись видео с настройками качества и частоты кадров.
Как узнать, что скриншот сделан
Телефон всегда блокируется либо уменьшает громкость, если кнопки были зажаты неправильно.
Если скрин экрана на гаджете андроид Samsung создан успешно, то изображение на секунду замрет, затем будет слышно звуковое уведомление, а в панели состояния появится сообщение об успешном создании скриншота. Развернув меню, с ним можно будет ознакомиться подробнее: открыть картинку в папке либо просмотреть его.
Где найти скриншоты
Снимки дисплея всегда можно найти в «Галерее» или пройдя в папку «Мои файлы», где также могут находиться изображения.
Это все способы создания скриншотов для марки Samsung. Стоит остерегаться подделок, так как некоторые функции у них часто не работают. Если снимок экрана создать не получается ни одним из перечисленных способов, то понадобится откат настроек до заводских.