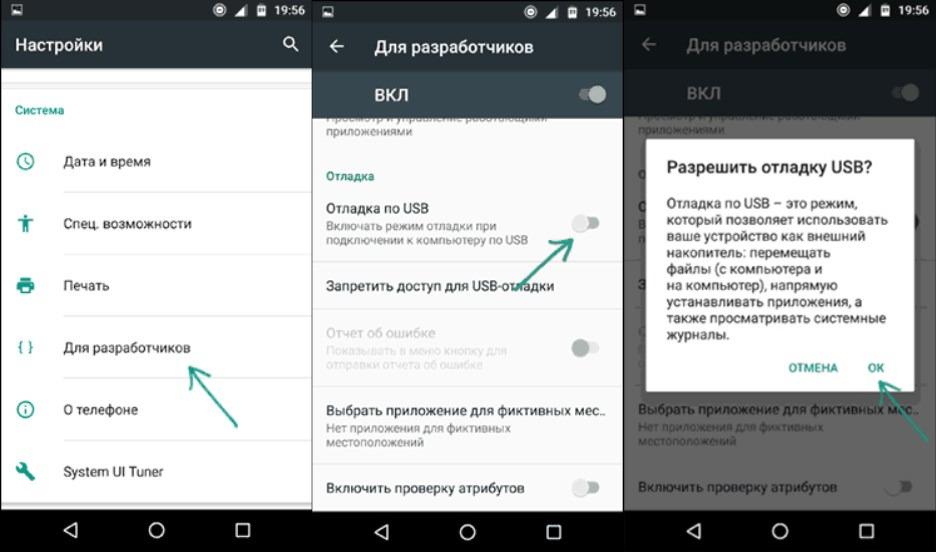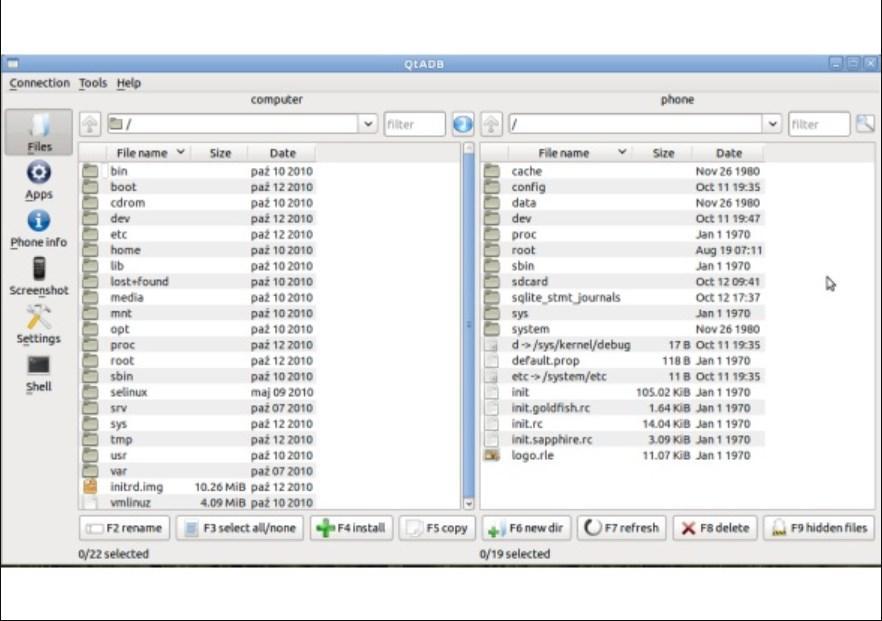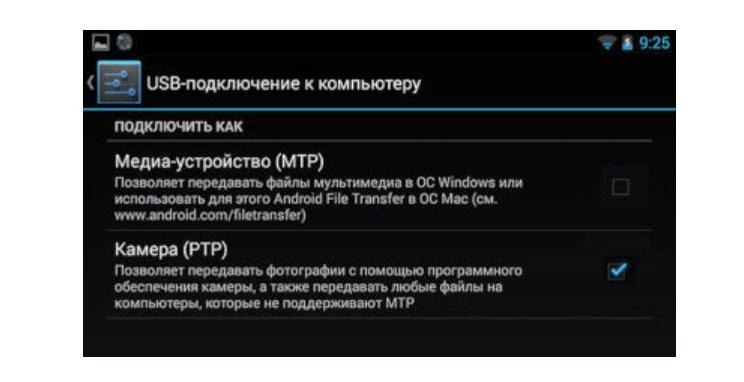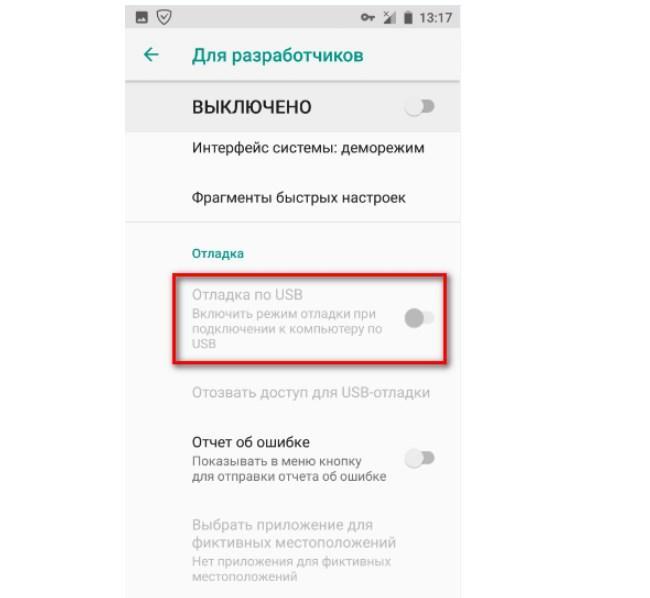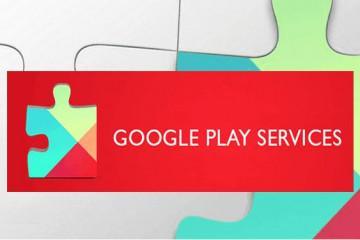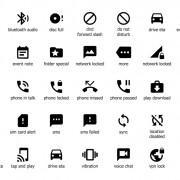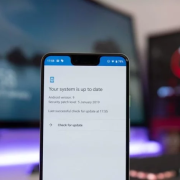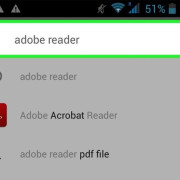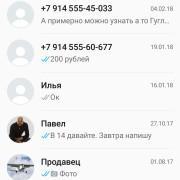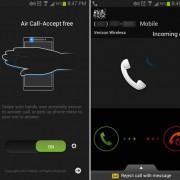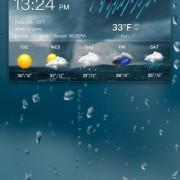Как включить отладку по USB на андроид — подробная инструкция
Содержание:
Операционная система Android довольно проста в использовании, но имеет при этом большое количество скрытых функций, предназначенных для опытных пользователей и разработчиков. Например, отладка по USB позволяет тестировать и создавать приложения, но это далеко не все функциональные возможности опции.
Что такое отладка по USB на андроид
Отладка по USB-кабелю — это один из режимов работы Android-устройств, особенность которого заключается в расширенном доступе к программным компонентам операционной системы. Преимущественно этот режим используется разработчиками приложений для смартфонов.
Однако для обычных пользователей этот режим тоже может оказаться весьма полезным. С помощью сторонних утилит, например, Phone Rescue, в режиме отладки есть возможность восстановить случайно удаленные файлы. А приложение Helium позволяет на своем персональном компьютере создать резервные копии всего содержимого на телефоне. На этом функциональные возможности режима не заканчиваются.
Для чего требуется отладка по USB на андроид
Без USB-отладки у пользователя не будет возможности отправлять расширенные команды на свой гаджет при помощи шнура. Пожалуй, наиболее распространенный случай использования режима — это тестирование приложений разработчиками на этапе создания игр и различных полезных приложений.
Рядовым пользователям чаще всего нужен этот режим для получения Root-прав на своих смартфонах. Другие названия данного явления — корневой доступ и права супер-пользователя. Особенности корневого доступа зависят от мобильного устройства и программы, через которую осуществляется доступ. После активации отладки и подключения телефона к ПК можно использовать системные файлы. Пользовательский RОМ устанавливается аналогичным образом.
Еще режим отладки необходимо активировать для использования команды Android Debug Bridge (ADB). С его помощью можно устанавливать АРК со своего компьютера на телефон, просматривать и перемещать файлы.
Как включить отладку по USB на андроид
Прежде чем активировать режим отладки, предварительно на своем смартфоне необходимо активировать режим разработчика Android. Делается это согласно следующей инструкции:
- Пройти путь на своем гаджете: «Настройки» — «О телефоне» или «О планшете». На устройствах компании Samsung: «Сведении о телефоне» — «Сведения о ПО». На чистой операционной системе Android 9.0 необходимо пройти в раздел «Система» — «О телефоне».
- Тапнуть на опцию «Номер сборки» (на смартфонах от компании Xiaomi это пункт «Версия MIUI») и несколько раз на него кликнуть, пока на дисплее не отобразится уведомление о том, что пользователь стал разработчиком.
Теперь в меню «Настройки» будет отображаться новый пункт «Для разработчиков». Если все предыдущие шаги были выполнены правильно, можно приступать непосредственно к активации и настройки режима отладки. Алгоритм, как включить режим отладки USB на андроид, выглядит следующим образом:
- Пройти путь: «Настройки» — «Для разработчиков». В некоторых других устройствах путь может выглядеть несколько иначе: «Настройки» — «Система» — «Дополнительно» — «Для разработчиков». В китайских смартфонах, например, Xiaomi, последовательность шагов выглядит так: «Настройки» — «Дополнительно» — «Для разработчиков». Если в верхней части экрана тумблер будет в положении «Выключено», его нужно переключить на «Включено».
- В пункте «Отладка» активировать режим «Отладка по USB».
- Далее дополнительно потребуется подтвердить действие, нажав «Разрешить отладку по USB», ознакомившись с предупреждением, отображающимся на экране смартфона.
Это, собственно, и все. Режим отладки на смартфоне активирован, теперь его можно использовать для реализации своих целей.
Как включить отладку с разбитым экраном
Если сенсорный экран на телефоне разбит и не работает, но есть возможность наблюдать за информацией, находящейся на нем, можно для активации режима воспользоваться мышью. Сделать это можно лишь в том случае, если телефон поддерживает функцию On-The-Go.
Активация режима через компьютер
Этот способ целесообразно использовать в том случае, если нет возможности это сделать через смартфон, например, он сломан или не работает тачскрин. Дополнительно на телефон понадобится установить стороннюю программу CWM или TWRP.
Последовательность действий имеет следующий вид:
- Скачать и установить менеджер андроид в корневой каталог на системный диск.
- Скачать третью версию базы данных SQLite, после чего в корневом каталоге нужно создать папку SQlite3_Windows, куда переносят ранее установленную базу данных.
- На телефоне необходимо включить режим «Recovery Mode» и сопрячь его с ПК.
- Открыть исполнительный файл менеджера, дополнительно приложение может запросить указать путь к adb.ext. Нажать «ОК» для подтверждения действия.
- Теперь необходимо нажать на «Advanced» и убедиться в правильности смонтированного отдела «Data».
- Нажать на «Файлы». В левой панели будет отображаться ранее созданная папка. Открыть папку по адресу в правой панели /data/data/com.android.providers.settings/databases/.
- Перейти в окно QtADB, обратно перетащить settings.db и перезаписать его.
Что делать, если после включения отладки по USB устройство не определяется
После активации режима первое, что необходимо сделать, это убедиться в наличии установленных драйверов на персональном компьютере или же обновить их, установить новые. Еще одна довольно распространенная проблема — ПК Android не определяется, поскольку находится в заблокированном состоянии. Важно при сопряжении девайсов не использовать USB-порт 3.0, подходит только 2.0.
Если все равно не удается установить коннект, то настоятельно рекомендуется изменить способ подключения к персональному компьютеру. Для этого в момент, когда подключен смартфон или планшет, необходимо информационный верхний бар потянуть вниз и выбрать режим подключения USB, активировать режим РТР.
После того как устройства сопряжены, можно подключать непосредственно смартфон к компьютеру и вводить требуемые команды или получать права супер-пользователя.
Возможные проблемы
Установить драйвера для настройки работы отладки можно на официальном сайте Google. Устанавливать программные компоненты с подозрительных сайтов настоятельно не рекомендуется, поскольку это может нанести урон операционной системе.
Существует немало причин, по которым девайс может не определяться компьютером. Способы их решения:
- убедиться в использовании официальной прошивки производителя девайса;
- убедиться в том, что USB-кабель не поврежден и полностью работоспособен. Особое внимание удаляется сильным изгибам и участкам около штекеров. Если шнур поломан, его необходимо заменить на новый;
- отсоединить от ПК все подключенные устройства, возможно, они мешают нормальному распознаванию гаджета;
- для сравнения попробовать подключить телефон к другому ПК.
Если ни один из перечисленных способов не помог решить проблему, необходимо убедиться в том, что установлены подходящие для работы драйверы, и они корректно функционируют. На официальном сайте Гугл есть много различных версий, предназначенных для конкретных устройств.
Как отключить отладку по USB на андроид
Если включить режим и не деактивировать после выполнения необходимых действий, у пользователя всегда будет сохраняться доступ к операционной системе и системным файлам, что очень небезопасно. Именно поэтому после выполнения требуемых действий необходимо отключать режим отладки и деактивировать режим разработчика на своем мобильном устройстве. Делается это следующим образом:
- В меню мобильного телефона пройти путь «Система» — «Для разработчиков».
- В разделе «Для разработчиков» напротив опции «Отладка по USB» необходимо перетянуть ползунок в положение «Выключено».
Если все действия были выполнены верно, на смартфоне будет деактивирована и недоступна данная опция.
Режим для разработчиков по-прежнему будет доступен в настройках. Если пользователь хочет избавиться от него, то потребуется сбросить настройки мобильного устройства до заводских конфигураций.
Существует еще один вариант избавиться от опции для разработчиков — обновить систему.
Риски безопасности отладки по USB
Основная опасность заключается в том, что в активированном режиме отладки система становится более уязвимой по отношению к вредоносным программам и компонентам. Именно поэтому при каждом сопряжении устройства с новым персональным компьютером на мониторе будут отображаться подсказки о безопасности.
Если при активированном режиме мобильный телефон будет утерян, толковые злоумышленники смогут получить неограниченный доступ к личным данным, даже не зная пароля. Именно поэтому нужно всегда деактивировать режим, если нет необходимости в его использовании.
Сложностей в использовании режима возникнуть не должно. Но опять-таки, если в этом нет нужды, лучше ничего подобного не активировать, чтобы не нанести урон операционной системе, которая будет уязвима в этот момент.