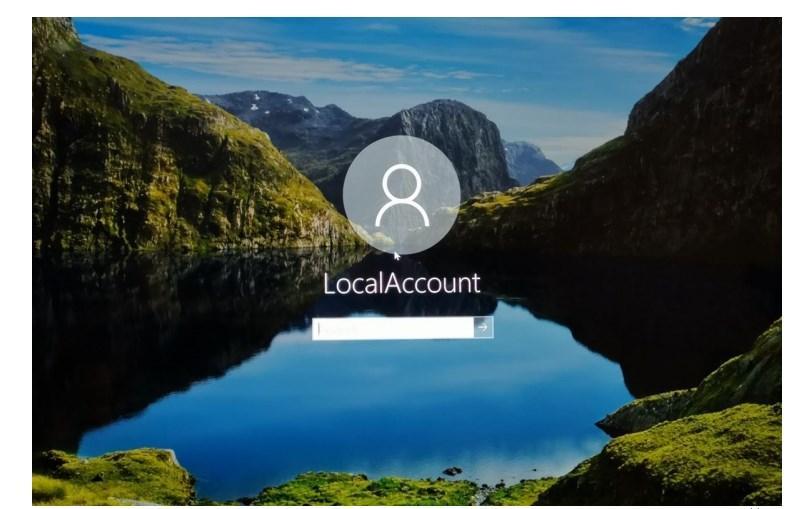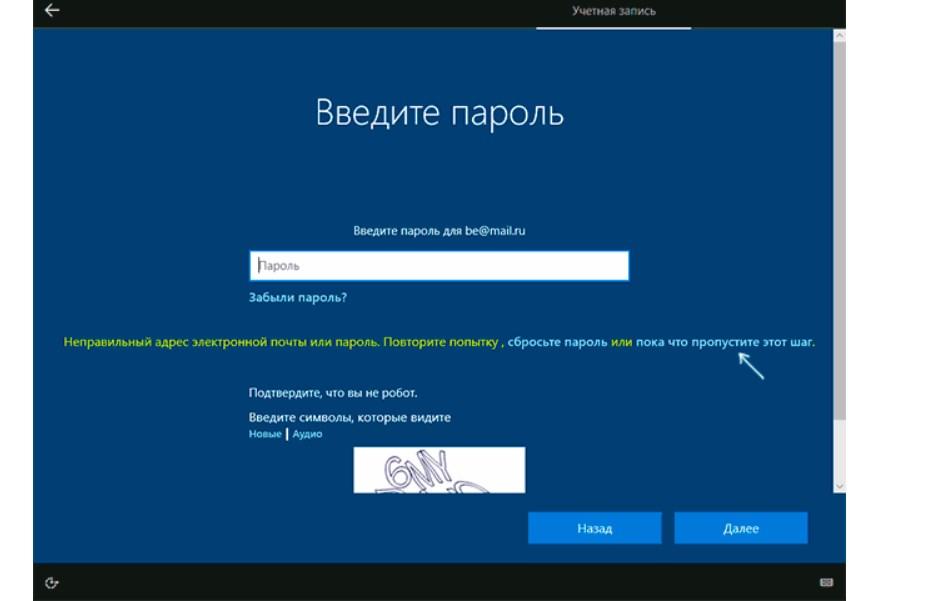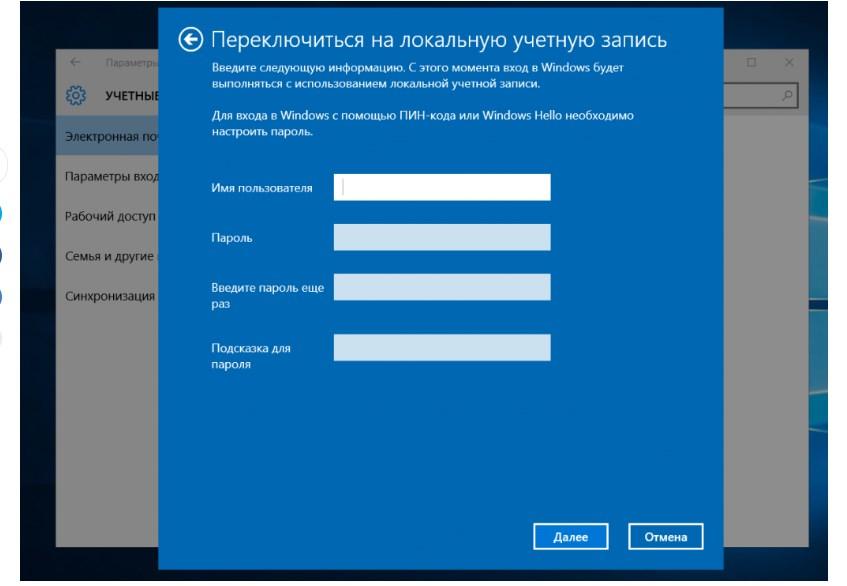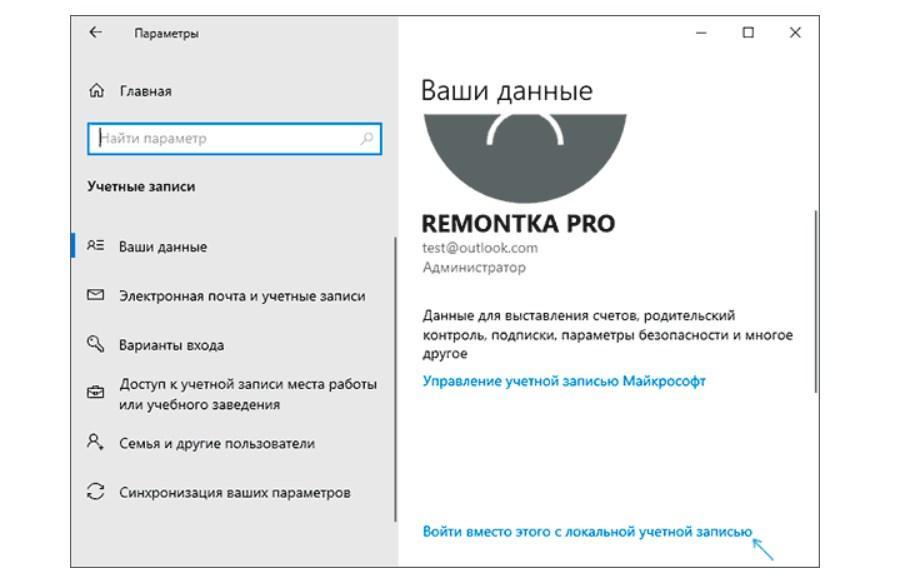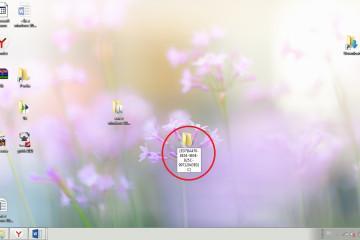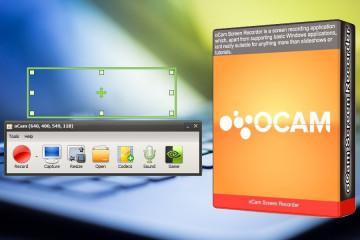Локальная учетная запись Windows 10 — что это такое
Содержание:
Операционная система Windows 10 – самая последняя версия винды. Ее необычный дизайн и большой функционал привлекает новых пользователей. Вместе с тем стоит отметить, что разработчики последней ОС настойчиво пытаются отучить пользователей от локальных учетных записей. Суть последних обновлений заключается в сокрытии возможности в принципе активировать локальную учетную запись. В статье можно ознакомиться с инструкциями, как обойти подобные ограничения.
Локальная учетная запись Windows 10 – что это
Локальная учетка в Windows 10 представляет собой имя пользователя и ключ безопасности (другими словами – пароль), используется для входа в операционную систему. Информация в ней связана всегда только с одним отдельным устройством: стационарным компьютером, ноутбуком, планшетом и т. д.
Особенность таких учеток заключается в том, что все их данные хранятся локально на серверах. Они могут назначать разрешения и права на определенном сервере. Также они позволяют устанавливать настольные программы, игры и всевозможные приложения, использовать операционную систему «по старинке». У пользователя есть возможность просматривать Windows Store от Microsoft, вот только для скачивания и установки ПО потребуется активировать синхронизацию параметров.
Как создать автономную учетную запись
Существует несколько способов, как на консоли с ОС Виндовс 10 создать автономный аккаунт. Для выбора предпочтительного варианта создания учетки нужно внимательно ознакомиться с особенностями реализации каждого.
С помощью е-мейла учетной записи Майкрософт
Самый простой в реализации метод создания автономного аккаунта вместо использования учетки от Microsoft – это осуществление чистой установки версии ОС Windows 10 «Домашняя» без подключения к глобальной сети Интернет. Если же пользователь уже подключился к Интернету и дошел до этапа настройки «Войдите с помощью уч. записи Microsoft», то не стоит приступать к настройке компьютера с самого начала.
Рекомендуется воспользоваться альтернативным способом создания учетки:
- Если у пользователя есть уже аккаунт в Майкрософт, то достаточно в соответствующую форму ввести используемый e-mail. Если же нет, то можно ввести любой адрес электронной почты, для которого такая запись существует, например: test@outlook.com.
- Ввести любой ключ безопасности, за исключением правильного. Да, читатель все правильно понимает: обязательно нужно вводить только неправильные пароли, то есть «забыть» единственно верный.
- После нескольких попыток ввести «правильный» пароль системой будет предложено восстановить его несколькими способами: «сбросить пароль» и «пока что пропустить этот шаг». Предпочтение отдается второму варианту.
- На экране отобразится новая форма, где нужно будет тапнуть по строке «Ограниченные возможности».
- В этом шаге перед пользователем открывается возможность создать нужную локальную учетку для использования на персональном компьютере.
Стоит отметить, что после создания запись будет иметь права администратора, поэтому использовать имя «Администратор» нельзя, поскольку оно зарезервировано скрытым системным пользователем.
Если все перечисленные действия были выполнены пользователем правильно, то ему удастся без проблем «включить» автономный локальный аккаунт. Использовать его можно вместо учетки Microsoft.
Второй способ создания
Аккаунт можно создать еще одним простым в реализации способом. Открыть на своем ПК раздел «Параметры», используя сочетание клавиш «Win» + «I». Из доступных инструментов выбрать «Учетные записи», затем «Электронная почта и уч. записи».
Далее из доступных подразделов потребуется выбрать «Войти с локальной учетной записи». Останется в соответствующую форму вписать правильный пароль от текущей учетки. В противном случае вопрос – другой пользователь Windows 10, как войти – будет неактуален. Поскольку система не позволит отключить или изменить уже используемый кем-то аккаунт.
Обязательно присвоить имя, которое будет использоваться, а также дважды ввести код доступа. Чтобы далее выполнялась настройка, нужно нажать «Next». Затем останется только выйти из системы и заново авторизоваться, введя данные от нового аккаунта.
Вход с автономной учетной записи в Виндовс 10
Выполняется вход в автономную учетку следующим образом:
- На своем стационарном компьютере или ноутбуке зайти в раздел «Параметры», затем «Учетные записи» — «Ваши данные».
- Среди отобразившихся подразделов пользователю нужно выбрать пункт «Войти вместо этого с локальной учетной записью».
Юзеру останется правильно ввести все данные.
Локальная учетная запись Windows 10: пользователь по умолчанию
Такие учетки представляют собой встроенные записи, которые при установке операционной системы создаются автоматически. Они не могут быть добавлены или удалены, отсутствует возможность редактирования. Также, учетки по умолчанию не обеспечивают доступ к сетевым ресурсам.
Используют их для управления доступом к данным, хранящихся на локальном сервере с учетом прав и разрешений. По умолчанию такие аккаунты хранятся в папке «Users».
Управление учетными записями Windows 10 в целом редко вызывает сложности в процессе эксплуатации, несмотря на то, что интерфейс последней ОС сложнее, в сравнении с предыдущими версиями. При возникновении сложностей в процессе настройки также можно ознакомиться с подробными инструкциями на официальном сайте Майкрософт.