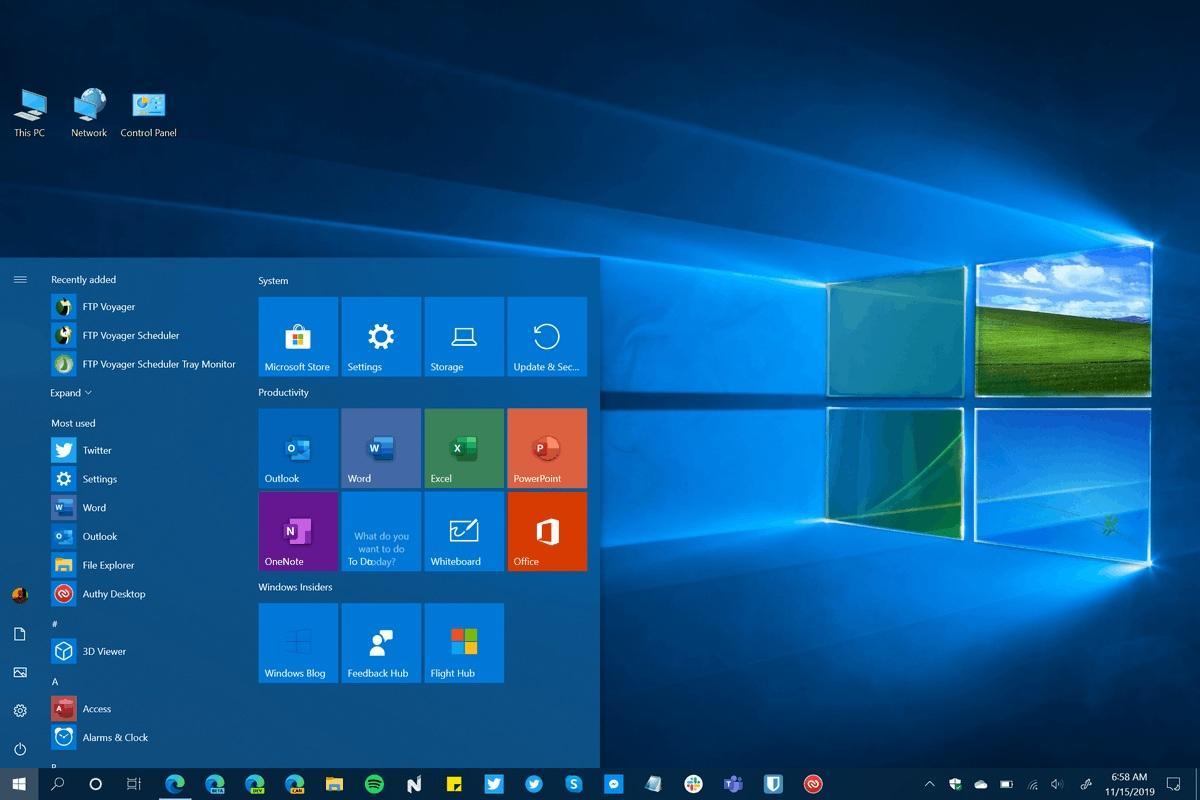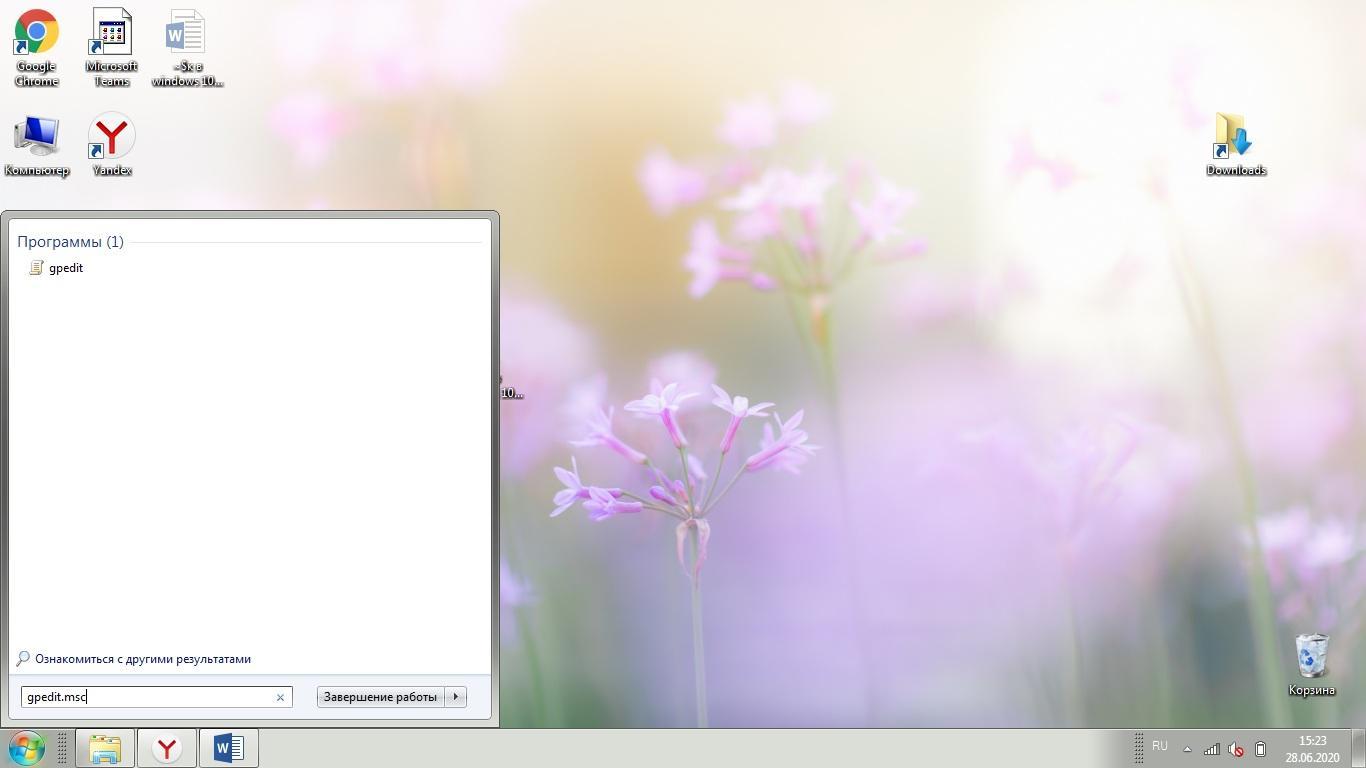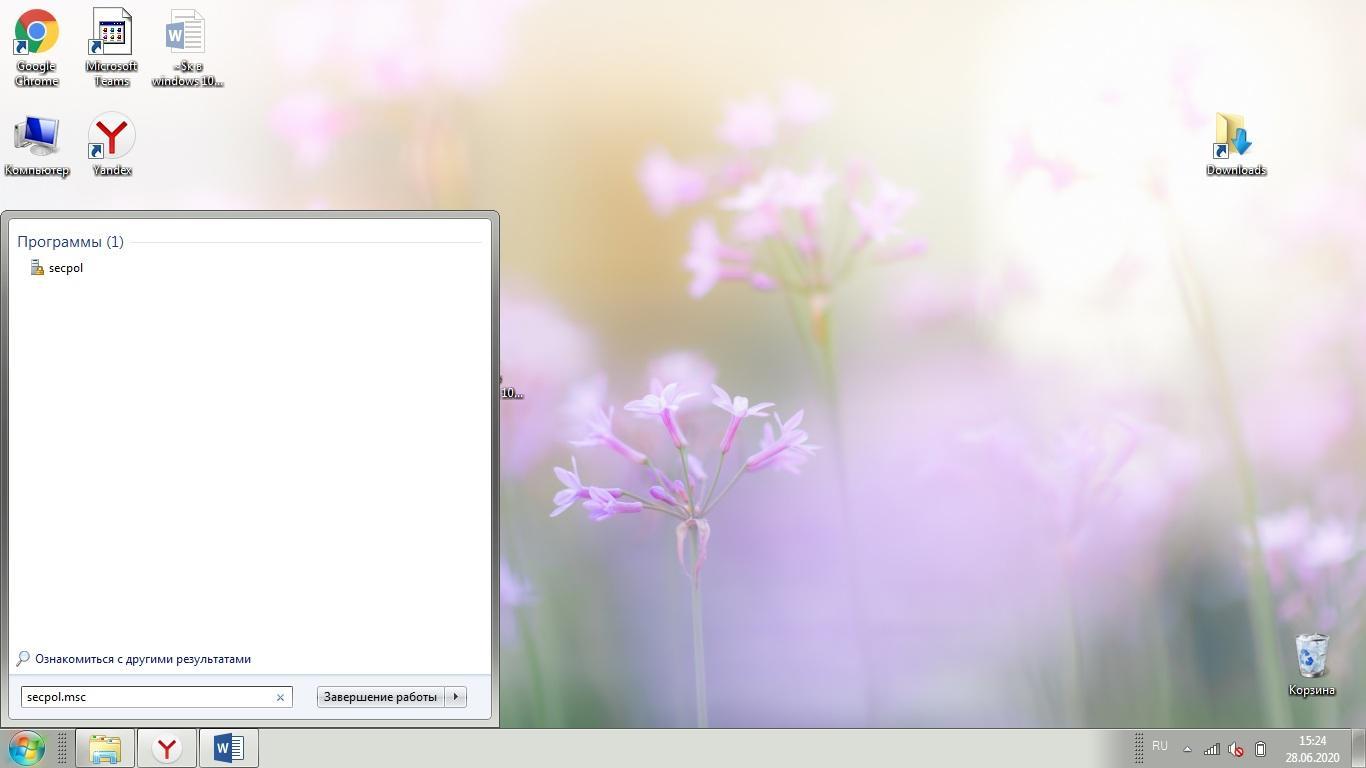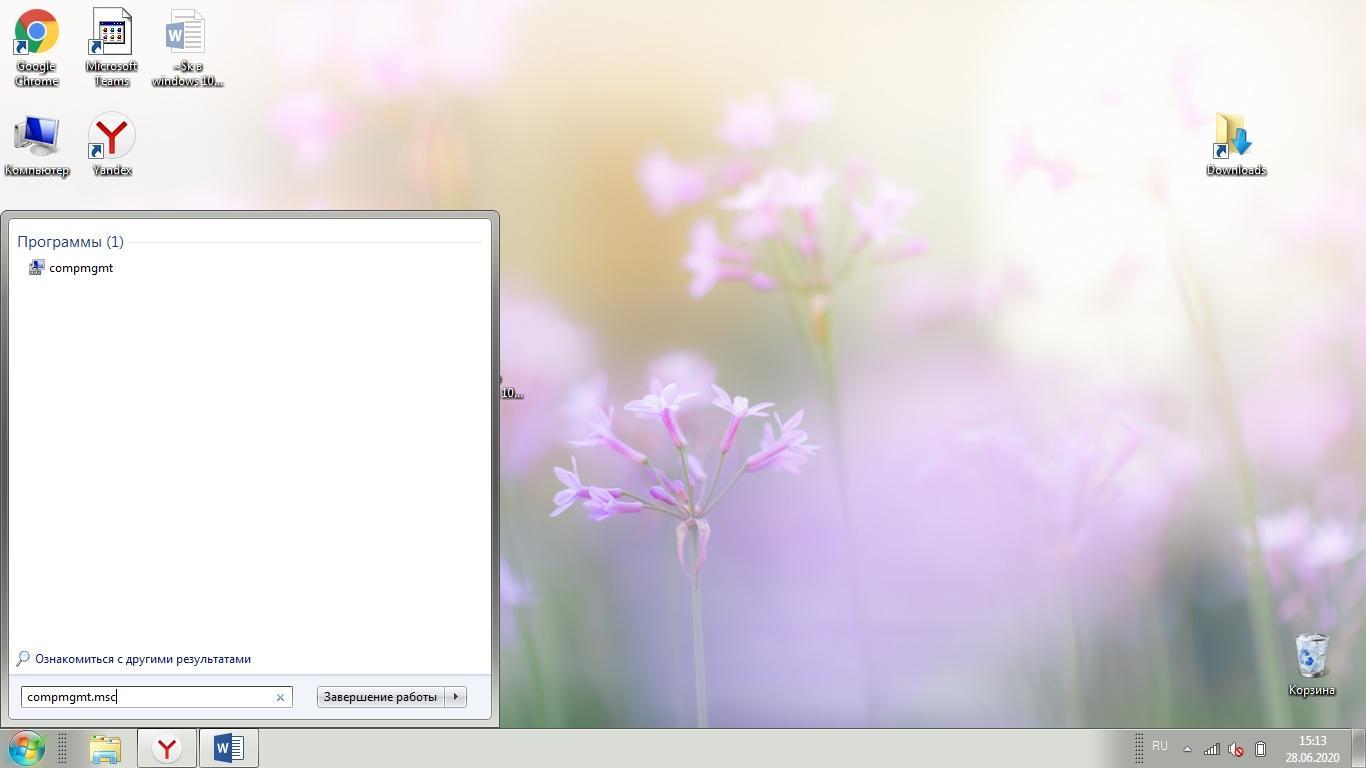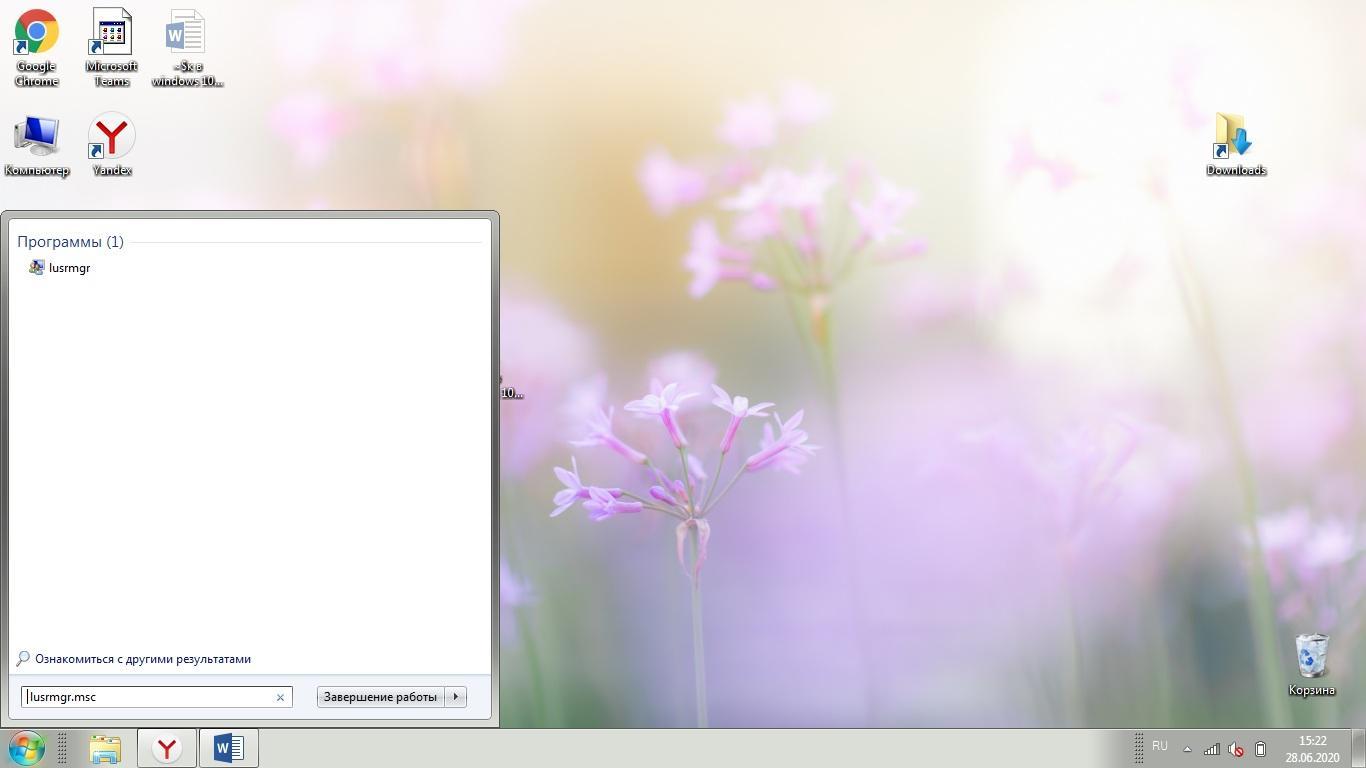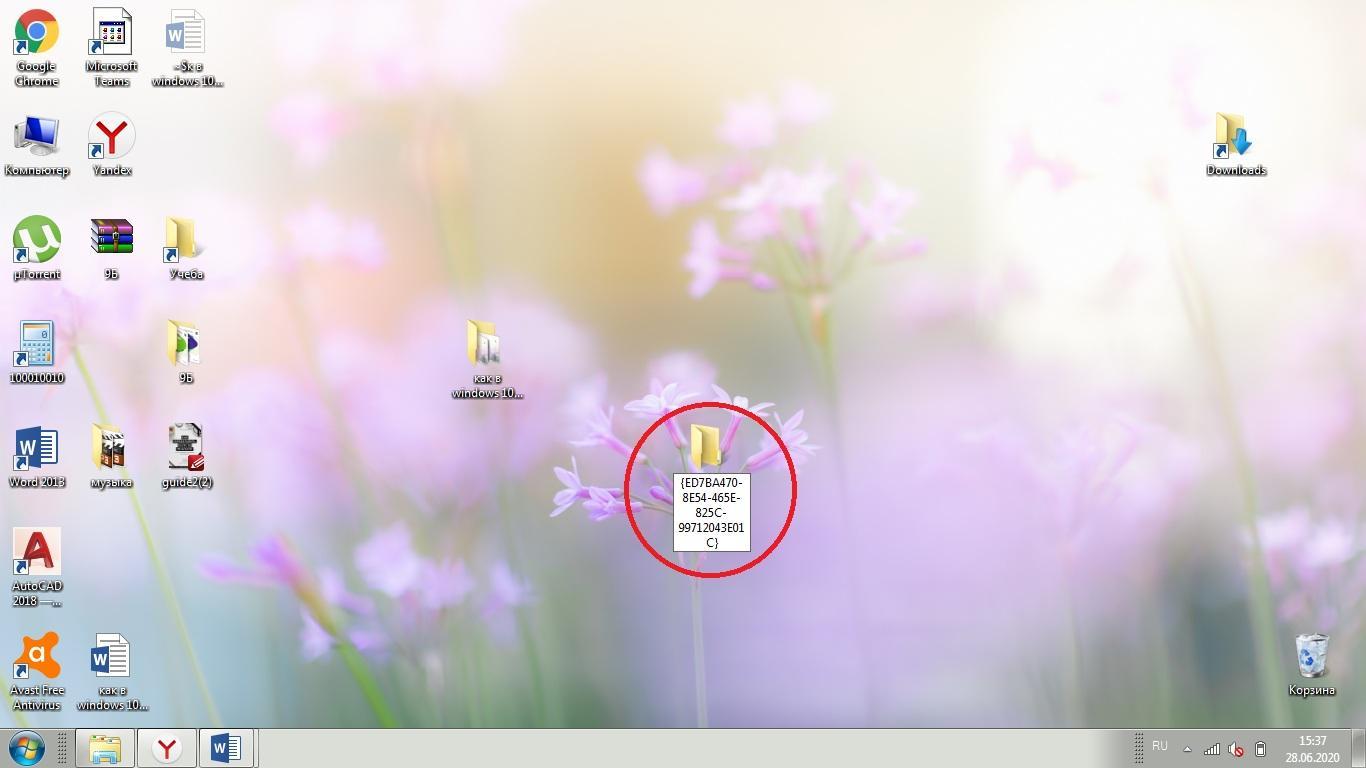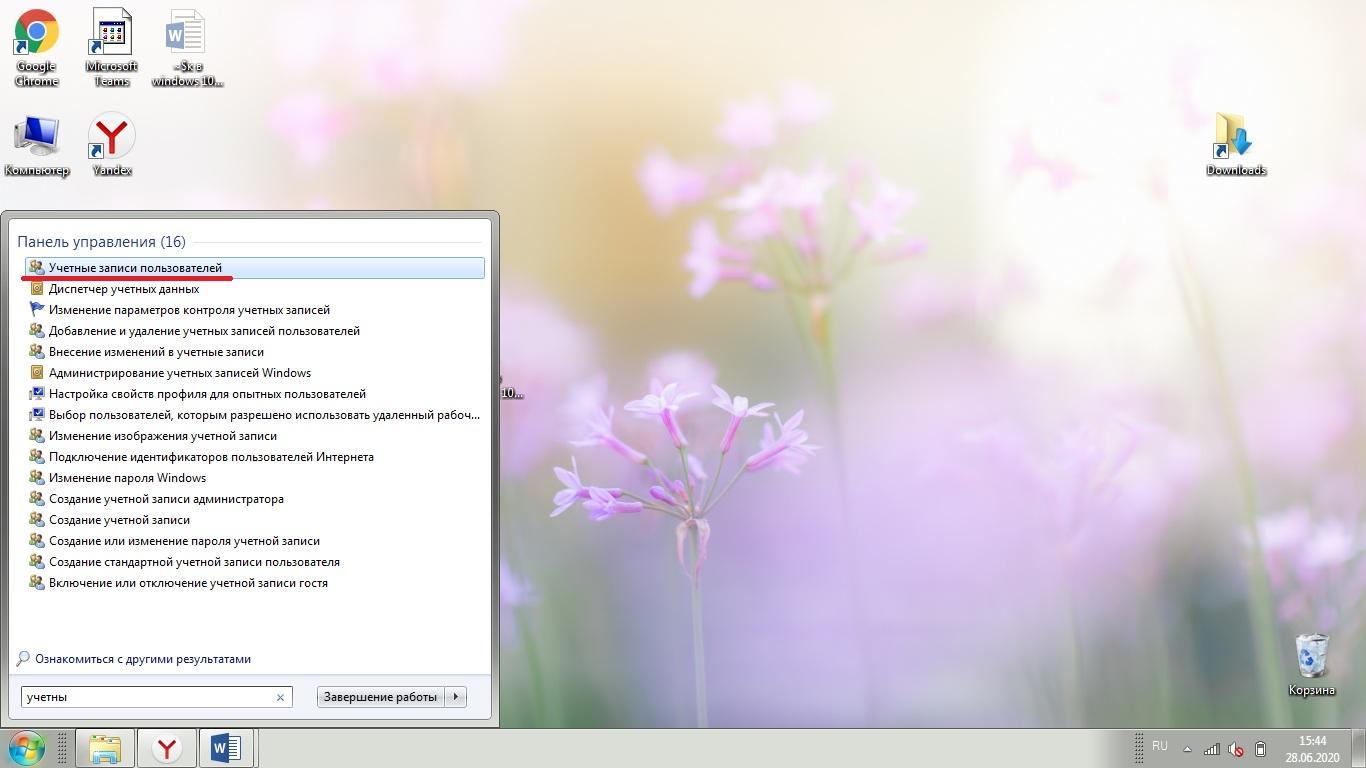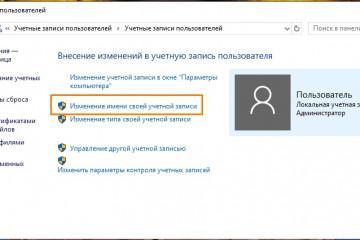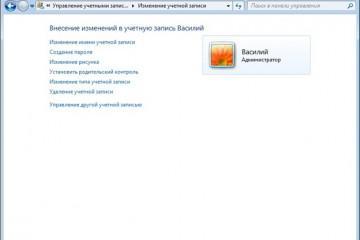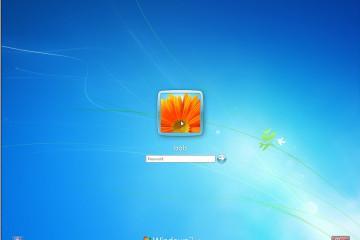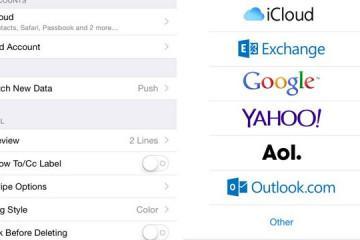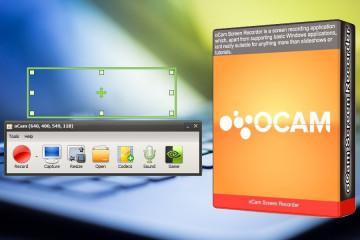Как в Windows 10 включить учетную запись администратора
Содержание:
- Как запустить учетную запись администратора, используя командную строку
- Как вернуть администратора через редактор локальной политики
- Как зайти администратором в Windows 10 через раздел Управление компьютером
- Как восстановить удаленного администратора в Виндовс 10
- Как скрыть учетную запись администратора Windows 10
Пользователи по всему миру используют операционную систему Windows. Она имеет огромное количество функций, возможностей, преимуществ. В целом, интерфейс данной ОС понятен, доступен. Тем не менее иногда возникают трудности в работе, появляются вопросы. Один из них: как в Windows 10 включить учетную запись администратора? Об этом данный материал.
Как запустить учетную запись администратора, используя командную строку
На данной версии операционной системы, как и на предыдущих, имеется особая функция – возможность управления под именем управляющего или админа. Изначально в настройках данная опция отключена, скрыта. Вместе с тем, она может пригодиться, быть крайне полезной в работе, например, для выполнения следующих действий:
- Создание, редактирование, управление другими аккаунтами, имеющими меньшее количество прав для доступа.
- Возможность вносить изменения в системные настройки.
- Устанавливать улучшенное программное обеспечение.
- Изменение конфигурации операционки.
- Задавать или снимать ключи доступа для защиты личных данных, файлов.
Как уже было сказано, в Windows 10 учетная запись администратора недоступна для пользователя с ограниченным доступом, но ее можно запустить несколькими способами. Первый, наиболее простой – применить коды для командной строки.
Для такой ситуации алгоритм действий следующий:
- Выполнить открытие командной строки. Наиболее простой метод, позволяющий сделать это, такой: кликнуть по значку «Windows» в левом нижнем углу экрана, вписать в графе поиска запрос: «Командная строка».
- Прописать в открывшейся программе такую лексическую комбинацию: «net user Администратор /active:yes» или «net user Administrator /active:yes» и кликнуть по клавише «Enter».
- Проверить правильность введенных данных, закрыть приложение. Теперь учетная запись запущена.
Зайти в учетную запись системного управляющего можно двумя способами:
- Выйти из системы и затем авторизоваться повторно в Виндовс 10 от имени администратора.
- Переключиться на активированный аккаунт через «Пуск».
Если учетная запись системного управляющего больше не нужна, ее можно отключить. Сделать это можно также через командную строку, но в данном случае ключ будет иметь несколько другое написание: «net user Администратор /active:no».
Как зайти администратором в Windows 10, если вход в систему невозможен? Такое бывает при различного рода ошибках и технических неисправностях. В таком случае вход под аккаунтом системного управляющего поможет решить проблему.
В данном случае невозможно запустить командную строку через «Пуск», поэтому войти в Виндовс 10 как администратор можно так:
- Кликнуть по значку «Питание», расположенному в правом нижнем углу экрана.
- Зажать клавишу «Shift» и кликнуть «Перезагрузка».
- Откроется окно, где потребуется выбрать следующие строчки: «Поиск и устранение неисправностей» — «Дополнительные параметры» — «Командная строка».
- Задать ключ безопасности для входа в систему, если он имеется.
- Откроется командная строка, где необходимо вбить код, прописанный выше: «net user Администратор /active:yes» или «net user Administrator /active:yes».
Для завершения процесса необходимо перезагрузить компьютер.
Как вернуть администратора через редактор локальной политики
Редактор локальной политики в Windows 10 — это системное приложение для изменения данных реестра. Главная его задача – настройка системных параметров. При этом он имеет доступный, понятный, графический интерфейс.
Как войти в Виндовс 10 под администратором через редактор локальной политики? Последовательность выполнения в данном случае:
- Кликнуть по значку «Windows» или «Пуск» в левом нижнем углу экрана, ввести в графе поиска «gpedit.msc».
- В выдаче поиска появится требуемая программа. Запустить редактор локальной политики.
- Осуществить переход по следующим разделам: «Конфигурация Windows» – «Параметры безопасности» – «Локальные политики» – «Параметры безопасности».
- Кликнуть дважды по строке «Учетные записи», выбрать «Состояние учетной записи: администратор». Подтвердить действие.
Отключить запись системного управляющего можно также по данному алгоритму. Или можно воспользоваться следующим алгоритмом:
- Кликнуть по значку «Windows» или «Пуск» в левом нижнем углу экрана, ввести в строке поиска «secpol.msc».
- Запустить найденное расширение.
- Перейти по следующему пути: «Локальные политики» — «Параметры безопасности».
- Отключить аккаунт системного управляющего.
На самом деле, вовсе не важно, каким образом устанавливать статус системного управляющего. Главное – выполнять все последовательно, следуя алгоритмам.
Как зайти администратором в Windows 10 через раздел Управление компьютером
Активация администратора Windows 10 может также проводится через раздел управления компьютера. В данном случае последовательность действий:
- Кликнуть по значку «Windows» или «Пуск» в левом нижнем углу экрана, ввести в строке поиска «compmgmt.msc».
- Открыть приложение, вышедшее в меню поиска.
- Пройти по следующим пунктам: «Управление компьютером» – «Служебные программы» – «Локальные пользователи» – «Пользователи» – «Администратор» – убрать флажок рядом с графой «Отключить учётную запись».
- Подтвердить внесенные изменения, нажав «ОК».
Отключить аккаунт системного управляющего можно тем же способом, заменить пустое окно на галочку напротив строки «Отключить учетную запись».
Имеется и другой способ отключения. В данном случае последовательность действий:
- Кликнуть по значку «Windows» или «Пуск» в левом нижнем углу экрана, ввести в строке поиска «lusrmgr.msc».
- Запустить приложение, вышедшее в строке поиска.
- Перейти к папке «Пользователи».
- Выбрать строку «Администратор», открыть изменение профиля двойным нажатием.
- Поставить галочку напротив «Отключить».
- Сохранить изменения.
Рекомендуется отключать режим системного управляющего после внесения изменений в систему. При выполнении повседневных задач он не требуется.
Как восстановить удаленного администратора в Виндовс 10
Аккаунт админа может пропасть вследствие какой-то внутренней ошибки. Разблокировать или восстановить его можно двумя способами. Первый – использовать режим «God Mode». Этот метод подразумевает создание скрытой системной папки, которая воплощает в себе функции администратора.
В данном случае последовательность действий:
- На рабочем столе создать новую папку, присвоить ей имя «God Mode.{ED7BA470-8E54-465E-825C-99712043E01C}».
- После создания папка изменит внешний вид, в нее можно войти и задать требуемые параметры для восстановления.
Второй способ – использовать встроенное расширение. Перейти в «Пуск», открыть раздел «Учетные записи пользователей».
Здесь потребуется кликнуть по разделу «Дополнительно», выбрать «Учетные записи пользователей», выбрать требуемую учетную запись и присвоить ей статус «Администратор».
Как скрыть учетную запись администратора Windows 10
Наиболее простой способ сделать запись аккаунта управляющего скрытой – использовать редактор локальной политики:
- Кликнуть по значку «Windows» или «Пуск» в левом нижнем углу экрана, ввести в графе поиска «gpedit.msc».
- В выдаче поиска появится требуемая программа. Включить редактор локальной политики.
- Входить последовательно в следующие папки: «Конфигурация компьютера» – «Административные шаблоны» – «Компоненты Windows» – «Пользовательский интерфейс учетных записей» – «Отображать учетные записи администратора при повышении уровня прав».
- Поставить «галочку» рядом с графой «Отключено», подтвердить действие включения.
Таким образом, в Windows 10 активировать администратора, получить доступ к системным настройкам можно несколькими способами. Они не имеют принципиальных отличий, все могут быть одинаково полезны и приведут к требуемому результату – активации аккаунта админа. Поэтому выбор нужного метода администрирования остается за пользователем, исходя из личных предпочтений, простоты или сложности того или иного способа.