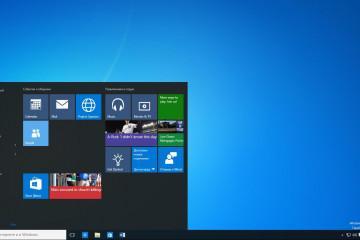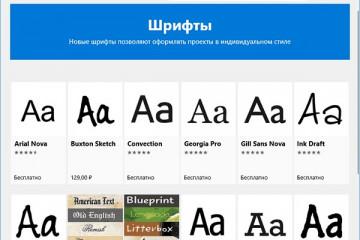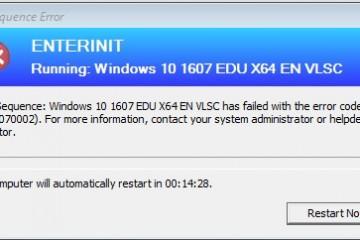Как на Windows 10 поменять учетную запись
Содержание:
Когда один компьютер используется несколькими людьми, целесообразно создать отдельные учетные записи (аккаунты) для каждого из них. Основные преимущества встроенного инструмента — это полная конфиденциальность персональных данных каждого пользователя, а также возможность присваивать любому аккаунту разные привилегии. Инструкции, как создать и сменить пользователя в Windows 10, достаточно просты, справиться под силу даже неуверенным юзерам.
Для чего это может быть нужно
Прежде чем выяснить, как в Windows 10 сменить учетную запись, нужно разобраться, зачем вообще данная манипуляция необходима. Разработчики компании Microsoft, начиная 1995 г., внедрили в свою операционную систему инструмент, позволяющий создавать отдельные аккаунты (учетные записи) для пользователей.
Смена пользователя в Windows 10 может потребоваться, если за одним компьютером работает несколько человек. Чтобы не создавать проблем для соседа, создается новый аккаунт.
В операционной системе компании Microsoft новые User добавляются согласно следующему алгоритма:
- На клавиатуре воспользоваться сочетанием клавиш «Win + Х».
- На экране отобразится форма с доступным функционалом. Тапнуть нужно на строку «Управление компьютером».
- Затем потребуется перейти в подраздел «Локальные пользователи и группы».
- Среди доступных папок открыть под названием «Пользователи».
- По свободному пространству тапнуть ПКМ и из выпадающего списка выбрать «Новый пользователь».
- Теперь потребуется задать имя новой учетной записи в строке «Полное имя».
- Если дополнительно требуется, чтобы аккаунт защищался паролем, необходимо код доступа ввести в поле «Пароль», а затем тапнуть на «Подтверждение».
Локальная учетная запись администратора
Инструкция, как на Windows 10 поменять учетную запись, выглядит следующим образом:
- На своем стационарном компьютере или ноутбуке для включения локальной учетной записи нужно пройти путь: «Пуск» — «Параметры». Из доступных встроенных опций потребуется выбрать «Учетные записи», затем «Семья». Отобразится на экране новая форма, для входа в новую учетку «Майкрософт» останется нажать на «Добавить юзера для этого ПК».
- Отобразится новое окно, где потребуется тапнуть на ссылку «У меня нет данных для входа этого человека».
- В следующем шаге потребуется в разделе «Создать учетную запись Майкрософт» перейти по ссылке «Добавить пользователя без учетки».
- В соответствующем окне останется ввести имя пользователя, именно так будут называться аккаунт и отображаться приветствие. Для безопасности пользовательских данных нужно дважды ввести пароль. Дополнительно рекомендуется записать заданную комбинацию на листочке.
Если все вышеописанные действия были выполнены верно, то новая учетка создана, и можно приступать к ее запуску.
Как поменять учетные записи администратора
Существует несколько способов, как выходить и изменять используемую учетную запись. С особенностями реализации каждого стоит ознакомиться более детально.
Способ № 1
Ниже пойдет речь о, пожалуй, наиболее распространенном способе переключения аккаунта. Инструкция выглядит следующим образом:
- На своем ПК нажать на «Пуск», затем кликнуть на аватарку используемого профиля (отображается фото в левой части выпавшего окна).
- На экране отобразится список доступных опций и аккаунтов. Нажать нужно на ту учетку, под которой потребуется войти в систему.
- Отобразится экран авторизации, где потребуется тапнуть на кнопку «Войти». Если через настройки был установлен код доступа, дополнительно потребуется ввести и его.
Способ № 2
Этот способ заменить учетку в реализации проще предыдущего, но используется он реже, поскольку абсолютному большинству пользователей не удается запомнить основные комбинации горячих клавиш. Инструкция выглядит так:
- Открыть рабочий стол, предварительно закрыв или свернув все окна.
- Одновременно на клавиатуре нажать клавиши «Alt + F4».
- На экране отобразится диалог «Завершения работы». Из доступных подразделов нужно выбрать вариант со сменой пользователя и тапнуть на «ОК». Если все выполнено верно, на экране отобразится форма выбора профилей.
- В левом нижнем углу экрана нужно выбрать необходимый профиль и войти, при необходимости введя пароль безопасности.
Способ № 3
Этот способ в реализации самый быстрый, никакие всплывающие окна для перехода не требуются:
- Чтобы заблокировать ПК, надо воспользоваться сочетанием клавиш «Win + L».
- На экране отобразятся доступные профили. Нужно выбрать необходимый аккаунт и авторизоваться, как в предыдущем способе.
Теперь вопросов, как сменить пользователя на виндовс 10, возникать не должно. Алгоритмы достаточно просты, справиться под сил даже новичку. Главное — строго следовать описанным инструкциям. Причем принципиальных отличий в смене пользователя на других версиях операционной системы Windows нет.