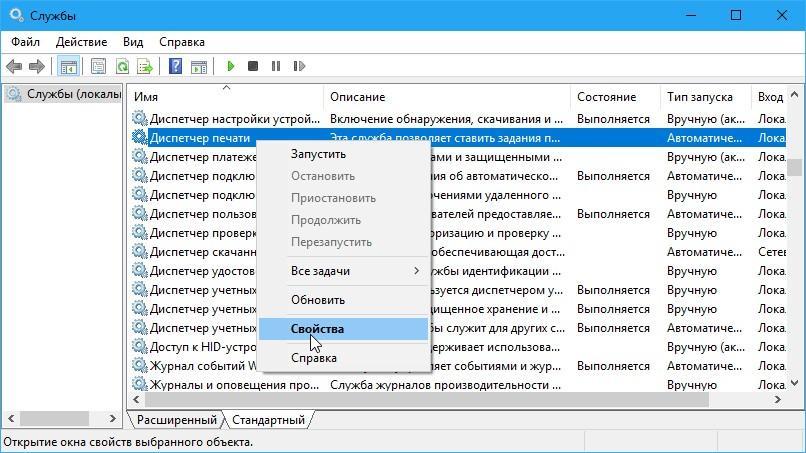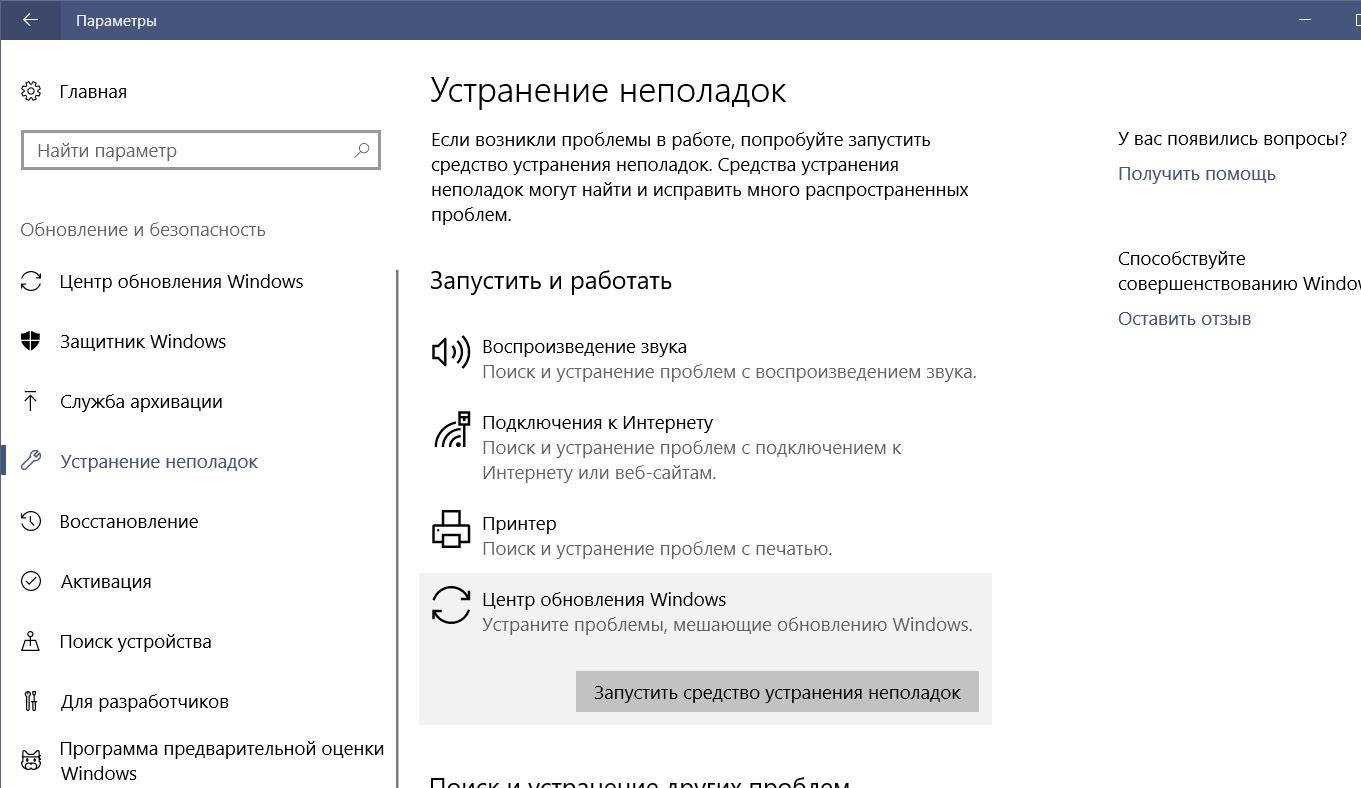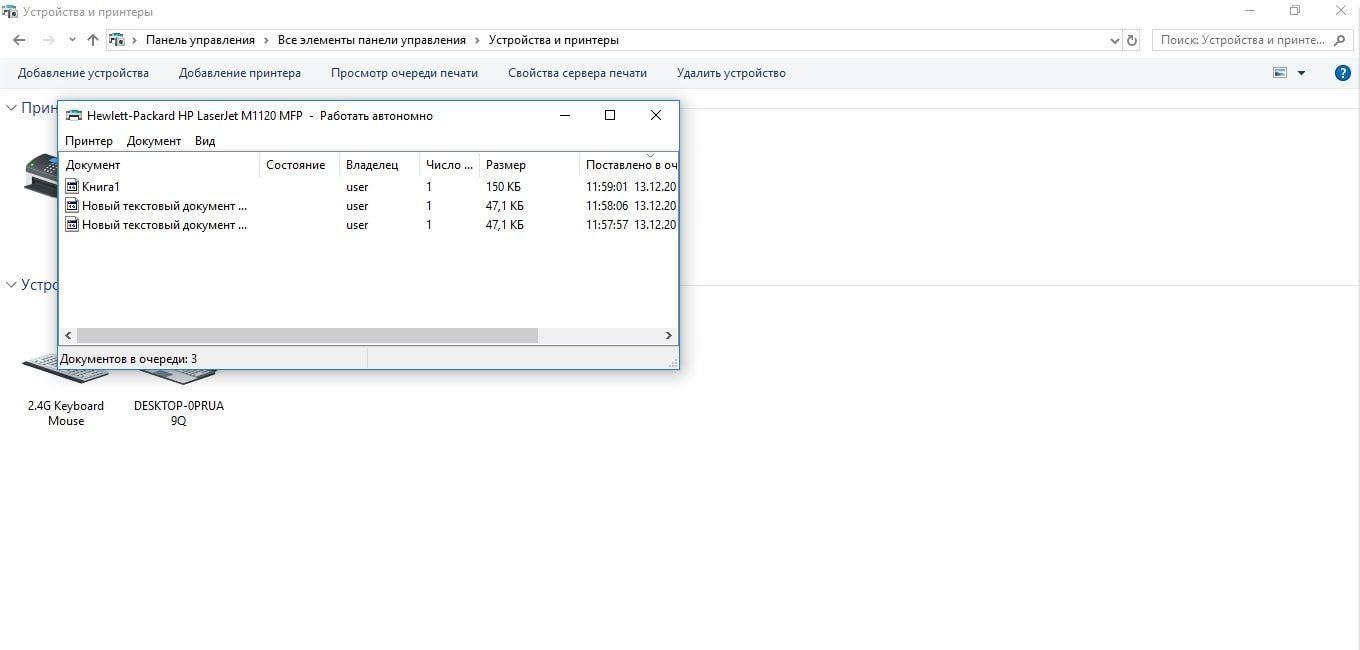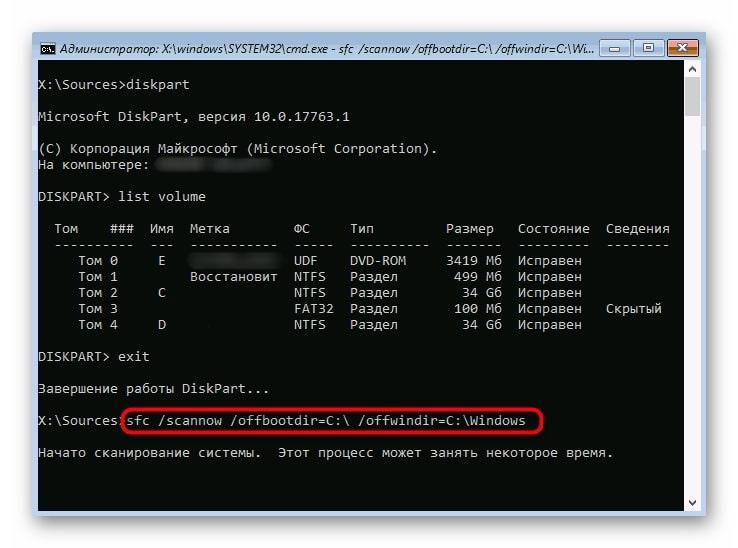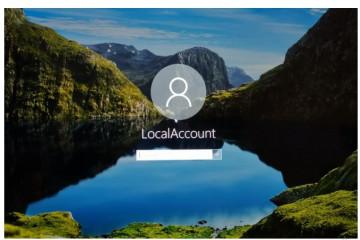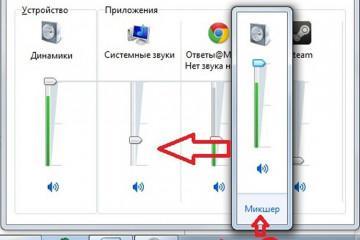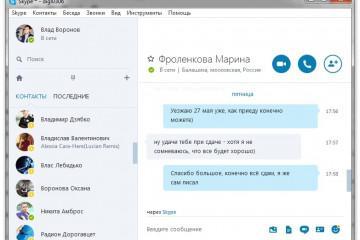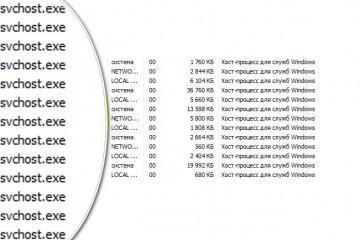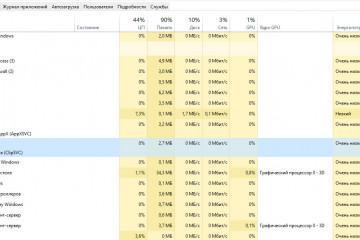Почему на Windows 10 локальная подсистема печати не выполняется
Содержание:
С выходом операционной системы Windows 10 появилась функция, благодаря которой можно начать пользоваться принтером, как только он будет подключен к компьютеру. Т. е. устанавливать драйвер теперь не нужно. С введением такой возможности большинство проблем с печатью удалось устранить. Но не все. В данной статье будут рассмотрены особенности ошибки «Локальная подсистема печати не выполняется», причины её отображения, а также основные методы исправления.
Почему система выдаёт подобную ошибку
Вызвать неисправность могут такие причины:
- Новое обновление. Обычно сообщение об ошибке «Локальная подсистема печати не выполняется» можно увидеть после загрузки обновления через «Центр обновлений Windows». Чтобы избавиться от проблемы, необходимо вручную удалить скачанное недавно ПО.
- Вирусное заражение ПК. Из-за вирусов ПК начинает работать нестабильно, а его производительность падает. Исправить ситуацию помогает лечение PC с помощью специализированного софта или антивируса. Сначала надо подключиться к серверу, а затем скачать нужное ПО.
- Служба «Диспетчер печати» автоматически отключилась после системного сбоя. В сложившейся ситуации надо просто возобновить работу службы, т. е. активировать её с помощью встроенных в операционку средств.
- Нарушение целостности системных файлов. Очень распространённая проблема, из-за которой ряд функций ОС может не работать. Процесс её решения будет представлен ниже.
- Устаревший драйвер на принтер. Проблема решается путём переустановки ПО. Эта причина особенно актуальна для других версий Windows.
Теперь можно разобраться в том, что делать, если на Windows 10 локальная подсистема печати не выполняется.
Как исправить проблему с печатью на Windows 7, 10 и XP
Представленные далее способы будут актуальны для всех ошибок печати. И их можно применять практически на всех ОС Виндовс.
Включить службу «Диспетчер печати»
Это одна из служб локальной подсистемы печати. И если пользователь не может распечатать что-либо, то, в первую очередь, рекомендуется проверить, работает ли данная служба. Это можно сделать следующим образом:
- Зайти в «Пуск».
- Прописать в поисковой строке «Панель управления», после чего кликнуть по названию найденного приложения левой клавишей мыши для открытия.
- Перейти в раздел «Администрирование». Его будет проще найти в общем списке параметров, если выставить отображение окна в виде мелких значков.
- В списке следующего окошка найти раздел «Службы» и перейти в него.
- Далее будет представлен большой список служб. В нём необходимо отыскать строчку «Диспетчер печати» и выделить её нажатием ЛКМ по названию элемента.
- В колонке «Состояние» должно быть прописано «Работает», а в графе «Тип запуска» – либо «Вручную», либо «Автоматически». Если этого нет, то надо нажать ПКМ по названию службы и в окне контекстного меню кликнуть по варианту «Запустить».
Использовать утилиту исправления неполадок
Данное средство обнаружит и автоматически устранит найденные ошибки. Это полезный и простой инструмент операционки, спасающий во многих ситуациях. Если локальная подсистема печати не выполняется, утилиту исправления неполадок нужно использовать так:
- Вызвать меню «Пуск», кликнув по логотипу Windows в крайнем левом углу экрана.
- Кликнуть по значку шестерёнки, расположенной в графе иконок слева от окошка, чтобы перейти в окно параметров системы.
- Войти во вкладку «Обновление и безопасность».
- В левой графе параметров в следующем окошке будет находиться строка «Устранение неполадок». По ней нужно кликнуть ЛКМ.
- В центральной части меню отобразится основная информация по этой функции. Здесь же будет кнопка для запуска средства устранения неполадок, на которую нужно нажать. Начнётся поиск по обнаружению проблем сетевым мастером.
- Если утилита найдёт ошибку, связанную с работой принтера, то надо выбрать свой принтер из списка представленных и нажать «Далее».
- Программа либо найдёт ошибку и устранит её, либо выдаст сообщение, что неисправности не обнаружены. После этого надо отправить ПК на перезапуск.
Очистить очередь печати
Иногда при попытке что-то распечатать на принтере в компьютере или принтере случается сбой, в результате чего процедуру не удаётся завершить. В данной ситуации можно либо отключить принтер и перезагрузить ПК, либо очистить очередь печати.
Последний вариант предполагает такой порядок действий:
- Открыть параметры системы и перейти в раздел «Обновление и безопасность» по описанной выше схеме.
- Кликнуть по пункту «Принтеры и сканеры».
- Выделить свой принтер в центральной части появившегося окошка и нажать на кнопку «Очистить очередь». Выполнить добавление принтера, если его нет в списке устройств.
- Дождаться завершения процедуры, перезапустить принтер и убедиться, что документы теперь можно распечатать, а ошибка больше не появляется.
Проверить компьютер на вирусы
Для этого нужно скачать какую-либо утилиту с официального сайта разработчиков и проверить с её помощью ПК на наличие вредоносного ПО.
Есть и другой вариант, который немного сложнее по реализации. Он предполагает использование лицензионного антивируса, который нужно будет приобрести. К примеру, это может быть Kaspersky. Кстати, бесплатные антивирусы, которые есть в открытом доступе в интернете, неэффективно выполняют свою функцию, пропуская многие вирусы.
Восстановить системные файлы
Проверка операционной системы на нарушение целостности файлов – важная процедура, которую нужно проделывать регулярно. Проще всего процесс выполняется через встроенное средство «Командную строку». Нужно действовать так:
- Открыть классическое приложение от имени администратора, прописав его название в поисковике «Пуска».
- Вбить команду «sfc/scannow» и кликнуть по «Enter».
- Дождаться завершения проверки на целостность. Найденные ошибки системная утилита устранит самостоятельно.
- Отправить ПК на перезагрузку, чтобы завершить операцию.
Переустановить драйвер принтера
Для выполнения поставленной задачи необходимо прописать название своего принтера в поисковой строке браузера, установленного на ПК, и скачать последний драйвер для него.
Ошибку о невыполнении локальной подсистемы печати легко устранить стандартными средствами Windows 10 без скачивания стороннего софта. Чтобы быстро решить проблемы с печатью, нужно ознакомиться с представленными выше рекомендациями.