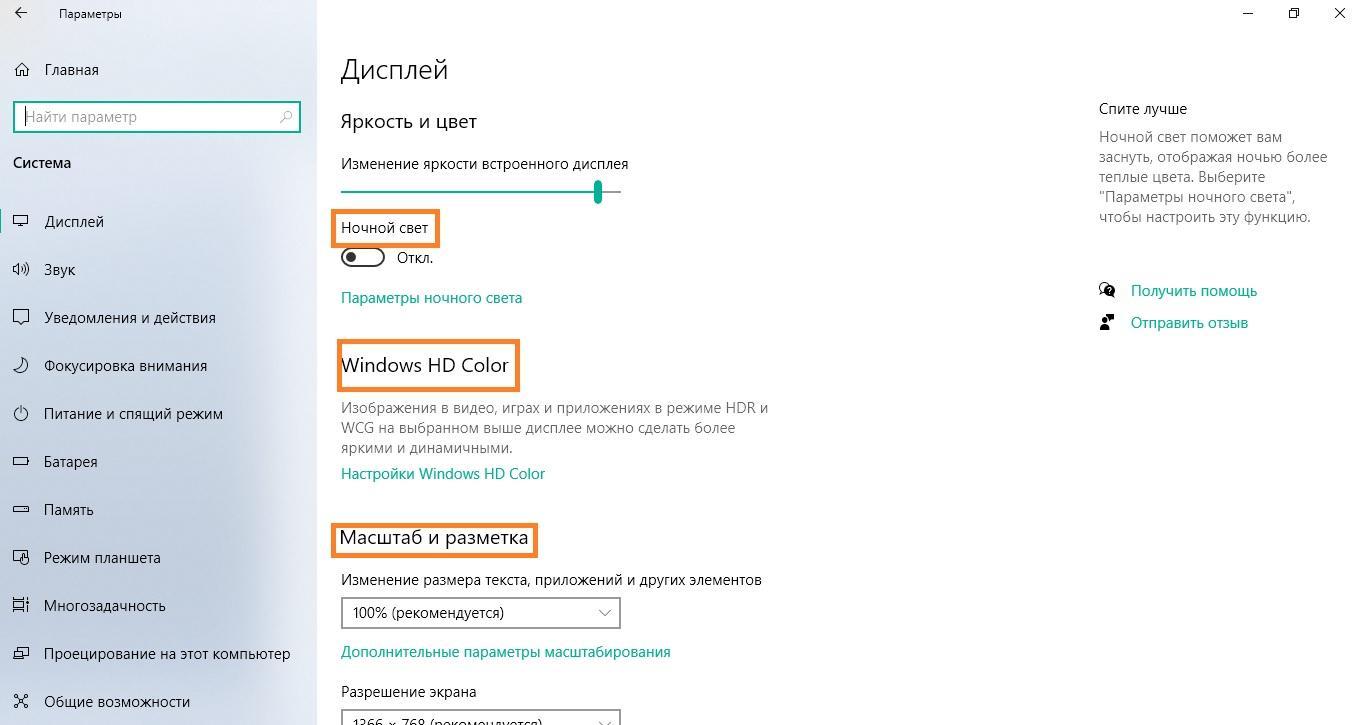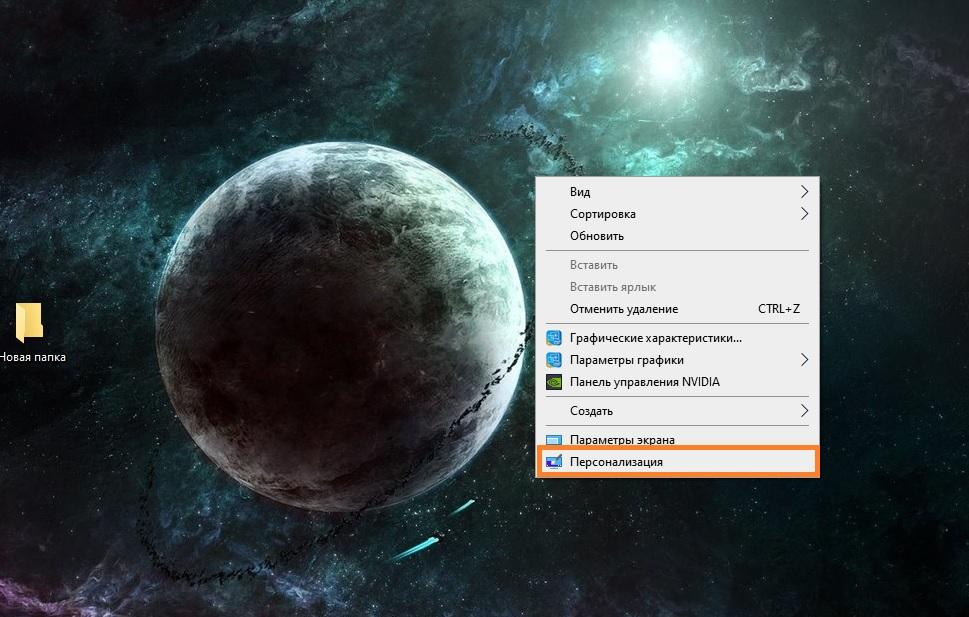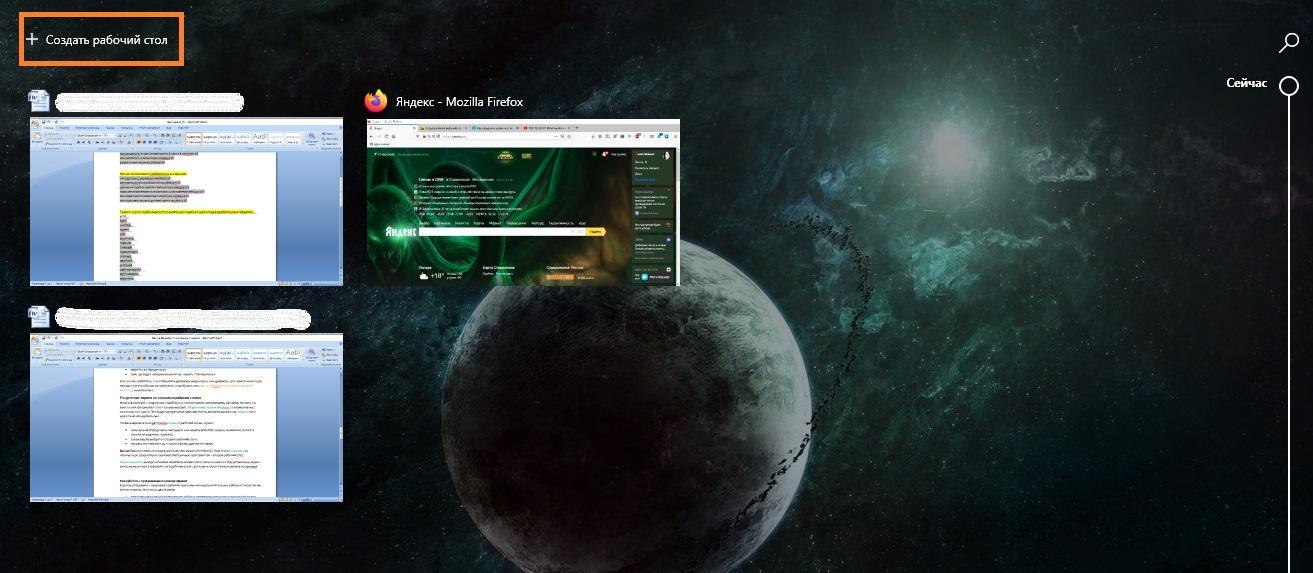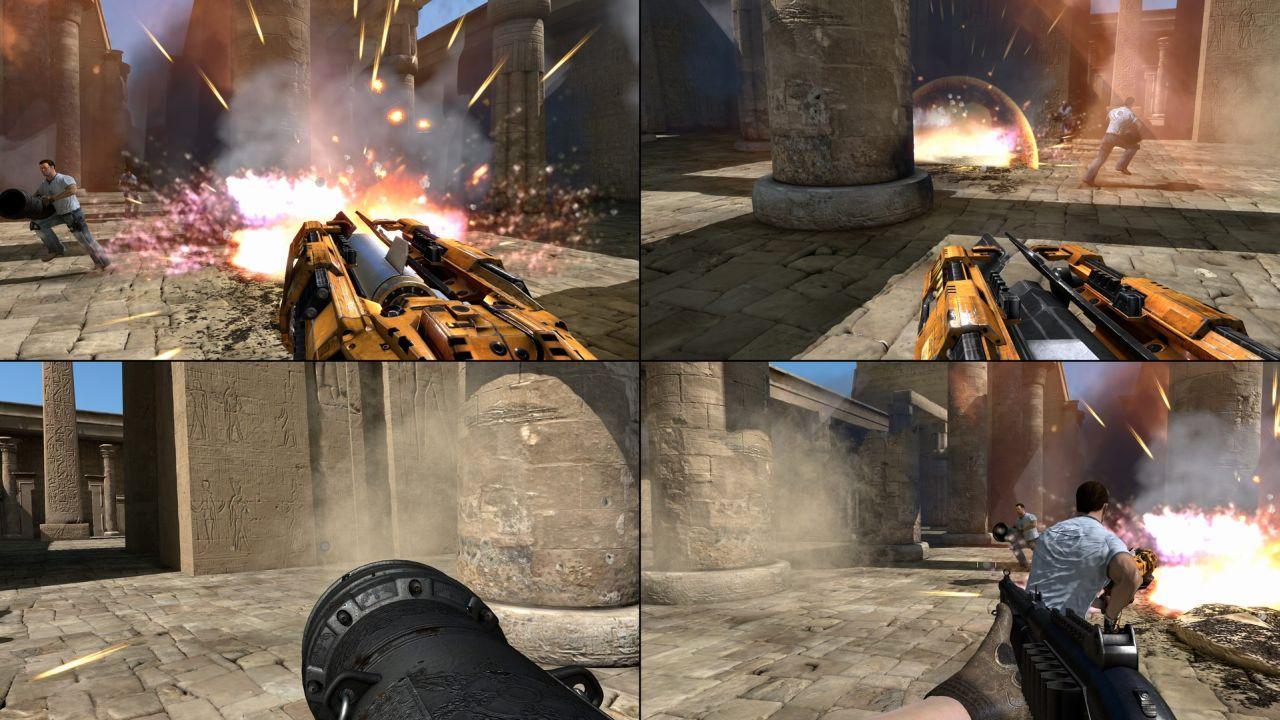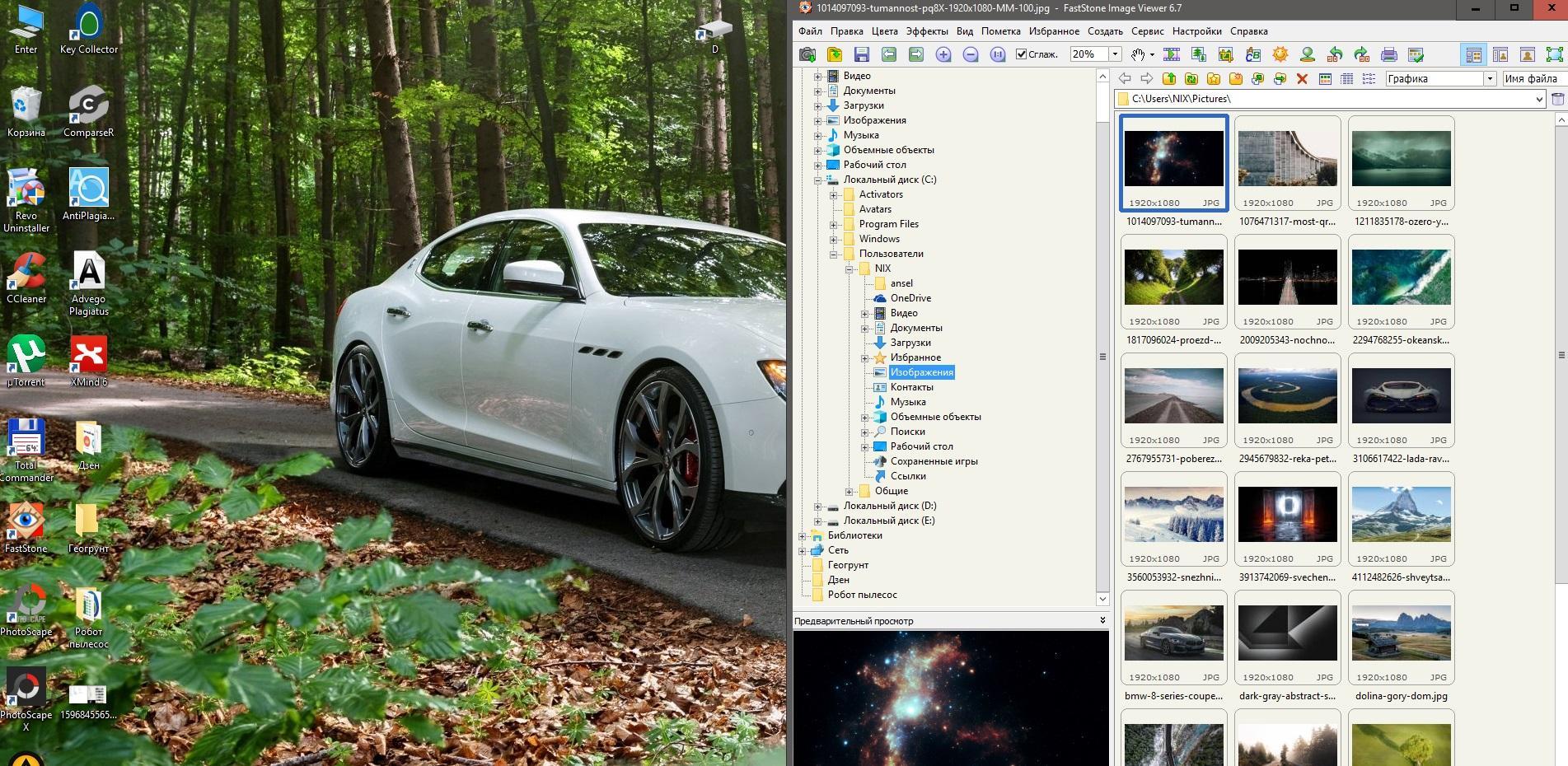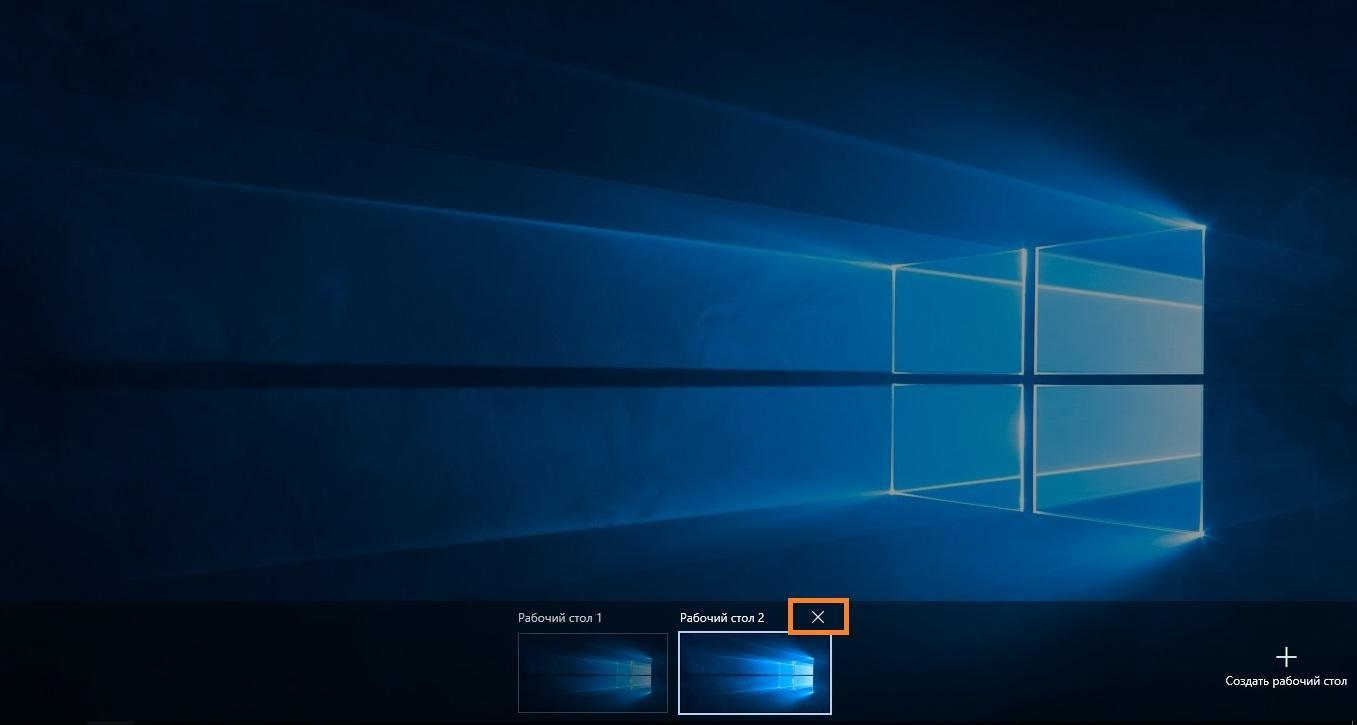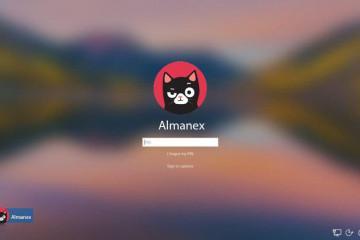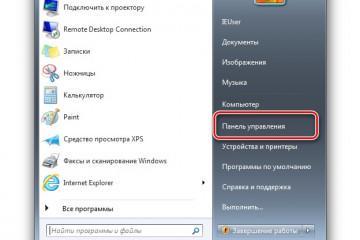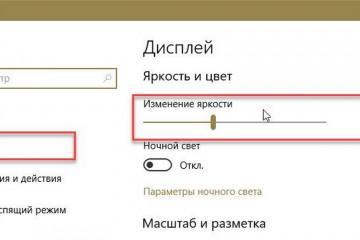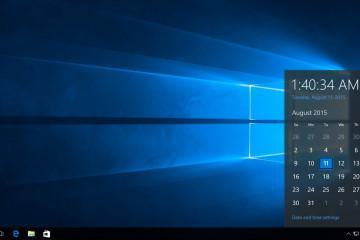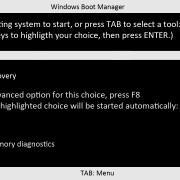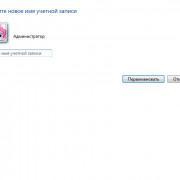Как на Windows 10 сделать два экрана и настроить мониторы
Содержание:
Информация о том, как на Windows 10 сделать два экрана (подключив разные мониторы или разделив рабочий стол), часто нужна дизайнерам, программистам, геймерам и других пользователям, чья работа или досуг связаны с активным использованием ПК. С двумя экранами можно выполнять несколько задач одновременно, экономя время, а настроить их проще, чем кажется.
Использование нескольких мониторов
Как настроить 2 монитора Windows 10 — не проблема. Подключить устройства можно и к ПК, и к ноутбуку. Специальных навыков для этого не нужно, понадобятся только:
- сам компьютер с видеокартой, на которой есть свободный разъем;
- кабель для определенного интерфейса (об этом ниже);
- шнур питания второго монитора.
Приоритеты при подключении
Если мониторы одинаковые, нет разницы, какому отдавать преимущество. Но если разные, нужно правильно распределить нагрузку на них. Вдобавок на многих видеокартах бывает только по одному разъему каждого типа, а качество передачи изображения, звука у них отличается. Если составлять ТОП, он будет выглядеть так:
- 1 место — DisplayPort;
- 2 место — HDMI;
- 3 место — DVI;
- 4 место — VGA.
Следовательно, монитор, предназначенный для сложных задач и серьезных работ с графикой, подключают через наиболее мощный интерфейс, и сам экран должен быть наилучшего качества.
Процесс подключения
Компьютер или ноутбук выключают и отключают от электросети. Затем соединяют кабелем первый монитор с ПК, то же самое делают со вторым (не забывая перед этом подсоединить переходники, если они нужны). Подключить монитор к ноутбуку с Windows 10, как любое устройство, можно с помощью соответствующего кабеля.
После этого второй экран включают в розетку, запускают компьютер. Вот и все, оба дисплея подключены. Теперь нужно отрегулировать их одновременную работу.
Настройка работы нескольких мониторов в ОС
При настройке двух мониторов на одном компьютере виндовс 10 обычно сразу видит оба, дополнительных действий не требуется, нужно лишь распределить задачи в системе. Шаги следующие:
- Заходят в «Параметры» (сделать это можно, кликнув на «Пуск» и найдя значок шестеренки, либо нажав сочетание «Win + I»).
- В меню на экране выбирают «Система».
- Заходят в раздел «Дисплей».
- Чтобы понять, какой из мониторов фигурирует под цифрой 1, а какой под цифрой 2, нажимают на слово «Определить», и на каждом мониторе появится нумерация.
Здесь же можно изменить порядок экранов, если интересует, как поменять местами мониторы в Windows 10. Достаточно перетащить их в окне. Для настройки конкретного монитора его сначала надо активировать в окне предпросмотра. После внесения изменений кликают на «Применить».
Что означают различные опции в настройках
Существуют следующие опции:
- «Ночной свет». Нельзя настроить для каждого экрана отдельно, только для всех сразу. Это обеспечивает щадящий режим для глаз в темное время суток;
- «Несколько дисплеев». Можно выбрать «Расширение» и растянуть одну картинку на 2 экрана так, что один будет продолжать другой, а можно активировать функцию дублирования, и оба монитора будут показывать одно и то же. Также здесь можно изменить приоритеты — сделать второй монитор основным и наоборот;
- «Windows HD Color». Опция полезна, если устройство поддерживает HDR (грубо говоря, улучшенное качество картинки);
- «Разрешение и ориентация». Можно настроить отдельно для каждого экрана. Параметры разрешения лучше использовать те, которые рекомендует система. Настройки ориентации позволяют разместить изображение по горизонтали или вертикали (альбомная и книжная ориентации).
Для переключения между разными режимами используют клавиши «Win + P» (вызывает панель с соответствующим меню). Также можно кликнуть правой кнопкой на рабочем столе и выбрать «Параметры экрана».
Как настроить панель задач и обои
Сразу после подключения второго монитора к компьютеру с Windows 10 панель задач отображается сразу на двух экранах. Чтобы изменить это, нужно:
- Щелкнуть правой кнопкой по пустому участку панели.
- Кликнуть на «Параметры панели задач».
- Найти пункт «Несколько дисплеев».
- Деактивировать функцию «Показать панель задач на всех дисплеях», передвинув ползунок.
Можно отрегулировать панели для каждого монитора здесь же, в разделе «Несколько дисплеев». Нужно развернуть строку «Показать кнопки панели задач» и выбрать нужный вариант:
- все панели — на обоих экранах отображается одинаковая панель задач;
- главная панель и та, в которой открыто окно — основной монитор будет показывать значки всех активных программ, а второй только тех, что выведены на него;
- панель с открытым окном — каждый экран будет отображать только программы, заданные для него.
Для управления фоном используют стандартные средства. Нужно кликнуть правой кнопкой на пустой зоне экрана и сделать следующее:
- Выбрать «Персонализацию».
- Кликнуть правой кнопкой на нужные обои и выбрать «Задать для монитора 1».
- Так же устанавливают фон для второго экрана.
Если система не распознает второй монитор
Если по какой-то причине десятка не увидела новый экран, для начала проверяют правильность подключения кабелей. Если с этим порядок, нужно:
- Щелкнуть правой кнопкой на экране.
- Перейти в «Параметры».
- Там, где будет изображен монитор, нажать на «Обнаружить».
Разделение экрана на несколько рабочих столов
Функция полезна, когда нужно поработать с несколькими программами, папками, окнами, но вместе они захламляют стол и только мешают. Разделение экрана Windows 10 возможно на 2 части или несколько. Это будут виртуальные рабочие столы, которые можно как создать, так и удалить за ненадобностью.
Чтобы раздвоить (или растроить) главный рабочий экран, нужно:
- Кликнуть на «Представление задач» или нажать «Win + Tab» (первое возможно, если эта кнопка не удалена с панели).
- Слева вверху выбрать «Создать рабочий стол».
- Сделать столько столов, сколько нужно, добавляя новые.
Переключаются между экранами нажатием клавиш «Win + Tab» или кнопки «Представление задач» — внизу на мониторе отобразятся все рабочие столы. Для смены достаточно кликнуть на нужном.
Как работать с программами на разных экранах
В целом открывают и закрывают рабочие приложения на дополнительных рабочих столах так же, как на главном. Есть лишь два нюанса:
- приложение должно поддерживать работу с двумя виртуальными экранами (если его нужно запустить на обоих), иначе оно автоматически будет открываться только на одном;
- во время переключения с одного экрана на другой программы, запущенные в них, остаются открытыми.
Чтобы перенести программу с одного стола на другой, делают следующее:
- Открыв список экранов, наводят курсор на тот, с которого нужно убрать открытое приложение.
- В появившемся списке работающих приложений находят нужное, кликают правой кнопкой мышки.
- Выбирают вариант «Переместить в».
- В перечне рабочих столов выбирают нужный (столы пронумерованы).
Можно ли разделить рабочий стол по вертикали
Вертикальное разделение экрана называется Split Screen. Обычно используется геймерами во время игры перед телевизором с приставкой или через компьютер.
На ПК или нотбуке сделать полноценный сплит-скрин путем разделения экрана нельзя, можно лишь подогнать окна с помощью клавиатуры. Как это сделать, описано ниже.
Как разделить экран на 4 части, используя клавиатуру
Проще всего это делать с помощью горячих клавиш. Функция Snap позволяет как разделить экран монитора на 2 части в Windows 10, так и закрепить 4 рабочих окна. Они не дублируют друг друга, в каждом окне идет своя операция.
Порядок действий:
- Запустив нужную программу (любую), нажать «Win + →» (кнопка со стрелкой вправо). Окно свернется, заняв половину рабочего стола.
- Открыв вторую программу, нажать «Win + ←». И второе окно переместится в другую сторону, а экран будет поделен ровно пополам по вертикали.
Это не сплит-скрин, но работать на таком двойном экране удобно — не нужно постоянно переключаться между окнами.
Точно так же разделяют стол на 3 или 4 части:
- Выбирают программу, окно которой можно сдвинуть.
- Нажимают «Win + ↑», после чего окно станет меньше и переместится в верхний угол стола. Окно новой запущенной программы займет освободившееся место внизу.
Границы между окнами можно изменить, наведя курсор на разграничивающую линию, зажав левую кнопку мыши и потянув в нужную сторону.
Запуск и отключение функции Snap
Чтобы отключить опцию виндовс Snap Assist, нужно нажать «Пуск», перейти в настройки (значок шестеренки) и найти раздел «Система». После этого:
- В меню слева отыскать пункт «Многозадачность».
- В окне справа под надписью «Прикрепить окна» передвинуть бегунок в неактивное положение.
Включить Snap можно тем же путем. Если не нужно отключать его совсем, деактивируют функции по выбору. Для этого оставляют бегунок в позиции «Вкл.» и убирают галочки напротив тех опций, которые не пригодятся.
Как удалить лишние рабочие столы
Когда работа с экранами окончена, их легко удалить. Для этого нужно:
- Нажать «Представление задач» или «Win + Tab».
- Передвинуть курсор на лишний рабочий стол и закрыть его, нажав крестик (как обычное окно).
При этом программы, которые были активны на закрытом экране, переместятся на основной рабочий стол. Обычно это происходит без проблем, но на всякий случай результаты работы сохраняют, чтобы не потерять.
Проблемы, которые могут возникнуть
Если экран разделен на части за счет компоновки окон, сложности возникают редко. Зачастую пользователя не устраивают размер шрифта, масштаб, но изменить это просто:
- Кликнув правой кнопкой на рабочем столе, вызывают контекстное меню.
- Выбирают «Параметры экрана».
- Переходят в «Масштаб и разметка», где выставляют удобные значения.
- Если масштаб уже стоит 100 %, открывают дополнительные параметры масштабирования.
- Выставляют тот процент, который требуется.
Итак, сделать 2 экрана на Windows 10, как и разделить рабочий стол на несколько окон, несложно. Процесс не влечет никаких радикальных изменений, его можно в любой момент отменить без потери данных или нарушений в работе компьютера. Единственный момент — если ноутбук или ПК старенький, нужно следить за нагрузкой на его компоненты и температурой.