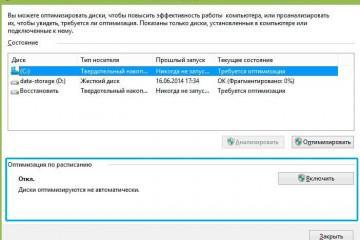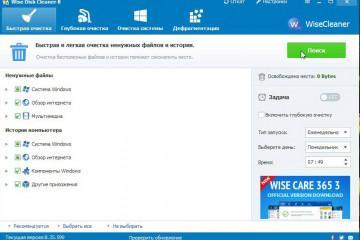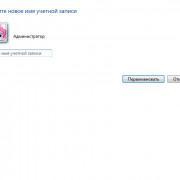Оптимизация оперативной памяти Windows 10 — способы ускорить работу
Содержание:
- Что такое оптимизация оперативки в виндовс 10
- Как увеличить, оптимизировать ОЗУ стандартными методами
- Кэширование оперативки в Windows 10
- Как выполняется оптимизация оперативной памяти Windows 10 через утилиту EmptyStandbylist
- Как можно ускорять работу ПК с помощью приложения Intelligent Standby List Cleaner
- Как ускорить оперативную память на ПК с Windows 10
- Как настроить потребление оперативной памяти в Windows 10 с помощью сторонних утилит
Службы и программы, запущенные на компе, расходуют определённый объём оперативной памяти. Количества оперативки, которое останется, может не хватить на реализацию более сложных задач, например, на прохождение игр. В данной статье представлены основные нюансы настройки ОЗУ на операционной системе виндовс десять.
Что такое оптимизация оперативки в виндовс 10
Данный процесс представляет собой высвобождение некоторого количества ОЗУ в целях увеличения её общего объёма и для равномерного распределения нагрузки и ускорения работы стационарного компьютера или ноутбука. Часть оперативной памяти, которую удалось высвободить, может использоваться для решения других задач.
Увеличивать оперативку можно в минимально короткие сроки с помощью специализированного софта, скачанного из Сети. Такие программы называются оптимизаторами. Их также используют по отношению к жёстким дискам.
Как увеличить, оптимизировать ОЗУ стандартными методами
Существует несколько распространённых методов осуществления поставленной задачи, реализовать которые сможет любой пользователь стационарного компьютера или ноутбука. При этом можно будет уменьшить общий объём потребляемой ОЗУ. О таких способах речь далее.
Отключение ненужных служб и процессов
Решить данную задачу можно в следующей последовательности:
- Открыть диспетчер задач OC Windows 10, зажав клавиши «Ctrl + Alt + Delete» одновременно на клавиатуре. В окне специальных возможностей нажать по соответствующей строчке.
- Переключиться на вкладку «Процессы» и снять ненужные, по мнению пользователя, задачи, которые будут потреблять большое количество ОЗУ. Сведения о размере оперативки, потребляемой тем или иным процессом, указаны в графе «Память». Для деактивации компонента необходимо щёлкнуть по его названию ПКМ и в контекстном меню тапнуть по строку «Снять задачу».
- Те же самые действия пользователю нужно будет произвести в разделе «Службы».
Использование программ для очистки ОЗУ
Утилиты и приложения с подобным назначением можно скачать из Интернета. При этом софт важно скачивать с официальных сайтов во избежание вирусного заражения компьютера.
В большинстве случаев программы для очистки памяти начинают работать после того, как пользователь нажимает на кнопочку «Старт» или «Оптимизировать». По окончании оптимизации, которая обычно длится на протяжении нескольких секунд, в главном окне приложения появляется подробная статистика о проделанных действиях.
Кэширование оперативки в Windows 10
Один из методов повышения производительности компьютера, скорости его работы посредством разгрузки ОЗУ. Данный способ для полного понимания необходимо подробно рассмотреть.
Что такое кэшированная память в Windows 10
Кэширование представляет собой распределение процессов, на которые расходуется оперативная память, в правильной последовательности. Такое перераспределение позволяет высвободить некоторую оставшуюся часть оперативки и направить её на выполнение более тяжёлых задач.
После кэширования компьютер начинает меньше потреблять ОЗУ, загрузка процессов уменьшается, но при этом скорость его работы может снизиться. Данное обстоятельство связано с неравномерностью распределения каждого процесса.
Как выполняется оптимизация оперативной памяти Windows 10 через утилиту EmptyStandbylist
Этот процесс осуществляется в следующей последовательности:
- Скачать и установить утилиту.
- Запустить программное обеспечение и ознакомиться с информацией, представленной в главном меню.
- Переключиться на раздел «Empty», который располагается в панели задач вверху окошка.
- В контекстном меню тапнуть по строчке «Empty Standby List». После этого в центральной части окна появится подробная информация об использовании ОЗУ.
- Внизу меню кликнуть по «Optimization» и дождаться окончания процедуры.
Как можно ускорять работу ПК с помощью приложения Intelligent Standby List Cleaner
Очередной софт для выполнения поставленной задачи, который можно найти на просторах Интернета и бесплатно скачать. Принцип очистки оперативной памяти на его основе выглядит следующим образом:
- Скачать и установить программу с официального сайта её разработчика.
- После установки запустить приложение и ознакомиться с его интерфейсом.
- В главном меню софта нажать на «Start» для начала оптимизации. В настройках программы можно выставить ограничение очистки, т. е. указать объём загруженности ОЗУ, при достижении которого Intelligent Standby List Cleaner сработает автоматически для высвобождения памяти.
Как ускорить оперативную память на ПК с Windows 10
Существует несколько методов, с помощью которых пользователь компьютера сможет самостоятельно повысить частоту работы ОЗУ, тем самым улучшив работу своего устройства.
Как убедиться, что ОЗУ работает в двухканальном режиме
Двухканальный режим — это особенность материнской платы, которую можно встроить в ПК. Данный режим подразумевает установку планок оперативной памяти (если их две) в два слота, одинаковых по цвету. Остальные слоты останутся не задействованы. Подобная установка позволяет выставить в BIOS ПК максимальную скорость работы планок, что полностью раскрывает потенциал ОЗУ. Четырёхканальный режим активируется аналогичным образом. Это не виртуальный процесс.
Как проверить частоту работы оперативки и правильно настраивать XMP профиль
Для выполнения поставленной задачи пользователю потребуется сделать несколько простых шагов:
- В процессе загрузки операционной системы несколько раз нажать на кнопку «Delete» с клавы, чтобы войти в БИОС.
- Переключиться на раздел, отвечающий за память. Обычно это графа «Memory».
- В представленном списке выбрать максимальное значение частоты работы оперативки при условии, что материнская плата, процессор и блок питания позволяют сделать это. Если ОЗУ типа DDR4, то наибольшая частота может достигать 4000-5000 МГц в зависимости от конкретной модели.
- Выбрать правильный вариант экстремального профиля XMP. Нужно выбрать такой профиль, при котором можно будет установить максимальное значение частоты ОЗУ.
Как настроить потребление оперативной памяти в Windows 10 с помощью сторонних утилит
В специализированных приложениях пользователь может выставить ограничение по памяти в настройках. Т. е. задать максимальный объём ОЗУ в мегабайтах, который будет тратиться на работу того или иного процесса. При этом в скобках обычно указывается максимальный объём памяти, который может потратить система на данный процесс. После проведения таких манипуляций память Windows 10 загружена на 50 процентов и более не будет.
Использование браузеров с лимитом потребляемой памяти
Как правило, браузеры также расходуют немало ОЗУ, особенно когда запущено большое количество вкладок. Снизить расход оперативки можно, закрыв ненужные сайты, тем самым минимизировав число вкладок.
Другой способ снизить потребление оперативной памяти при использовании браузера — выставить лимит в его настройках. Обычно пользователь прописывает в соответствующей строке наибольшее значение расходуемой оперативки, которое не может быть превышено.
Таким образом, важно следить за количеством потребляемой ОЗУ при использовании компьютера и наладить постоянный процесс её оптимизации для повышения скорости работы ПК. Информация, представленная в данной статье, позволит каждому разобраться, как оптимизировать оперативную память Windows 10, чтобы его ПК или ноутбук работал шустрее.