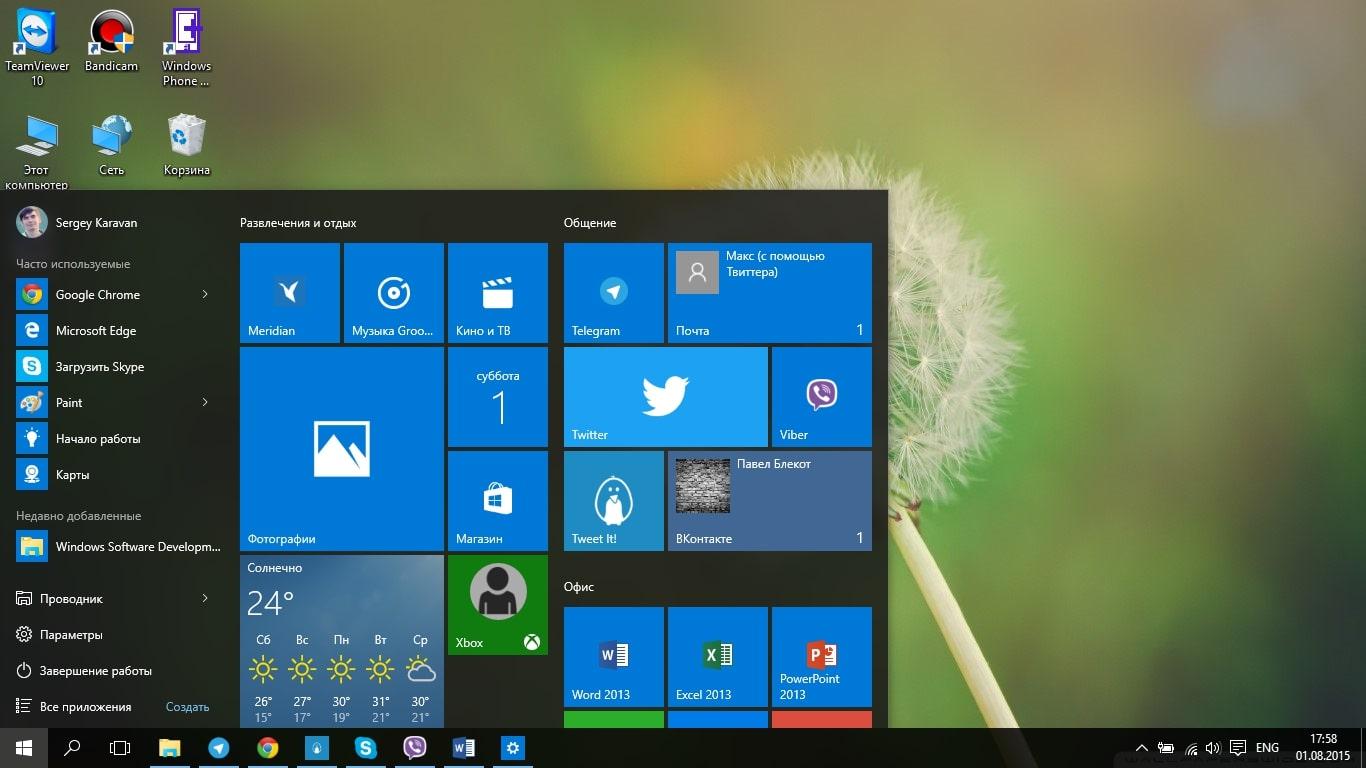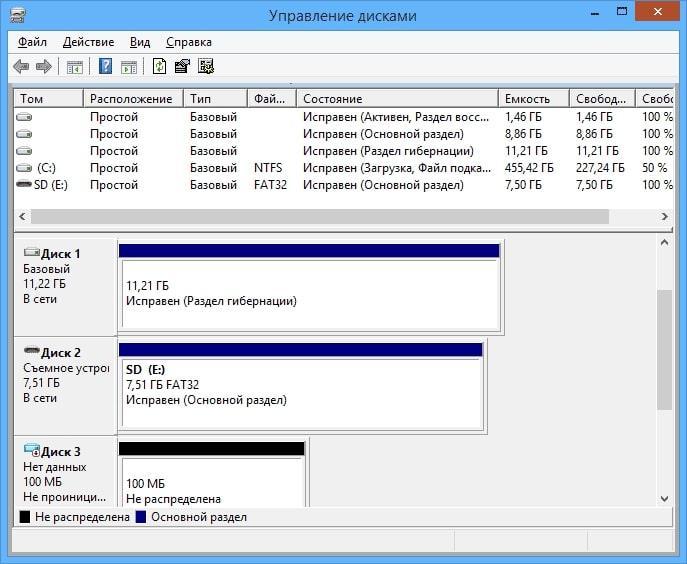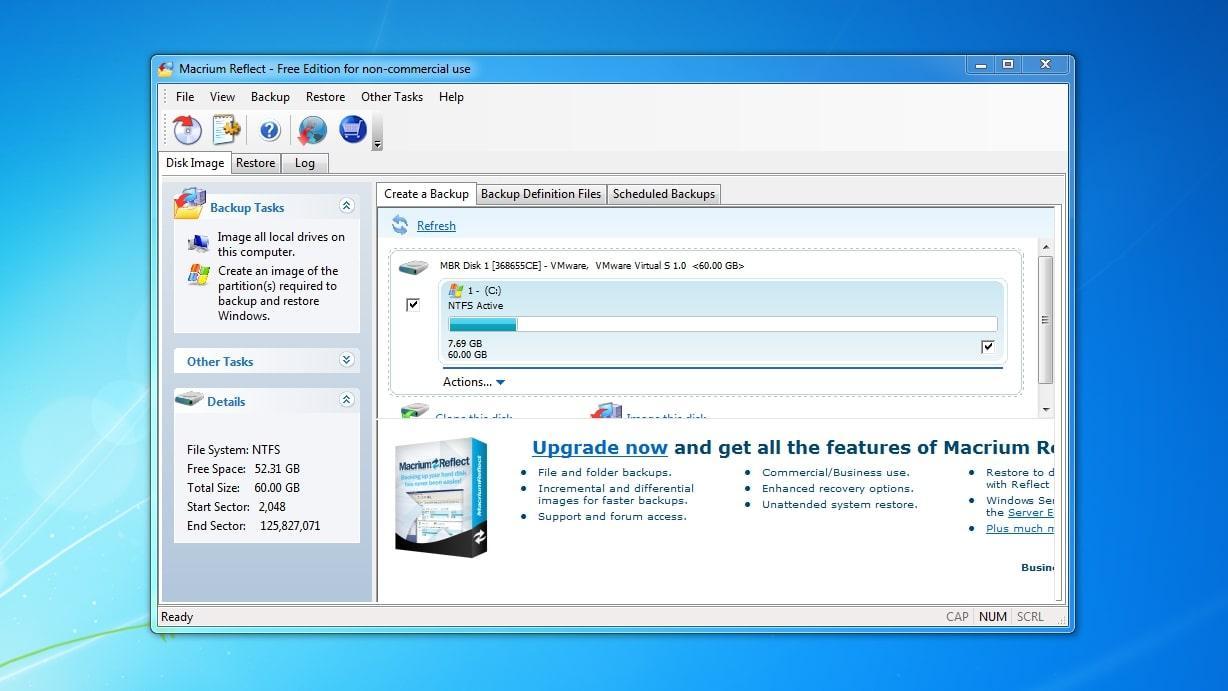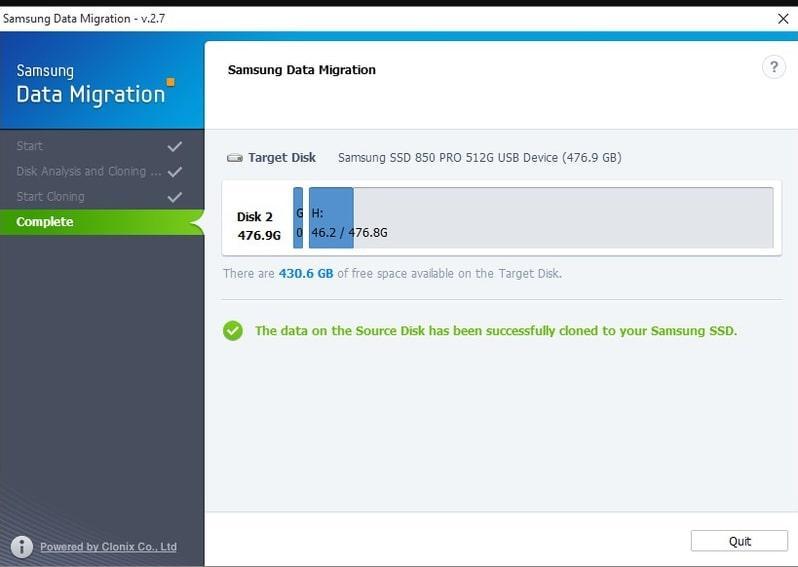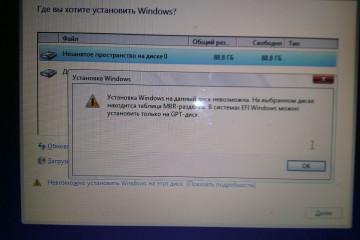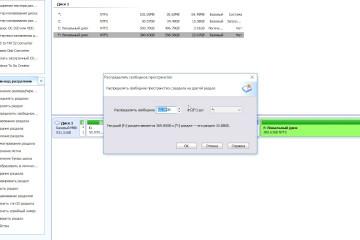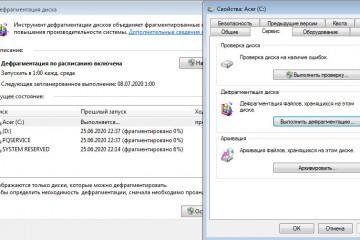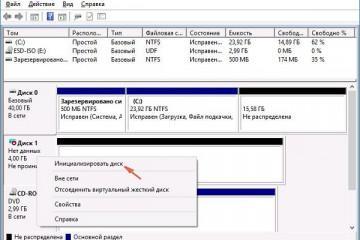Перенос с HDD на SSD в Windows 10: клонирование диска
Содержание:
- Предварительная настройка параметров компьютера
- Как выполнить подготовку твердотельного накопителя к переносу системы
- Перенос с HDD на SSD Windows 10 стандартными средствами системы
- Как перенести систему, используя стороннее программное обеспечение
- Почему не надо форматировать жёсткий диск с Windows
- Проверка и настройка ПК по окончании переноса десятки
- Перенос AppData
У пользователей ПК часто возникает потребность переместить операционную систему Windows 10 с жёсткого диска на твердотельный накопитель SSD. В данной статье представлены основные нюансы выполнения поставленной задачи.
Предварительная настройка параметров компьютера
Перед тем как переносить систему с HDD на SSD, необходимо произвести несколько подготовительных действий. Первоначальную настройку ПК можно разделить на несколько этапов:
- Просмотреть информацию в БИОС. Сначала пользователю потребуется зайти в BIOS и удостовериться, что ноутбук видит ССД-накопитель, прежде чем клонировать диск с Windows 10.
- Выставить правильный режим работы SATA. Стандартный процесс работы SSD подразумевает использование режима AHCI. Если в БИОС стоит другой, то всегда можно переключиться посредством нажатия на кнопки «Вверх» и «Вниз» с клавиатуры.
- Подготовить SSD к проведению процедуры. Далее данный процесс рассмотрен подробнее.
Рассмотренную выше первоначальную процедуру настройки параметров компьютера стоит осуществлять во избежание потери важной для пользователя информации в дальнейшем.
Как выполнить подготовку твердотельного накопителя к переносу системы
Существует универсальный алгоритм:
- Тапнуть ПКМ по значку «Пуска».
- В контекстном меню тапнуть по строчке «Управление дисками».
- В открывшемся окошке нужно щёлкнуть правой кнопкой манипулятора по строке, в которой указан объём накопителя.
- Из появившегося меню выбрать значение «Создание простого тома».
- В отобразившемся окошке мастера в строке «Размер простого тома» понадобится прописать значение, указанной в строчке «Максимальный размер», и нажать на «Далее».
- В следующем меню необходимо поставить тумблер напротив параметра «Произвести форматирование данного тома» и ещё раз тапнуть по «Далее».
- Кликнуть по кнопке «Готово» и удостовериться, что в проводнике создался новый том.
Теперь десятую версию винды можно перемещать, перекинуть на SSD.
Перенос с HDD на SSD Windows 10 стандартными средствами системы
Переустановка операционки с одного накопителя на другой осуществляется в следующей последовательности:
- Аналогичным образом перейти в окошко, отвечающее за управление дисками.
- Поставить тумблер в строку GTR, чтобы создать соответствующий стиль раздела, и нажать на «Ок».
- По рассмотренной выше схеме создать новый том.
- В окне мастера настроек следовать подсказкам системы.
- В окне «Форматирование разделов» пользователь должен переключиться на файловую систему «NTFS», а в строке «Метка тома» поставить значение «Backup».
- Тапнуть по кнопке «Далее» и завершить процесс создания простого тома.
Как перенести систему, используя стороннее программное обеспечение
В Интернете существует немало софта с подобным назначением. Каждое из приложений имеет свои индивидуальные особенности. Далее рассмотрен самый распространённый и эффективный софт, с помощью которого Windows 10 можно будет перенести с HDD на SSD.
Macrium Reflect
Перенос Виндовс 10 на SSD на основе этой программы выглядит следующим образом:
- Скачать приложение с проверенного сайта в Глобальной сети.
- Произвести установку и открыть программное обеспечение с рабочего стола.
- На главном экране софта перейти в раздел «Create a backup» и два раза щёлкнуть по названию ЖД, где установлена операционная система, чтобы активировать его.
- Тапнуть по строчке «Clone this disk», чтобы произвести клонирование диска.
- В очередном окошке понадобится выбрать диск, на который будет осуществляться клонирование, щёлкнув по параметру «Select a disk to clone to».
- Несколько раз нажать по «Next».
- Тапнуть по «Finish», чтобы завершить процедуру настройки и начать копирование файлов системы.
Acronis True Image
Клонировать диск с установленной на нём десяткой при помощи такого приложения можно, соблюдая пошаговый алгоритм:
- Загрузить софт из Интернета и установить его. Данная программа русифицирована.
- На главном экране ПО нажать по разделу «Клонировать диск».
- Выбрать автоматический режим копирования файлов для простоты выполнения задачи. В таком режиме программа самостоятельно скопирует всю информацию.
- Нажать на «Далее» и выбрать носитель, с которого пользователь хочет перенести сведения.
- В следующем окошке выбрать SSD, куда впоследствии будет осуществляться копирование сведений.
- Кликнуть по строчке «Приступить» и дождаться окончания процесса клонирования.
Seagate DiscWizard
Данный софт по принципу действия во многом напоминает Acronis True Image. Однако его следует применять, когда пользователь хочет перенести информацию с ЖД от компании Seagate. Далее нужно следовать тому же алгоритму, представленному в предыдущем пункте, чтобы переустановить ОС.
Samsung Data Migration
Данное приложение способно перенести всю информацию с любого жёсткого диска на твердотельный SSD-накопитель от компании Samsung, создать клон системы, произвести её активацию в дальнейшем. Здесь есть русскоязычный интерфейс, а также автоматический процесс переноса. При этом пользователю не придётся производить ручной настройки. Для выполнения поставленной задачи в минимально короткие сроки важно следовать инструкциям Samsung Data Migration.
AOMEI Backupper Standard
Очередная утилита для миграции операционной системы с HDD на SSD. Имеет следующие особенности:
- простой и понятный интерфейс на русском языке;
- возможность ручного и автоматического переносов информации;
- быстрый процесс клонирования;
- возможность бесплатного скачивания;
- минимальные требования к техническим характеристикам ПК.
Почему не надо форматировать жёсткий диск с Windows
По окончании переноса на ЖД также останутся файлы системы. Его лучше пока не форматировать. Опытные специалисты рекомендуют сначала удостовериться, что OC нормально функционирует с SSD.
Форматировать старый диск рекомендуется уже после нескольких дней пользования системой с SSD. А пока перед стартом системы пользователь должен будет выбирать накопитель, с которого необходимо загрузиться.
Проверка и настройка ПК по окончании переноса десятки
После осуществления копирования операционной системы пользователь должен убедиться, что компьютер нормально работает. Такая проверка заключается в выполнении нескольких этапов, о которых рассказано далее.
Проверка параметров нового диска
Данная процедура осуществляется дважды: до начала клонирования и по ее окончании.
Когда система переместится с HDD на SSD, пользователю нужно будет сделать несколько шагов по следующему алгоритму:
- Войти в BIOS. Это можно сделать посредством нажатия клавиши «Delete» несколько раз после включения стационарного компьютера или ноутбука.
- Убедиться, что в разделе, который отвечает за работу SSD-накопителя, выставлен режим «AHCI». При необходимости пользователь должен поменять значение в строке.
- Проверить, отображается ли ЖД в системе.
Перенос AppData
Это один из разделов системного диска, который рекомендуется перетащить на твердотельный ССД, окончив клонирование операционки. Выполняется в следующей последовательности через окно редактора реестра:
- Создать на накопителе новый раздел с названием из заголовка.
- Найти в реестре раздел «Shell Folders» и перейти в него.
- У всех ссылок, представленных в данном окне, надо будет поменять первую букву в названии на ту, что указана в первом слове названия диска.
- Перезапустить ПК для применения изменений.
Таким образом, перенос системы с HDD на SSD Windows 10 подразумевает соблюдение определённых действий. Вышеизложенная информация позволяет каждому разобраться в этом вопросе. Главное — строго следовать инструкции, так как перенести Виндовс 10 на другой диск можно, допустив грубые ошибки, из-за которых ОС вообще не загрузится.