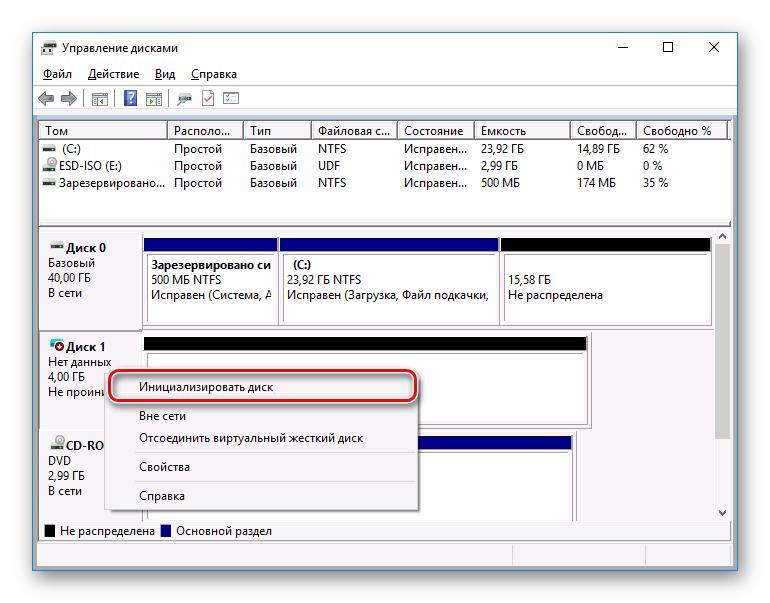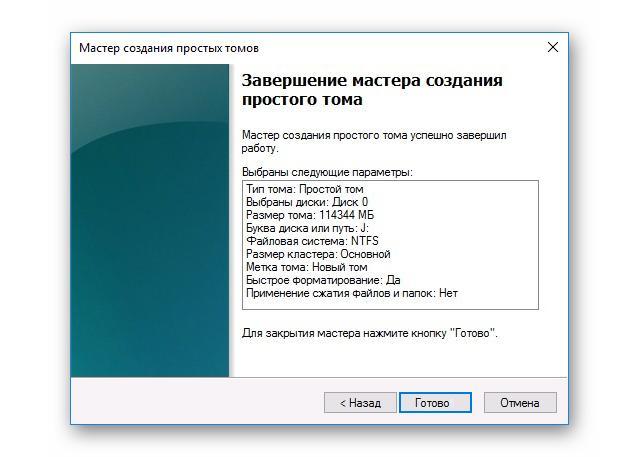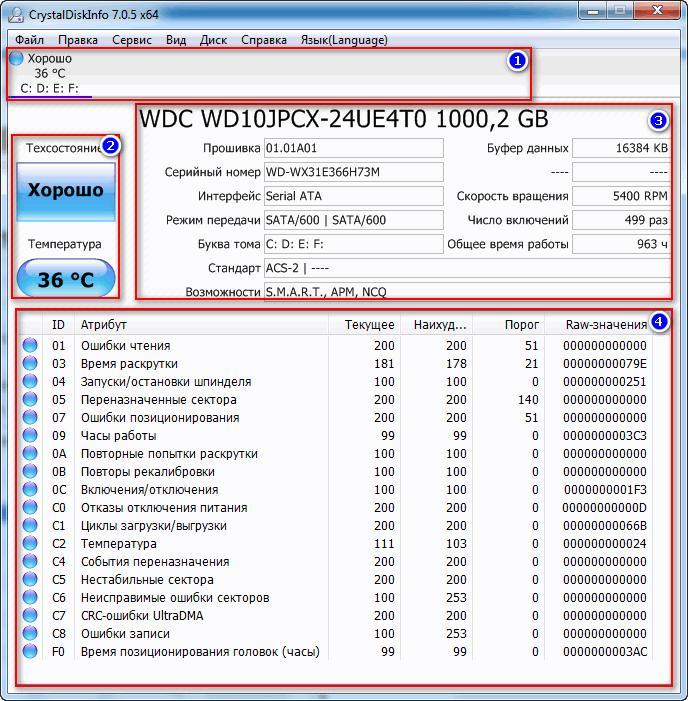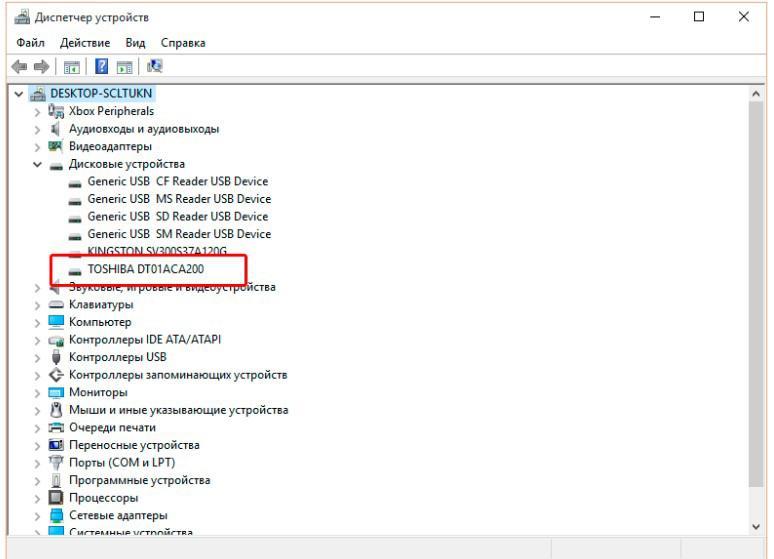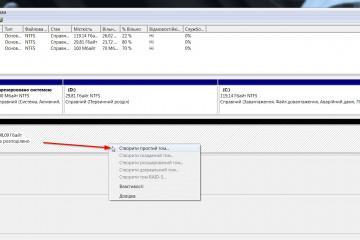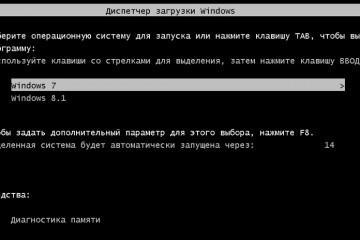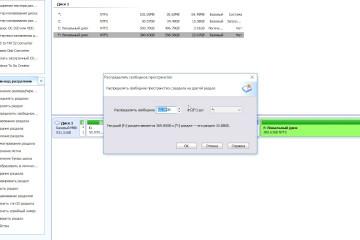Подключение нового жесткого диска Windows 10 — описание процесса
Содержание:
Места на компьютере зачастую не хватает: современные программы, игры и видеофайлы могут «весить» по нескольку гигабайт, временные и системные файлы также занимают большой объем на винчестере. Иногда чтобы продолжить с комфортом пользоваться устройством, не беспокоясь о том, что накопителя может не хватить, требуется подключение нового жесткого диска Windows 10.
Нужно ли особое подключение нового жесткого диска Windows 10
Подключать новый накопитель к компьютеру под управлением «десятки» нужно так же, как и к любой другой системе:
- Разбирают корпус компьютера.
- Устанавливают накопитель на нужное место.
- Подключают шлейф для передачи данных и питание.
- Фиксируют устройство в корпусе компьютера (особенно это важно для HDD-накопителей, вибрация или перемещение при работе которых могут повредить устройство).

Чтобы добавить дополнительное место для данных на компьютере или ноутбуке нужно подключить к нему еще один физический накопитель
Теперь можно включить компьютер и проверить работоспособность винчестера: если все в порядке, то остается закрыть крышку системного блока.
Жесткие диски для ноутбуков гораздо меньше по размеру, чем для ПК, и для их добавления не нужно разбирать устройство. Достаточно открыть крышку снизу на корпусе, установить и зафиксировать винчестер.
Как определить накопитель в системе Виндовс 10
Обычно «десятка» сразу может автоматически определить верно установленный жесткий диск. Но если накопитель не был размечен, то его будет видеть система, а в «Проводнике» винчестер отображаться не будет. В таком случае требуется дополнительная настройка диска – инициализация, для этого:
- Открывают системную утилиту «Управление дисками» при помощи клавиатурного сокращения Win+R.
- В строку запроса вводят (или копируют) команду diskmgmt.msc.
- В рабочей области открывшейся программы находят не проинициализированный диск и кликают по его названию правой кнопкой мыши, открывая контекстное меню.
- Выбирают пункт «Инициализировать диск».
- Если объем винчестера меньше 2 TB нужно выбрать стиль раздела MBR, для большего – новый формат GPT.
- Нажимают «ОК» и ждут окончания процесса.
Как активировать диск в Виндовс 10 через «Управление дисками»
После инициализации накопитель будет иметь статус «Не определен». Чтобы начать пользоваться новым винчестером нужно знать, как настроить жесткий диск на Windows 10 и как разбить его на отдельные тома (или один), который будет видеть «Проводник». Проще всего это сделать при помощи программы «Управление дисками».
Процесс создания тома
Чтобы создать и настроить том:
- Открывают «Управление дисками».
- Кликают правой кнопкой по нераспределенному накопителю.
- В контекстном меню выбирают верхнюю строку – «Создать простой том».
- Когда откроется «Мастер создания простых томов», кликают «Далее».
- В окне выбора размера тома оставляют настройки по умолчанию чтобы использовать все пространство диска, либо нужно прописать желаемое значение.
- Следующим шагом назначают букву диска.
- На этапе форматирования выбирают файловую систему (в большинстве случаев предпочтительнее NTFS) и пишут название нового диска.
- Проверяют правильность выбранных параметров и нажимают «Готово».
После завершения процесса диск можно будет использовать так же, как и любой другой накопитель или флешку.
Как узнать статус нового жесткого диска или SSD через CrystalDiskInfo
CrystalDiskInfo – бесплатная программа, созданная в Японии, для диагностики работы жестких дисков любого типа. Утилита поддерживает русский язык и помогает узнать:
- основную информацию о винчестере;
- динамику температуры;
- видеть показания S.M.A.R.T. (системы автоматического анализа и самодиагностики, которая имеется в каждом накопителе) в текущем режиме.
Рабочая зона программы состоит из четырех областей, отвечающих за различные показания:
- Список всех жестких дисков, которые подключены на ноутбуке или компьютере, число разделов на них, техсостояние и текущая температура.
- Данные о температуре и состоянии выбранного накопителя.
- Основные параметры и характеристики винчестера.
- Все данные S.M.A.R.T. текущего диска: в случае, если какой-либо из показателей не будет соответствовать норме, его значение в данной области будет помечено красным или желтым цветом, в зависимости от степени опасности ошибки.
Если на компьютере не установлена CrystalDiskInfo, проверить основные параметры накопителя можно при помощи командной строки и запроса chkdsk буква_диска:.
Что делать, если компьютер не видит новый HDD или SSD в Windows
После установки нового винчестера нужно проверить его состояние в «Диспетчере устройств» в разделе «Дисковые устройства»:
- Если новый жесткий диск вообще не отображается, значит он неправильно установлен, и нужно проверить правильность его подсоединения. В случае, если винчестер подключен правильно, а в списке устройств так и не появился следует установить и проверить его на другом компьютере – возможно сам накопитель поврежден.
- Если «Диспетчер устройств» определяет жесткий диск, но пометил его пиктограмму желтым или красным восклицательным знаком – значит Виндовс не может определить устройство. Чтобы исправить ошибку, нужно скачать драйвера, подходящие к данной модели накопителя.
Если выбрать качественный накопитель, правильно установить и настроить его, а потом в процессе работы следить за состоянием, то новый жесткий диск будет служить много лет без проблем и сбоев.