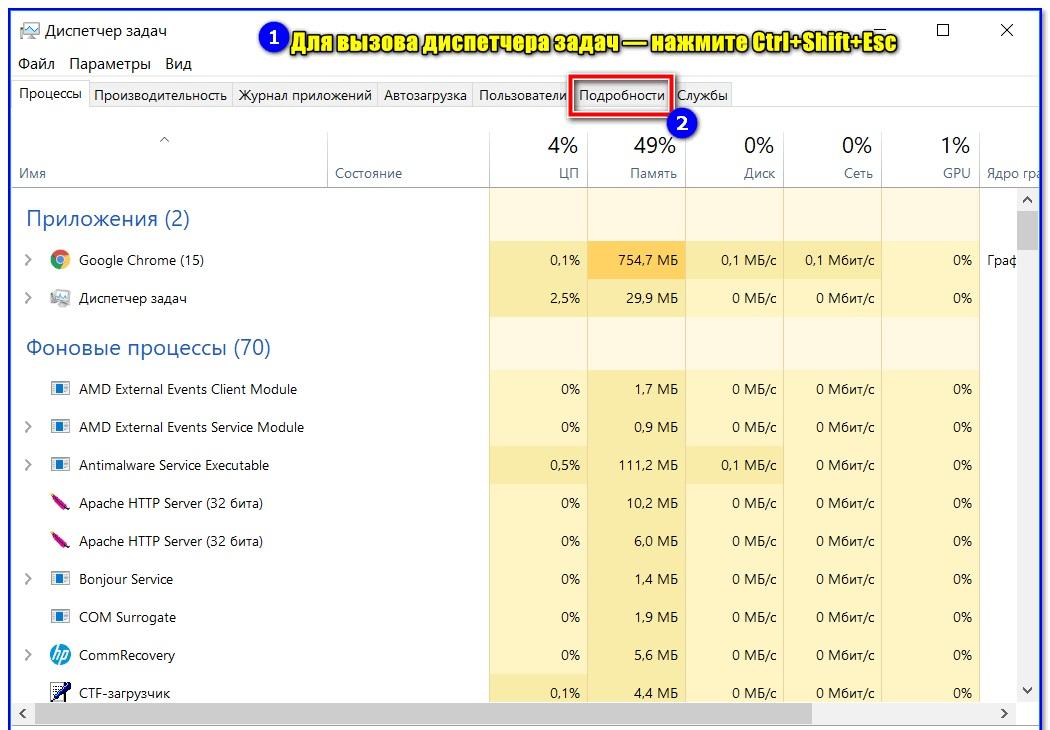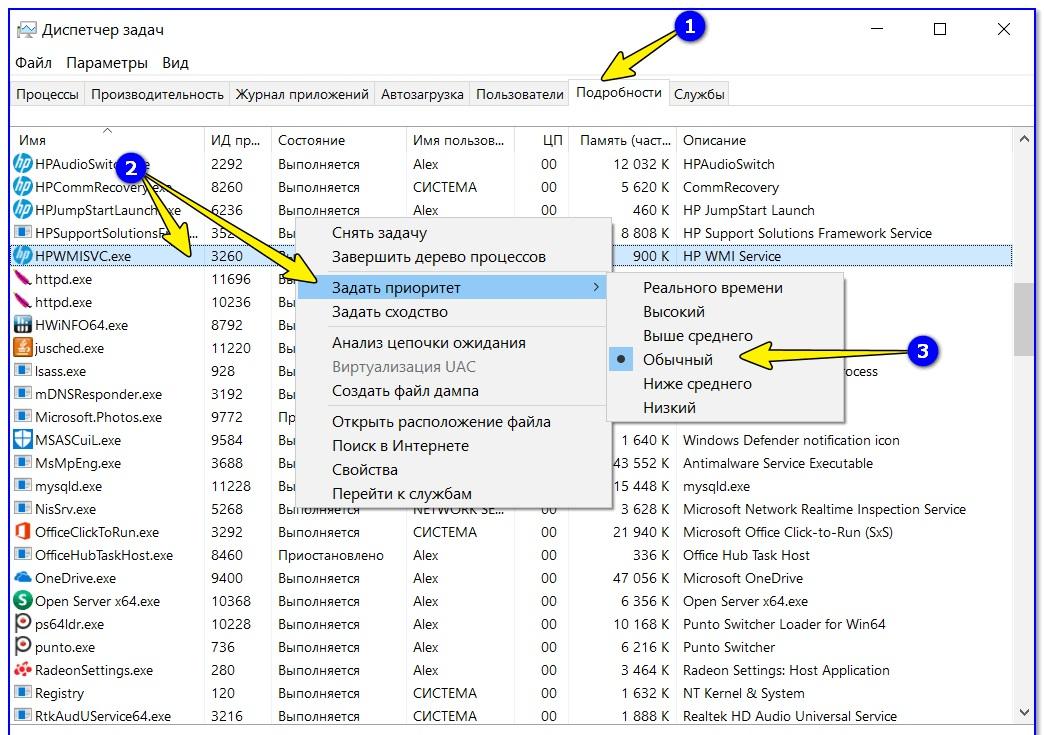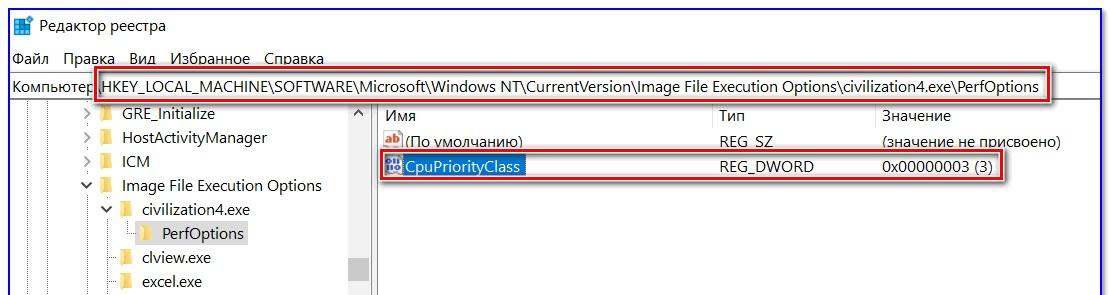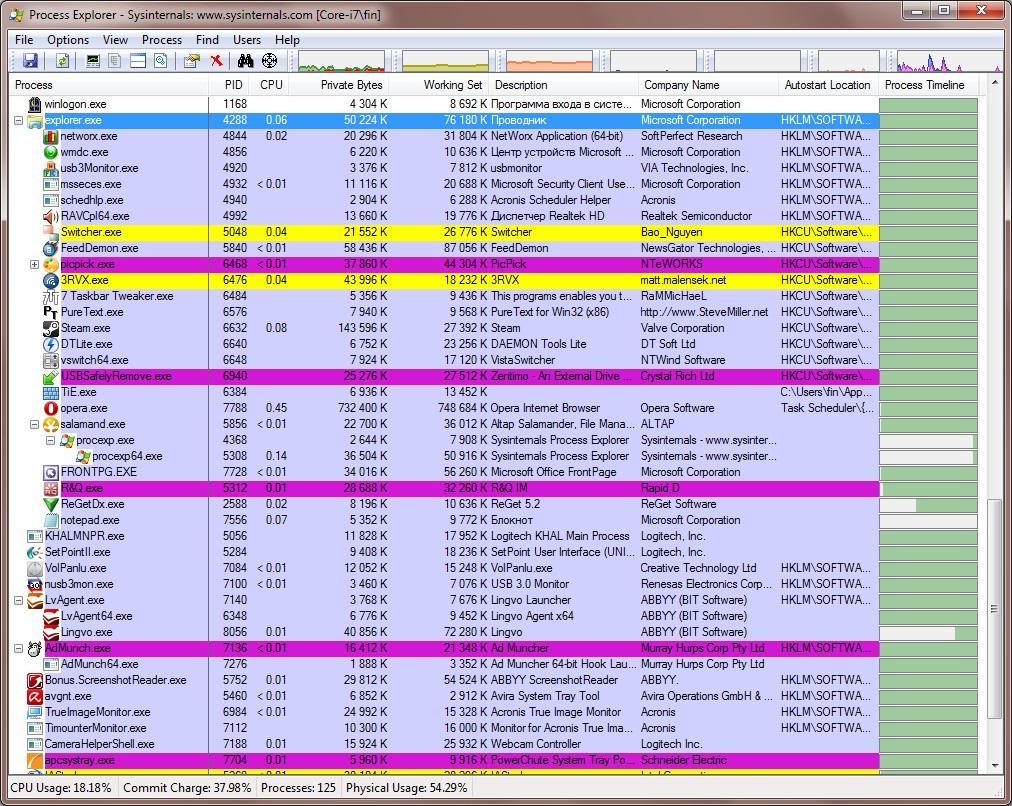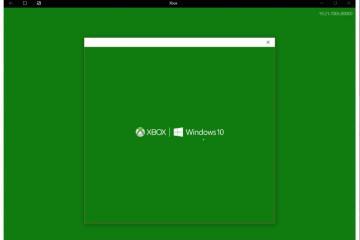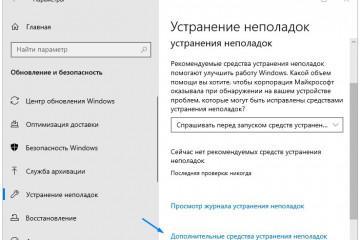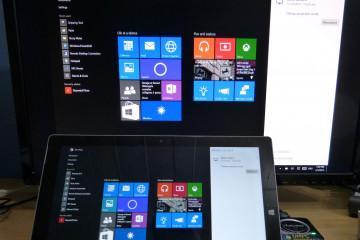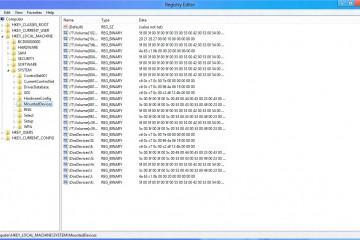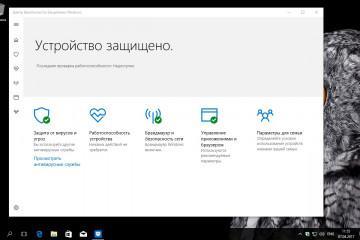Как задать приоритет игре в Windows 10 — возможные способы
Содержание:
Как многие знают, операционная система виндовс распределяет вычислительную мощность процессора между запущенными программами (процессами) с помощью системы приоритетов. Это означает, что какому-то процессу будет дано больше мощности, а какому-то меньше. Путем ручного выставления приоритетов можно самостоятельно давать той или иной программе больше системных ресурсов, чтобы работать в ней было комфортно. Касается это и игр, поэтому далее рассказано, как установить приоритет программы в виндовс 10 и зачем это может понабиться.
Что такое приоритет процессов на Windows 10 и чем отличаются разные уровни
Каждая запускаемая в операционной системе виндовс программа имеет свой приоритет действия над другими процессами. Чаще всего виндовс сама знает, какой приоритет присвоить программе и делает это в автоматическом режиме при запуске процесса. Обычно устанавливается Normal, то есть средний. Вообще их гораздо больше: низкий, ниже среднего, средний, выше среднего, высокий и реального времени.
Последний параметр является самым высоким. Если установить его, то операционная система в первую очередь будет выполнять команды именно этой программы, а лишь потом примется за обработку других процессов.
Также стоит помнить, что операционная система сама устанавливает приоритеты каждой запущенной программе, и делать это вручную не требуется. Специалисты советуют устанавливать немного более высокий параметр только для некоторого программного обеспечения и компьютерных игр, которые наиболее часто запускаются на компьютере.
Как задать приоритет игре в Windows 10 через «Диспетчер задач»
Узнать, какие приоритеты установлены на процессах, можно в утилите «Диспетчер устройств». Она позволяет просмотреть все запущенные программы и их процессы, а также фоновую активность. Кроме этого, она дает понять, сколько оперативной памяти используется и свободно, как работает жесткий диск и на сколько процентов загружен центральный процессор. С его помощью можно быстро проверить приоритеты и изменить их в большую или меньшую сторону. Для этого:
- Переходят в «Диспетчер задач» любым удобным способом. Его можно найти в меню «Пуск», выбрать из контекстного меню «Панели задач», если нажать по ней правой клавишей мыши или просто нажать сочетание «Ctrl + Alt + Del» и выбрать нужны пункт.
- Нажимают на вкладку «Процессы» находят нужную программу. Именно ее приоритет и необходимо будет просмотреть или изменить.
- Далее переходят во вкладку «Подробности» (в виндовс 10) и отыскивают процесс, закрепленный за запущенной программной или компьютерной игрой. Обычно названия процессов и названия программ для удобства пользователей совпадают.
- Нажимают по нужному процессу правой клавишей мыши и выбирают пункт контекстного меню под названием «Задать приоритет».
- Указывают, какой именно параметр должен быть установлен.
На этом инструкция заканчивается. После нажатия на тип приоритета контекстное меню пропадает, и процесс начинает требовать больше ресурсов для своего выполнения или меньше. Все зависит от конфигураций пользователя.
Как изменить приоритет процесса в Windows 10 через программу «Системный редактор реестра», рассказано в следующем разделе.
Как повысить приоритет процесса в Windows 10 через реестр
С помощью редактирования реестра операционной системы виндовс 10 можно добиться того, что она будет знать, с какими параметрами запускать то или иное приложение. Инструкция о том, как выставить приоритет для игры Windows 10 с помощью системного реестра, выглядит следующим образом:
- Переходят в меню «Пуск» и набирают в командной строке «редактор реестра».
- Дожидаются окончания поиска и выбирают соответствующую программу.
- Вставляют в поиск редактора строку «HKEY_LOCAL_MACHINE\SOFTWARE\Microsoft\Windows NT\CurrentVersion\Image File Execution Options\» или самостоятельно переходят к ключу, пошагово открывая разделы.
- Переходят к файлу программы, чей приоритет необходимо изменить, нажимают по нему или его ярлыку правой клавишей мыши и выбирают пункт «Свойства».
- В поле «Объект» находят нужное название файла и копируют его.
- В «Редакторе реестра» в директории, которая была открыта до этого, создают папку и дают ей скопированное имя файла.
- Переходят в этот каталог и создают в нем еще одну папку с названием «PerfOptions».
- Заходят в папку и создают там параметр типа DWORD 32 с именем «CpuPriorityClass» и значением (1 — низкий, 5 — ниже среднего, 8 — средний, 3 — высокий).
Использование сторонних диспетчеров задач для смены приоритета на Windows
Существует множество сторонних решений и диспетчеров задач, позволяющих выставить приоритет приложений в Windows 10. Они работают по аналогии со стандартной утилитой, но часто предлагают более гибкие и широкие возможности конфигурирования. Наиболее популярными являются:
- Process Explorer. Бесплатное решение, разработанное Sysinternals и приобретенное Microsoft. Оно позволяет мониторить все процессы операционной системы, уточнять скрытые данные и менять приоритеты программ;
- Prio — Process Priority Control. Простое приложение, способное показать все активные процессы, определить для них нужные параметры и сохранить их. Поможет тем, кто не дружит с встроенным редактором реестра.
Таким образом, задавать и настраивать повышение или понижение приоритетов крайне просто, но нужно понимать, что, к примеру, приоритет реального времени в Windows 10 может запросто завершить работу ОС на слабой машине или отказать в применении настроек из-за нехватки системных ресурсов.