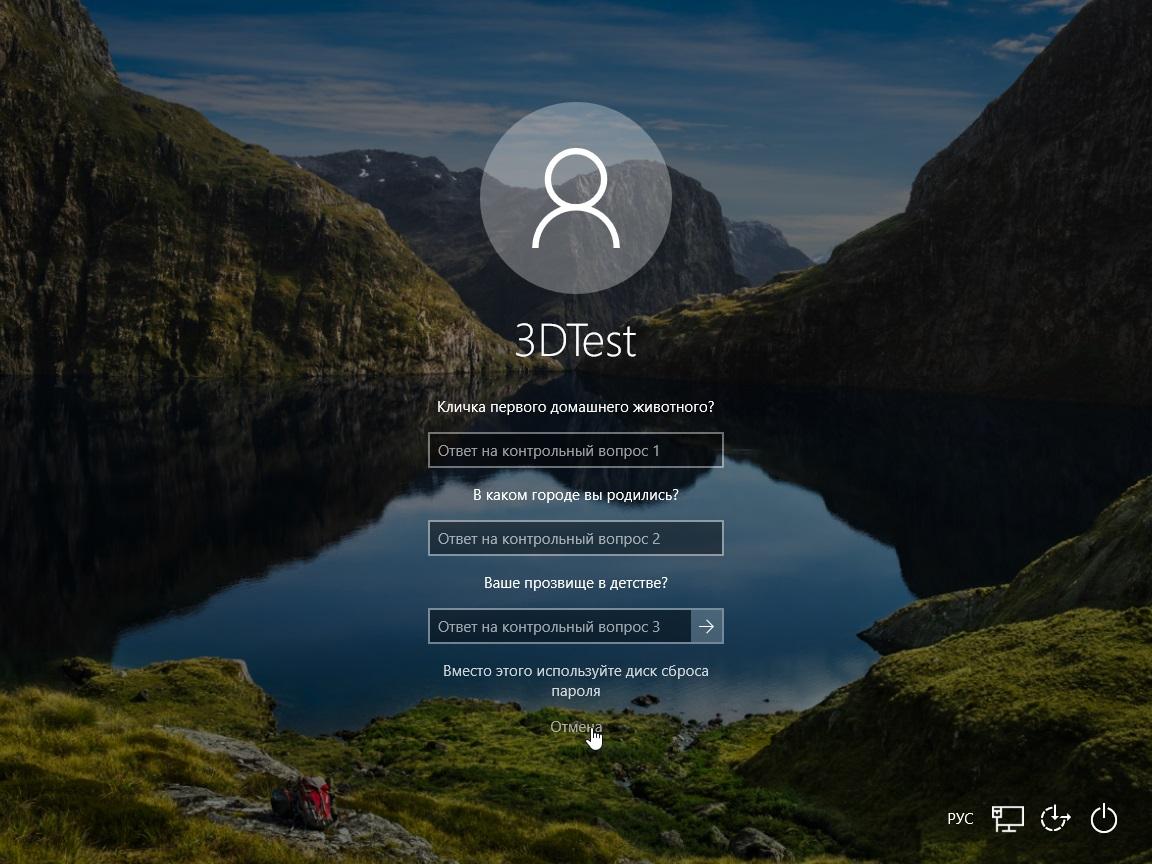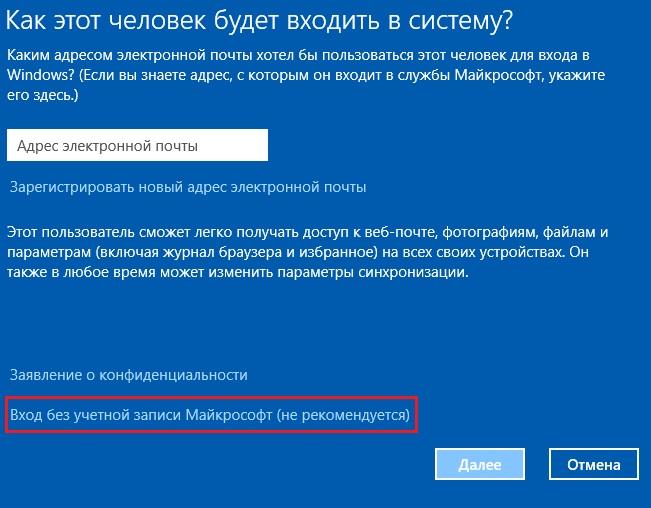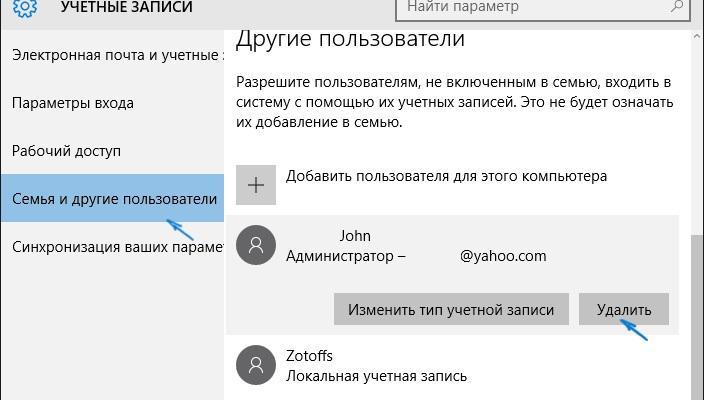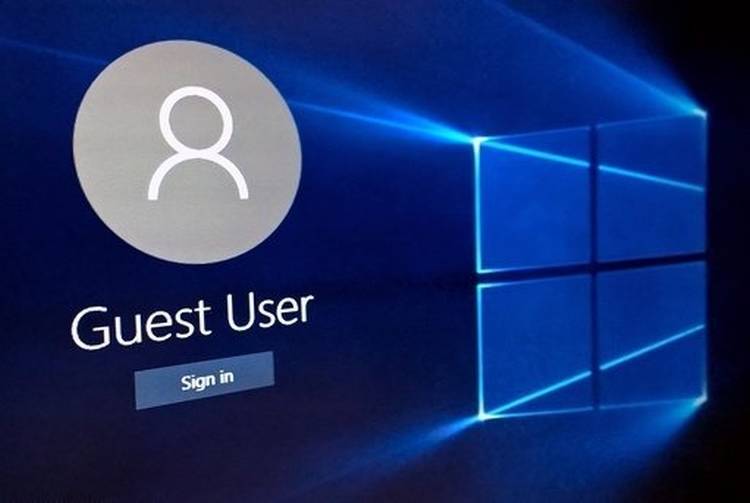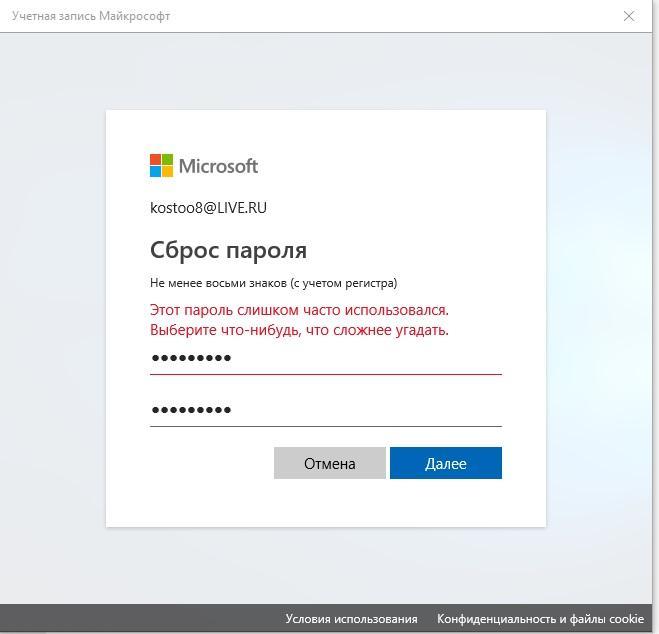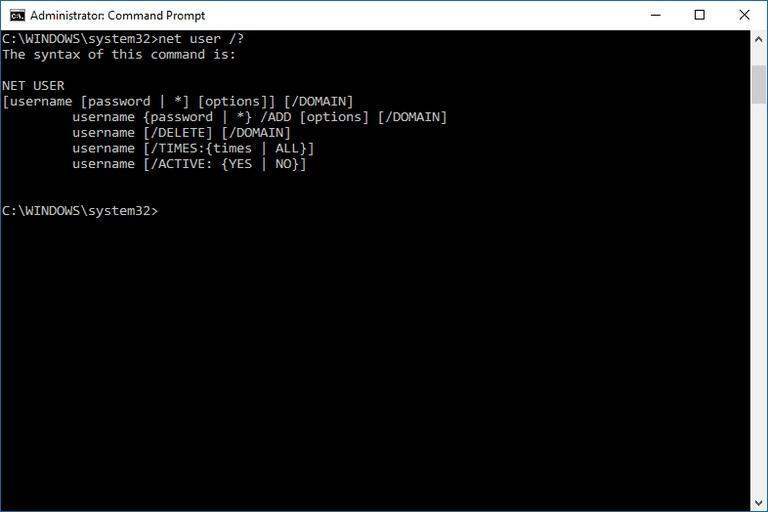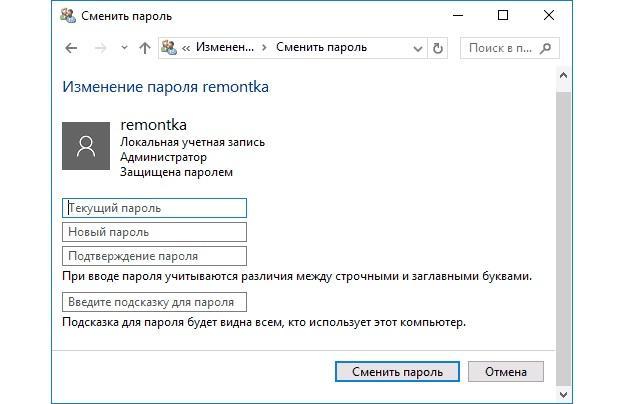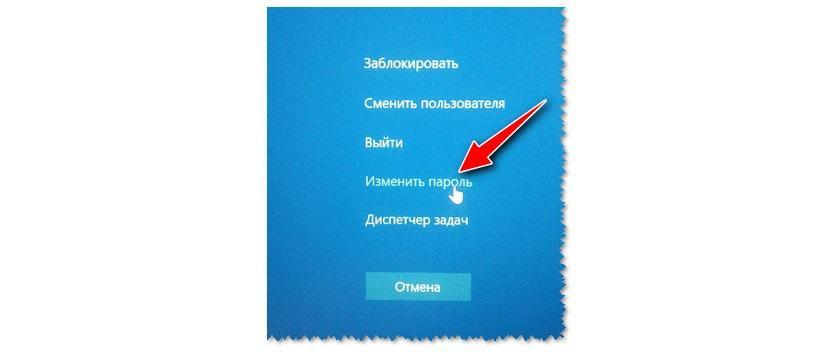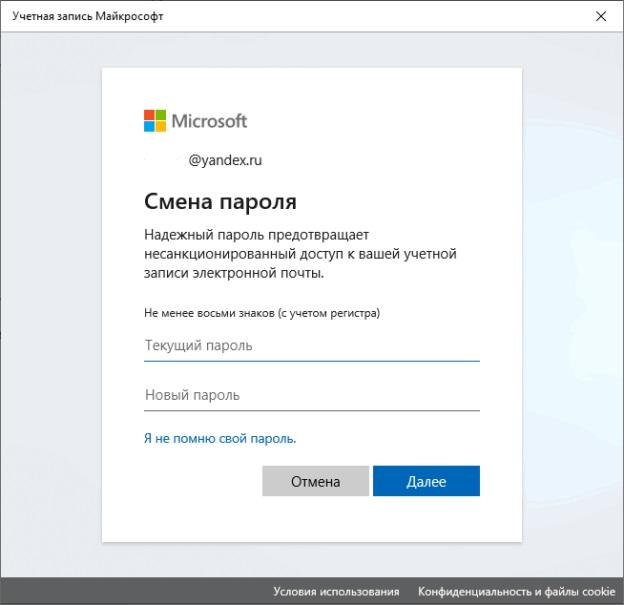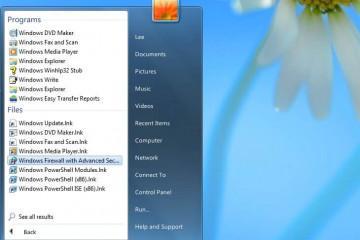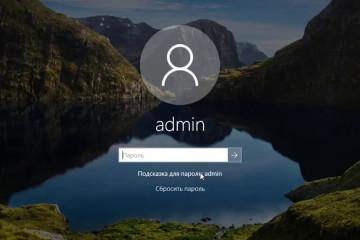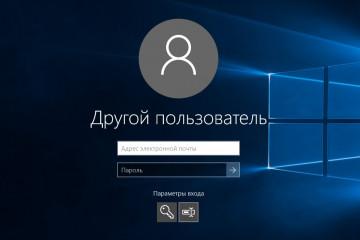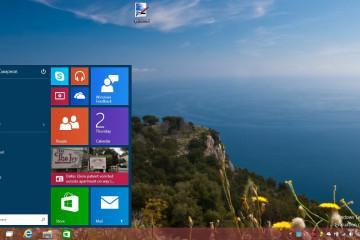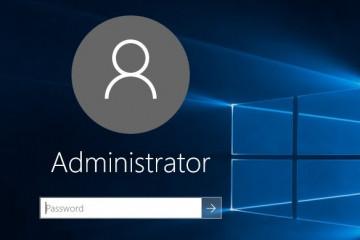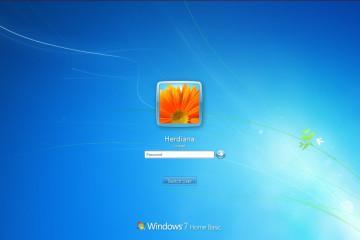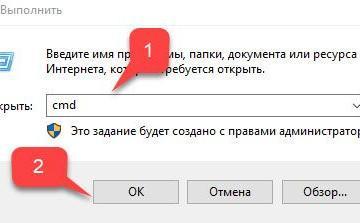Как на виндовс 10 сменить пароль учетной записи
Содержание:
Операционные системы виндовс отличаются своей надежностью и безопасностью, но только в тех случаях, когда пользователь правильно настраивает их. Одним из способов защитить свои конфиденциальные данные и личное пространство является установка обычного пароля учетной записи. Если раньше она создавалась только локально, то в современной десятке этот процесс может быть сопряжен с подключением аккаунта «Майкрософт», что позволит обеспечить лучшую защиту и простое восстановление забытого кода доступа. В этом материале рассказано, как изменить пароль на компьютере Windows 10, зачем это нужно и какими способами достигается.
Изменение пароля учетной записи Windows 10: когда это становится необходимым
Когда-то в более ранних версиях операционной системы виндовс пароль мог состоять только из символов, правда, выбор был большой. Речь идет про цифры, буквы различных регистров, а также знаки.
Ситуаций, когда нужно поменять пароль, может быть множество. К примеру, код пришлось дать человеку, которому он был очень нужен, но владелец персонального компьютера или ноутбука ему не доверяет, поэтому хочет при первой же возможности сменить его. То же самое происходит и в результате заражения вирусами. Никому не захочется, чтобы его данные оказались в чьих-то руках, поэтому действенным выходом будет сделать их неактуальными — поменять пароль.
Если незнакомый человек захочет включить персональный компьютер или ноутбук пользователя, то без знания пароля он не сможет этого сделать. Если хозяин позволяет пользоваться своей техникой другим людям, то он должен создать для них отдельные учетные записи со своими паролями. Этот принцип часто используется при организации системы обучения в компьютерном классе или во время пользования родительским ПК детьми.
Иногда пароль не может помочь полностью защитить конфиденциальные данные пользователей, особенно это актуально для тех случаев, когда жесткий диск или SSD извлекаются из системного блока и подключаются к другой материнской плате. В данном случае может помочь шифрование данных диска, но тогда придётся при каждом входе в любую папку вводить секретную фразу.
Все ситуации, которые были описаны выше, не являются крайне необходимыми для смены пароля от учетной записи Windows 10. Необходимость появляется лишь тогда, когда пользователю реально угрожает нарушение конфиденциальности или утечка личной информации. Также защитный код доступа стараются поменять, когда он был забыт. В данном случае правильнее было бы назвать эту операцию восстановлением пароля, но все равно в конечном итоге пароль меняется на новый, поэтому это тоже можно считать заменой.
Типы учетных записей в 10-ке: как узнать какой
Перед рассмотрением вопроса, как на виндовс 10 сменить пароль, необходимо узнать, какие типы учетных записей доступны для создания в этой операционной системе. Вообще разделений несколько. Первое подразумевает различие профилей пользователей на стандартные, администраторские и гостевые.
Стандартные пользователи могут пользоваться большинством программ и менять практически все системные настройки, которые не влияют на работу компьютера и других его пользователей. Стандартные записи могут быть как локальными, так и онлайн-профилями от корпорации Microsoft (так как проходят регистрацию на официальном сайте производителя).
«Администратор» — это самая привилегированная группа пользователей, так как она имеет практически полный доступ ко всем системным ресурсам и конфигурациям. Администратор также может быть локальным или онлайновым.
Гостевая учетная запись предполагает только локальный тип, так как она предназначена для людей, которые не имеют постоянного аккаунта на данном компьютере. Она позволяет им пользоваться частью функционала устройств, но не дает доступа к личным файлам администраторов и базовых пользователей.
Помимо того, что было написано выше, разделяют учетные записи на виндовс 10 по следующим типам:
- профили, которые регистрируются онлайн на серверах Microsoft;
- профили, созданные на компьютере локально;
- профили пользователей других персональных компьютеров, которые нерегулярно работают на данном устройстве. По-простому это гостевые.
Для установки пароля любого типа (символьный, PIN-код или графический) необходимо воспользоваться привычной для многих командной строкой или интерфейсом служебных программ, которые находятся в настройках системы. О том, как поменять пароль на виндовс 10 при входе в систему, подробным образом рассказано в следующем разделе.
Как изменить пароль локальной учетной записи
Начиная с Windows 8 и во всех последующих операционных системах от корпорации Microsoft, любому пользователю дают возможность создавать не только локальную учетную запись, о которые все слышали и которую все использовали на Windows 7, но и онлайн-аккаунт, привязанный к сервису от Microsoft. Этот выбор делает каждый на последнем этапе установки операционной системы. Перед тем как сменить пароль на Windows 10, рекомендуется понять, чем же отличаются эти учётные записи.
Локальная учетная запись нужна, чтобы войти в операционную систему Windows. Это такой профиль, который установлен на любом персональном компьютере или ноутбуке и включает в себя имя пользователя и пароль доступа к выданным ему привилегиям.
В этом плане учетная запись Microsoft гораздо удобнее, так как она позволяет полностью заменить локальный аккаунт. Кроме того, она регистрируется через Глобальную сеть, а значит, что войти в свою учетную запись можно на любом компьютере под управлением операционной системы Windows 10, который подключён к Интернету. Это позволяет всегда и везде пользоваться едиными логином и паролем.
Определить, какая именно учетная запись используется, достаточно легко. Для этого необходимо:
- Нажать на сочетание клавиш «Win + I».
- Дождаться открытия окна параметров Windows.
- Выбрать слева раздел профилей и просмотреть данные.
Если в параметрах безопасности будет написано «Управление учетной записью Microsoft», то видно, что человек пользуется именно этим типом профиля. Если же будет изображено что-то наподобие «Войти в учетную запись Microsoft», то это означает, что человек использует локальный профиль.
Используя командную строку
Первый из рассматриваемых способов заключается в использовании консоли. Для его осуществления необходимо:
- Перейти в консоль любым удобным образом (меню «Пуск» или раздел «Выполнить»).
- Вписать команду «net user имя_пользователя новый_пароль». Тут «имя_пользователя» — это логин текущего аккаунта, пароль которого нужно сменить, а «новый_пароль», соответственно, новый код доступа к профилю. После нажатия на клавишу ввода защитный код будет изменен.
Через панель управления
Не менее популярный способ, который используют для изменения пароля — через раздел «Панель управления». Пошаговая инструкция по редактированию кода доступа выглядит следующим образом:
- Перейти в раздел «Панель управления» любым удобным способом. Быстрее всего найти его в меню «Пуск».
- Выполнить поиск окна «Учетные записи пользователей» и перейти в него.
- Выбрать пункт «Управление другой учетной записью» и найти тот профиль, пароль которого нужно поменять.
- Выделить интересующий профиль и нажать по ссылке «Изменить пароль».
- Указать старый код доступа и дважды ввести новый (пароль и подтвердить его).
- Сохранить изменение, нажав на кнопку «Сменить пароль».
Смена пароля через «Управление ПК»
Один из самых простых, но менее популярных способов сменить код доступа. Он основан на использовании раздела «Управление компьютером». В следующей поэтапной инструкции рассказано, как поменять пароль на компьютере виндовс 10 с помощью этого системного компонента:
- Перейти в меню «Пуск» или в строку поиска и написать там «Управление компьютером».
- Открыть первый раздел из списка результатов.
- Зайти в «Управление персональным компьютером» и подраздел «Служебные программы».
- Выбрать параметр «Локальные пользователи и группы» и настройку «Пользователи».
- Найти нужную учетную запись, пароль которой нужно сменить, и нажать по ней правой клавишей мыши.
- Из контекстного меню выбрать пункт «Задать пароль».
- Указать старый и новый пароли и выйти из утилиты.
При помощи клавиш клавиатуры
Пожалуй, это самый быстрый и простой способ поменять код безопасности от учетной записи в операционной системе Windows 10. Выглядит он следующим образом:
- Нажимают сочетание клавиш «Ctrl + Alt + Del» и ожидают открытия специального окна с пунктами.
- Среди предложенных пунктов выбирают «Изменить пароль».
- Откроется специальное окно, где подтверждают старый код и создают новый.
- Нажимают «Ок».
Как изменить пароль от учетной записи «Майкрософт» онлайн
Если используется профилем от «Майкрософт», то изменять пароль или ПИН придется следующим образом:
- Перейти в окно «Учетная запить Майкрософт» и ввести от нее пароль.
- Подтвердить вход кодом безопасности.
- Перейти в окно смены пароля, указав текущий пароль и новый код доступа.
- Нажать на кнопку «Готово».
Было разобрано, как изменить пароль на виндовс 10. На самом деле в этом нет абсолютно ничего сложно, так как благодаря прописанным до мелочей пошаговым инструкциям с редактированием пароля локальной или удаленной учетной записи справится даже самый неопытный пользователь. Если смена кода доступа нужна по причине того, что пользователь забыл его, то данные советы не помогут ему. Придется восстанавливать пароль другими методами.
https://www.youtube.com/watch?v=QT0qfywWUF8