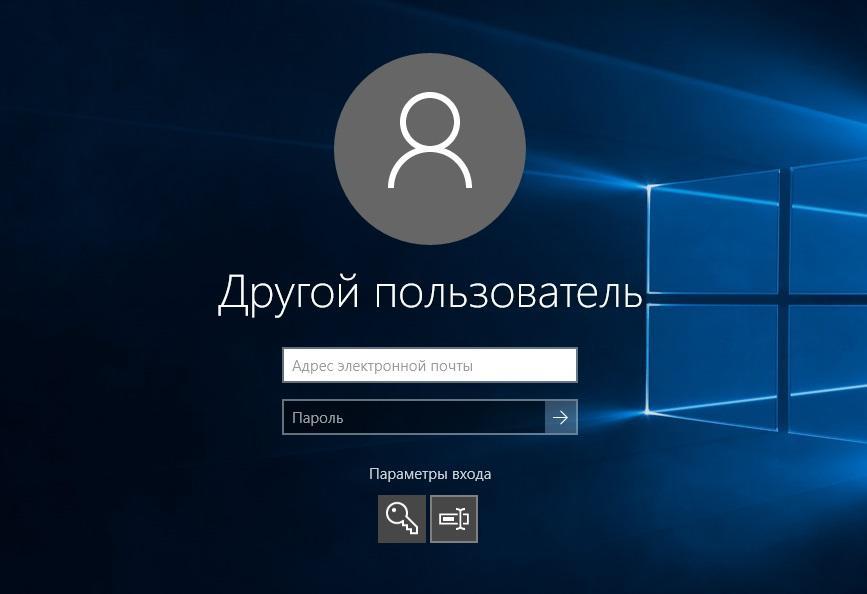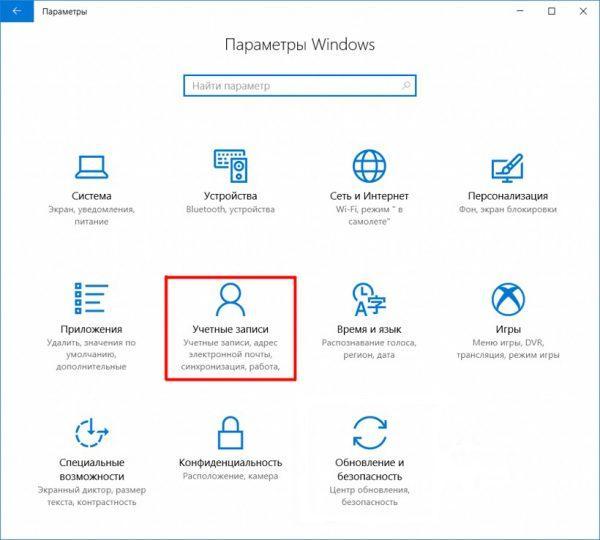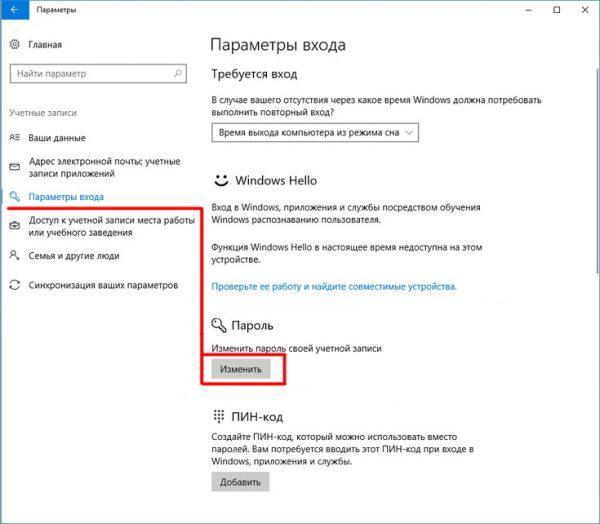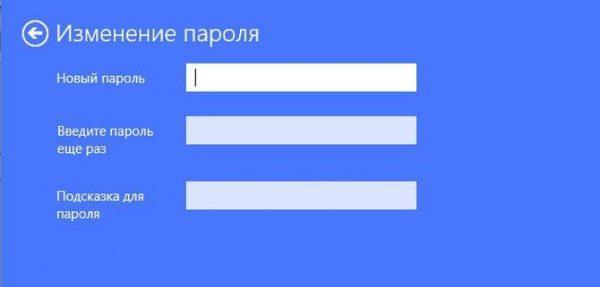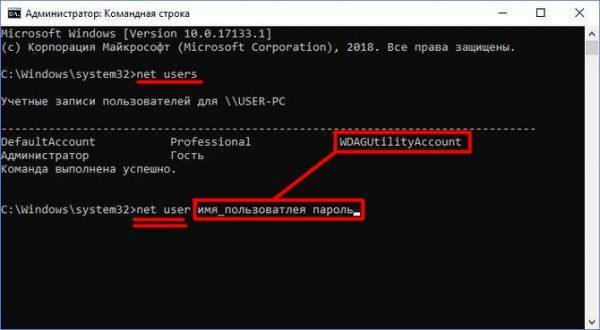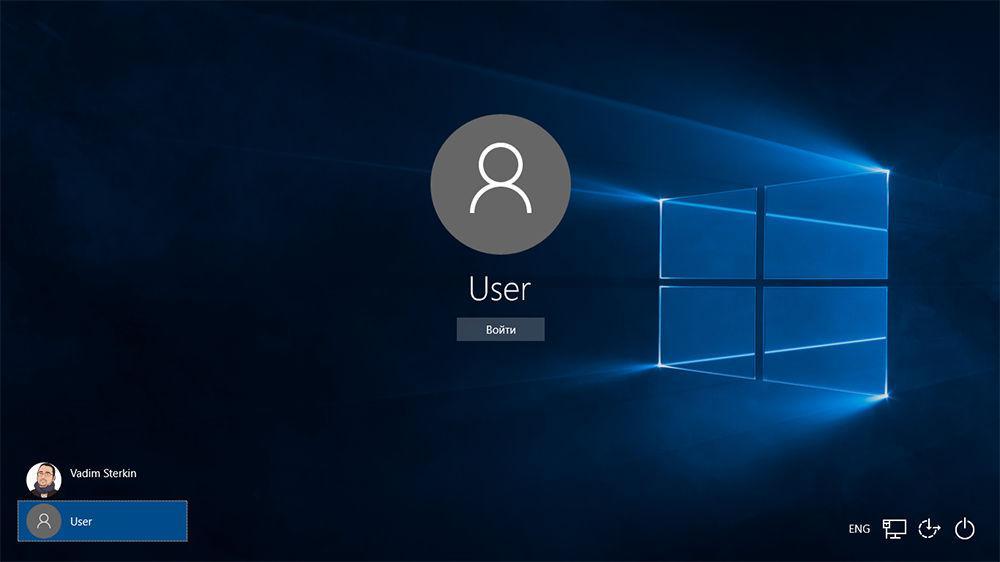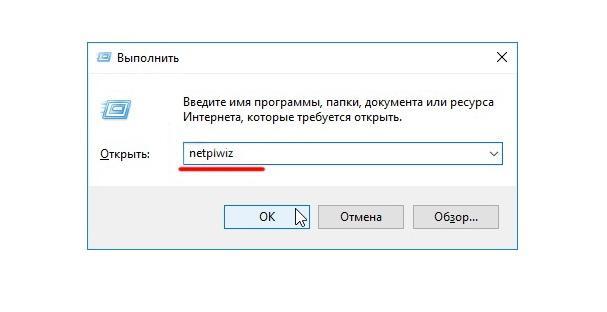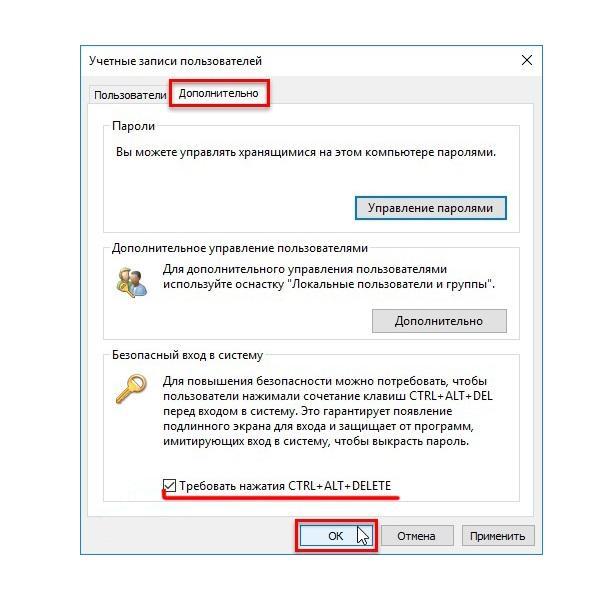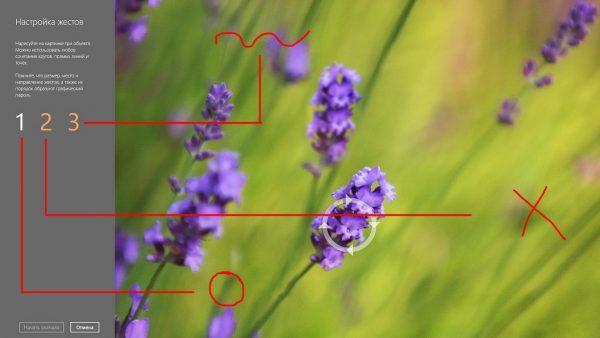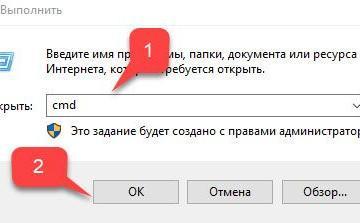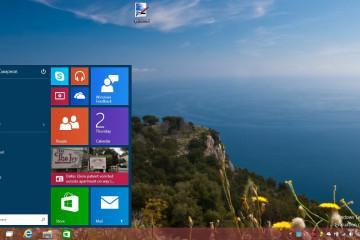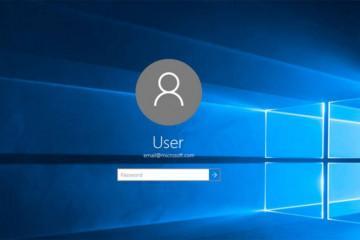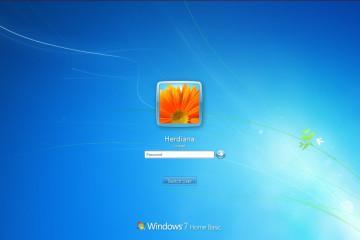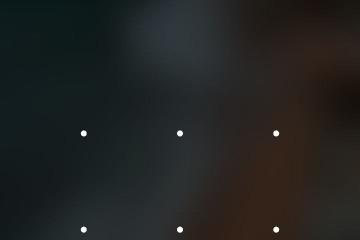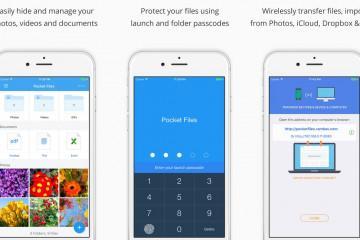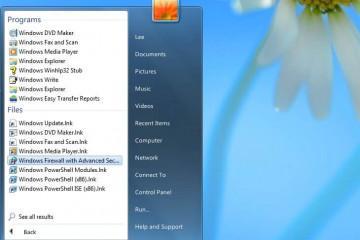Как на виндовс 10 поставить пароль при входе в систему
Содержание:
Защищать компьютер от непрошенных гостей приходится всегда. Все объясняется не только возможным прямым входом в систему, но и хакерской атакой через Интернет, когда посторонним становится доступна личная информация с дисков ПК. Чтобы этого не было, следует установить защиту. Это сделать легко, если знать в точности, как на виндовс 10 поставить пароль самостоятельно.
Варианты защиты от «Майкрософт»
Существует несколько способов, как запаролить компьютер Windows 10. Здесь присутствует не только стандартная установка кода, вводимого при включении компьютера, но и другие интересные методы:
- стандартное внесение пароля учетной записи. Это как раз тот случай, когда пользователю приходится каждый раз при включении ноутбука или компьютера вводить код. Только так запускается система для последующей работы;
- отключение неиспользуемых учетных записей. Их может быть несколько, установленных на одном ПК. Чтобы посторонние не смогли войти в них, лучше отключить их совсем. Делается это через командную строку;
- отключение удаленного доступа к ПК. Таким образом происходит полная блокировка использования установленной системы на компьютере;
- отключение автозапуска программ и служб, которые не относятся к «Майкрософт». Это также обеспечит определенную защиту от входа посторонних лиц в систему.
Доступные способы установки пароля при входе
Пользователь самостоятельно может установить систему защиты, когда требуется ввести установленный пароль при включении компьютера. Сделать это можно следующими способами:
- через «Панель управления»;
- через системный реестр Windows, когда приходится вводить нужные команды;
- с использованием настроек в «Учетной записи»;
- с помощью командной строки.
Установка пароля через меню «Параметры»
В первую очередь в вопросе, как установить пароль на компьютер Windows 10, обращают внимание на способ, затрагивающий окно «Параметры».
Здесь придерживаются следующей последовательности действий:
- Через меню «Пуск» нужно открыть вкладку «Параметры». Это можно сделать и другим способом, нажав на комбинацию клавиш «Windows + I».
- В окне будут предложены все возможные для изменения параметры. Следует выбрать «Учетные записи».
- Слева появится список возможных действий в «Учетной записи». Выбрать «Параметры входа».
- Прокрутить вниз колонку с правой стороны и найти «Пароль». Нажать на кнопку «Изменить».
- Откроется форма для заполнения данными. Здесь необходимо ввести свой код и подтвердить его еще раз. Если комбинации символов совпадают, пароль изменяется.
Далее рекомендуется перезагрузить компьютер, чтобы проверить введенные изменения. Сразу после запуска будет выводиться форма для ввода записи. Если этого нет, значит что-то сделано неправильно.
Включение аутентификации через командную строку
Существует способ установки кода через командную строку. Преимущество заключается в том, что для работы пользователю потребуется всего несколько минут.
Пошаговая инструкция:
- Необходимо нажать на комбинацию клавиш «Windows + R». Откроется окно с названием «Выполнить». Здесь предлагается список команд, которыми можно воспользоваться для осуществления определенной задачи. Для решения, как установить пароль на компьютере при входе в Windows 10, используется команда «CMD».
- Появится новое окно, в котором следует прописать команду «net users». Подтвердить свои действия, нажав на ввод.
- Откроется новая форма, в которой вписывают желаемую комбинацию для пароля. Должна получиться строка «net user_имя профиля учётной записи_желаемый пароль». Нажать на кнопку ввода.
Далее система предложит перезагрузить компьютер, чтобы удостовериться в верности проделанных изменений.
Защищенный вход через экран блокировки
Экран блокировки существует не только у телефонов, но и на компьютерах. Включается он всегда, когда пользователь длительное время не пользуется компом, или при запуске системы. Блокировка экрана помогает защитить систему от мошеннических действий, поэтому зачастую этот способ используется фирмами, в крупных офисах.
Использовать экран блокировки лучше, когда за одним компьютером работает несколько человек. Каждый раз по окончании работы одним сотрудником происходит выход из системы. Следующий сотрудник должен будет ввести свой пароль. В результате станет запускаться только его оперативная система, в которой он сможет работать в полном объеме.
Выглядит экран блокировки картинкой-заставкой. Представляется выбор системы для входа. В левом углу будут приведен список пользователей, которые могут работать именно за этим компьютером. Для ввода пароля выбирается свое имя, вводится пароль в специальную форму.
Как поставить пароль на виндовс 10 при входе в систему:
- Требуется нажать комбинацию «Windows + R». В открывшемся окне прописывают «netplwiz». Аналогичные действия можно проделать через меню «Пуск».
- Откроется окно «Учетные записи пользователей», где требуется выбрать вкладку «Дополнительно». Здесь будут приведены все действия, которые можно проводить при работе с компьютером и которые можно изменить, настроить на свое усмотрение. В списке находят «Безопасный вход в систему» и ставят галочку напротив «Требовать нажатия Ctrl + Alt + Delete».
- Подтвердить свои действия, нажав на кнопку «Ок».
Теперь каждый раз при необходимости входа в систему под собственным паролем необходимо нажать клавиши. Будет активирован экран блокировки.
Использовать экран блокировки можно и в случаях, если домашний компьютер используется несколькими членами семьи. К примеру, возникли разногласия по поводу системной программы или картинки рабочего стола. Тогда каждый может сделать собственные настройки. Более того, пользователи не смогут таким образом посмотреть историю просмотров в браузере.
Графический тип пароля на Windows 10
Графическим паролем называют новый способ защиты собственной системы компьютера. Представляется он корпорацией «Майкрософт» для программного обеспечения Windows 10. Принцип применения графического пароля сводится к использованию специальной картинки, которая разблокирует систему для входа.
Что это такое графический пароль
Графический пароль для компьютера — это способ сопоставления картинки и жестов для активации системы. В данном случае владельцу компьютера необходимо сделать несколько движений мышью по рабочему столу, чтобы произошла активация системы пользователя. Преимущества такого способа заключаются в следующих факторах:
- скорость ввода пароля. Отсутствие необходимости использовать клавиатуру заметно сокращает время на ввод данных;
- надежность. Комбинаций движений огромное количество, поэтому ни один хакер не сможет распознать их и войти в систему без владельца компьютера. При желании некоторые члены семьи могут подсмотреть набранную комбинацию цифр на клавиатуре. С графическим паролем дела обстоят сложнее;
- простота запоминания. Можно сделать пароль всего на одно движение в определенном месте, если у владельца плохая память, и он боится забыть код.
Как установить графический пароль
Для самостоятельной установки графического пароля необходимо совершить следующую последовательность действий:
- Зайти сначала в папку «Параметры», используя комбинацию клавиш «Windows + I». Перейти в раздел «Учетные записи».
- Найти в открывшемся меню «Параметры входа» и открыть «Графический пароль». Там будет предложена функция «Добавить».
- Далее открывается форма, где можно создать свой пароль. Здесь требуется загрузить картинку и сделать несколько движений в определенных местах. Таким образом создается графический пароль.
Как только движения будут придуманы и пользователем засчитаны, можно подтверждать операцию. Система предложит перезапустить систему с предоставлением экрана блокировки. На экране будет присутствовать картинка, выбранная пользователем для создания собственного входа. Требуется сделать необходимые движения для активации компьютера.
Выши были подробно представлены способы, как установить пароль на компьютер Windows 10. Приведены рекомендации по его созданию в различных ситуациях. Не следует пренебрегать защитой компьютера, если устройство используется несколькими людьми.