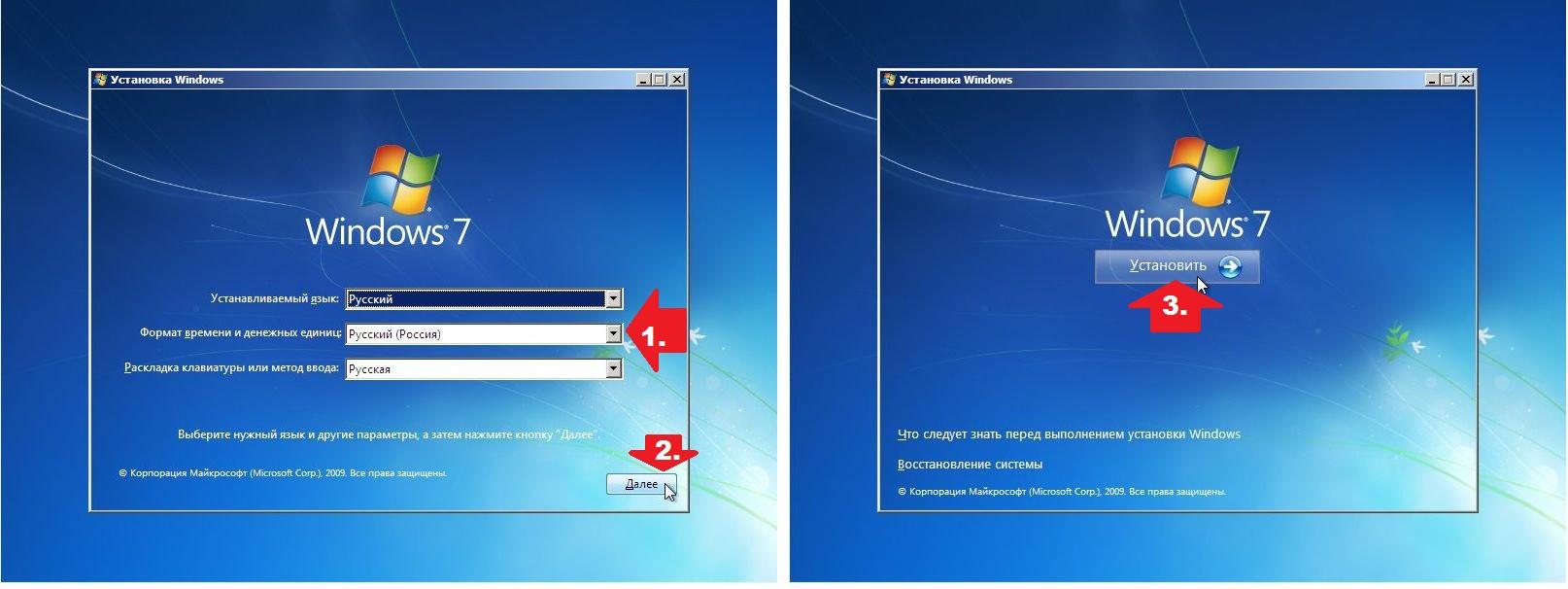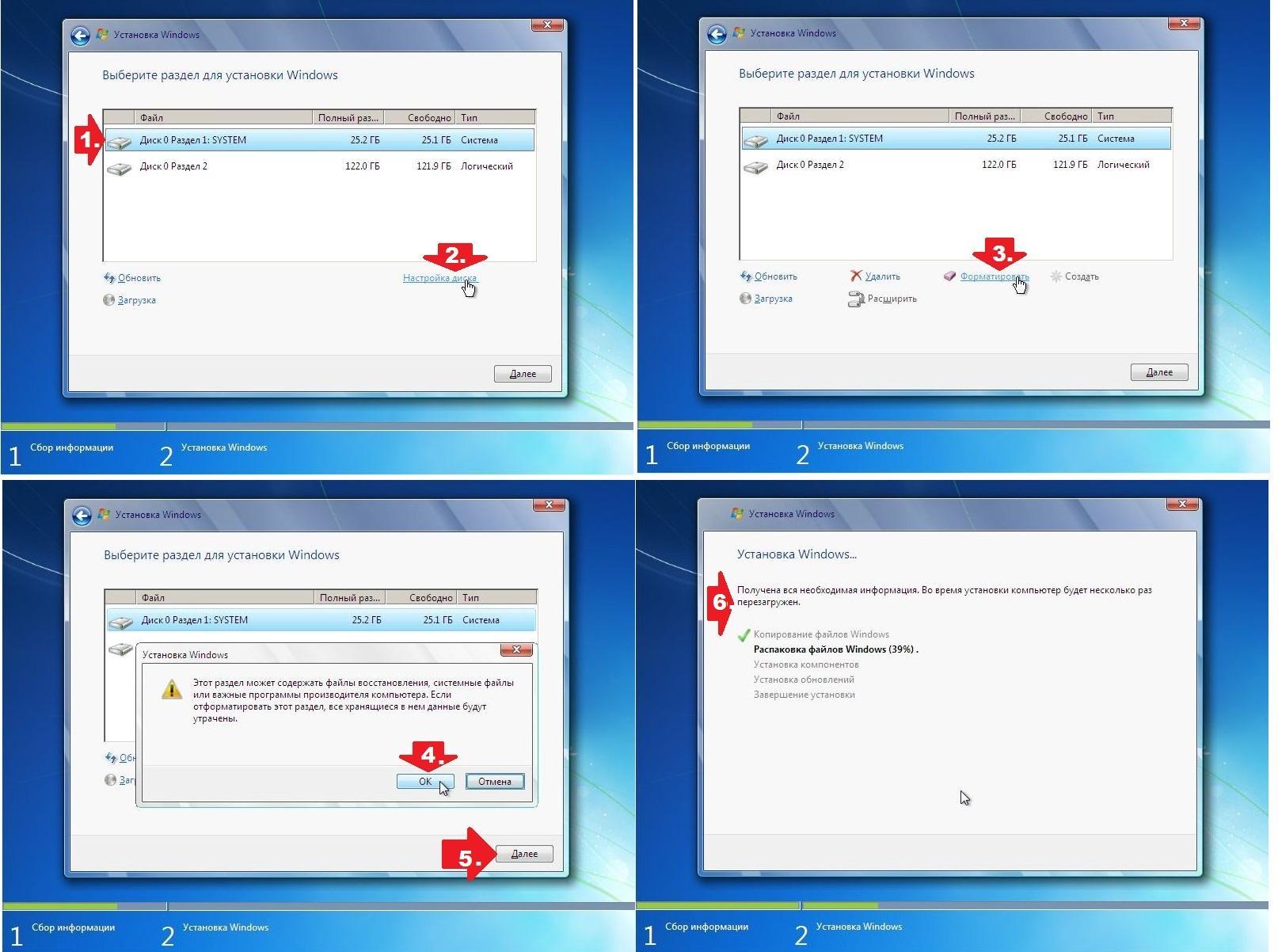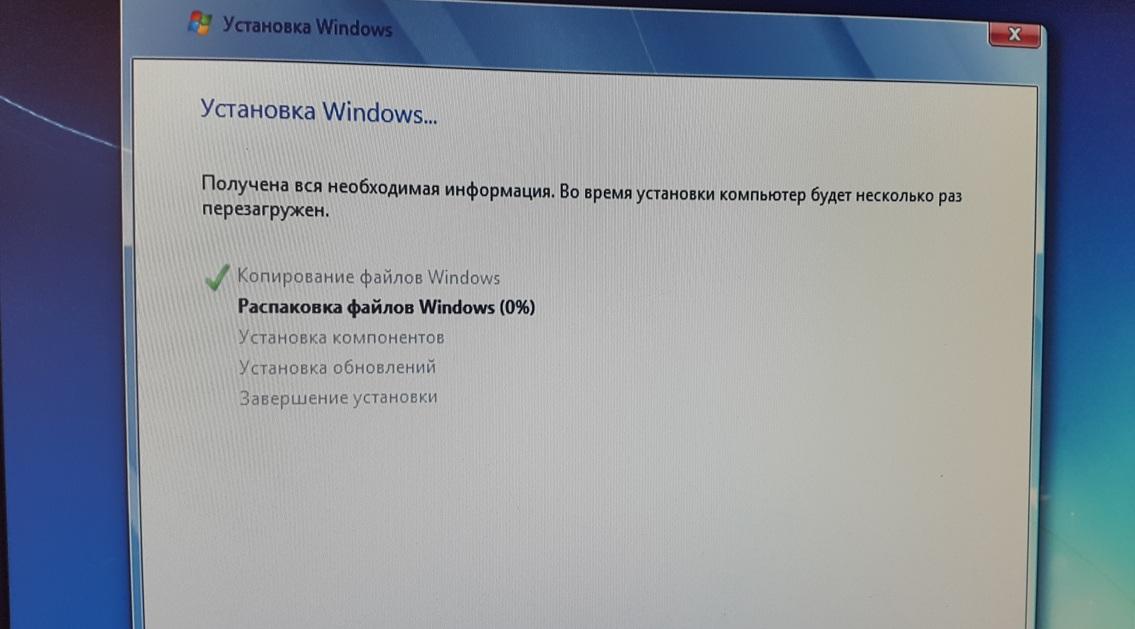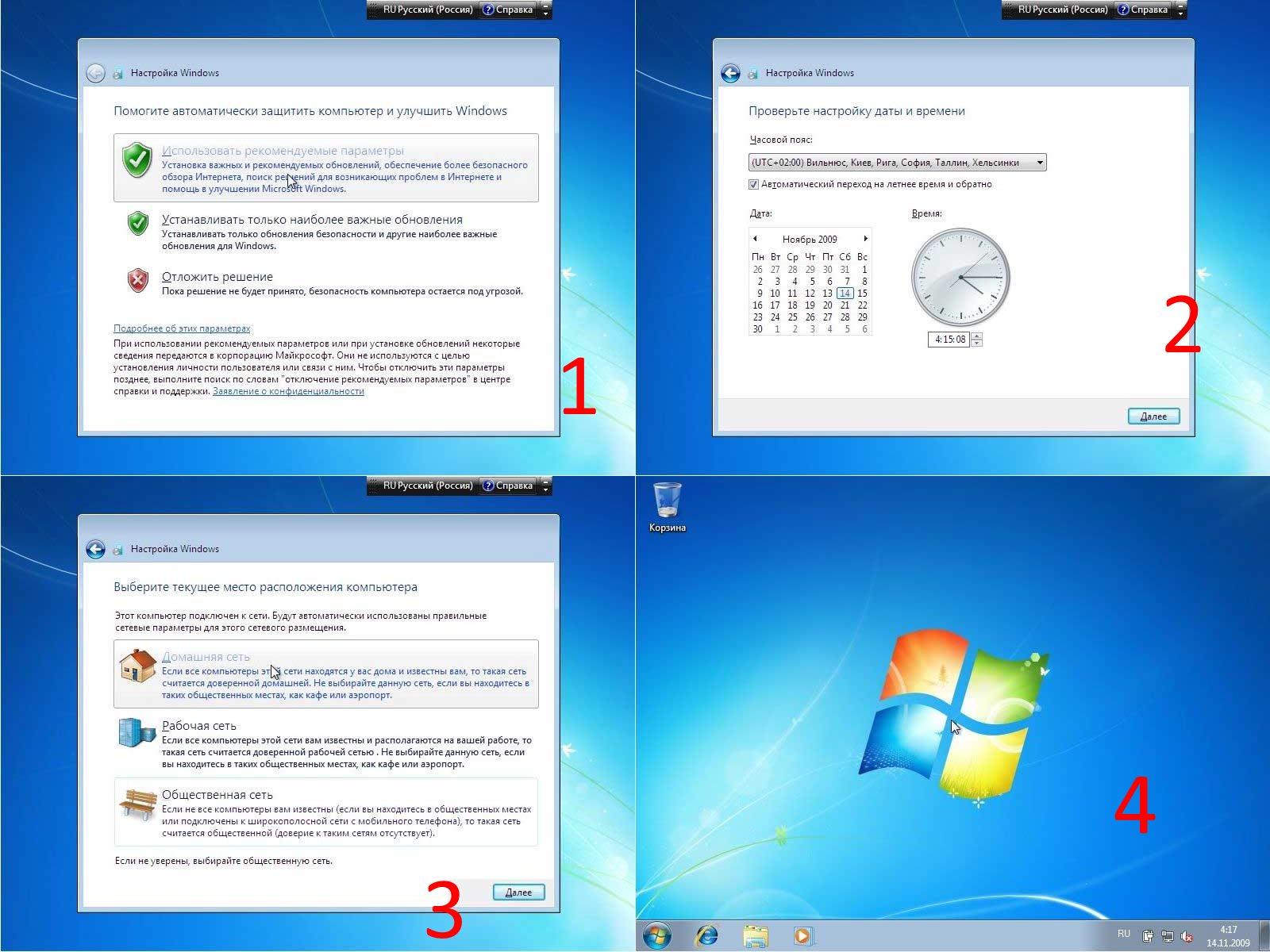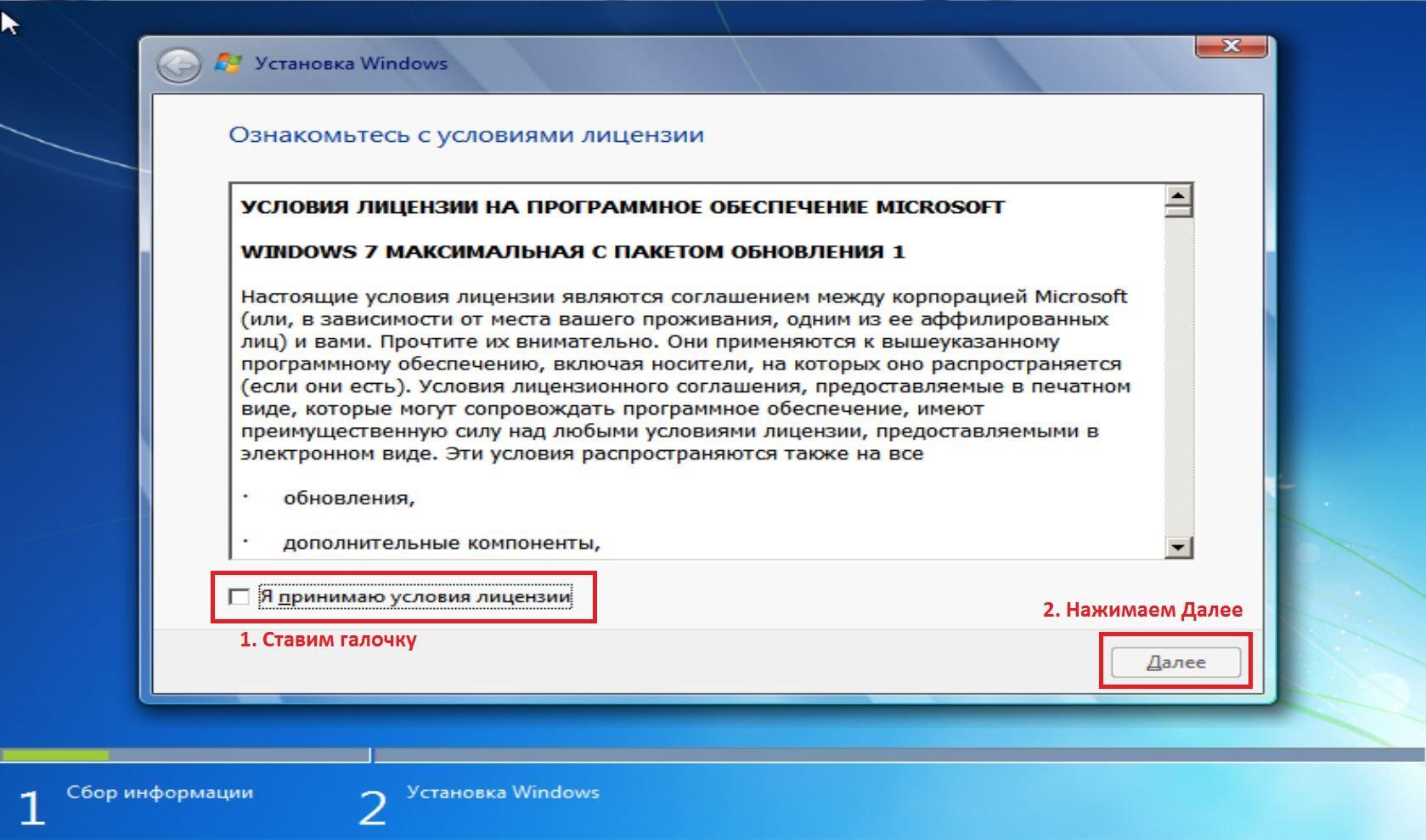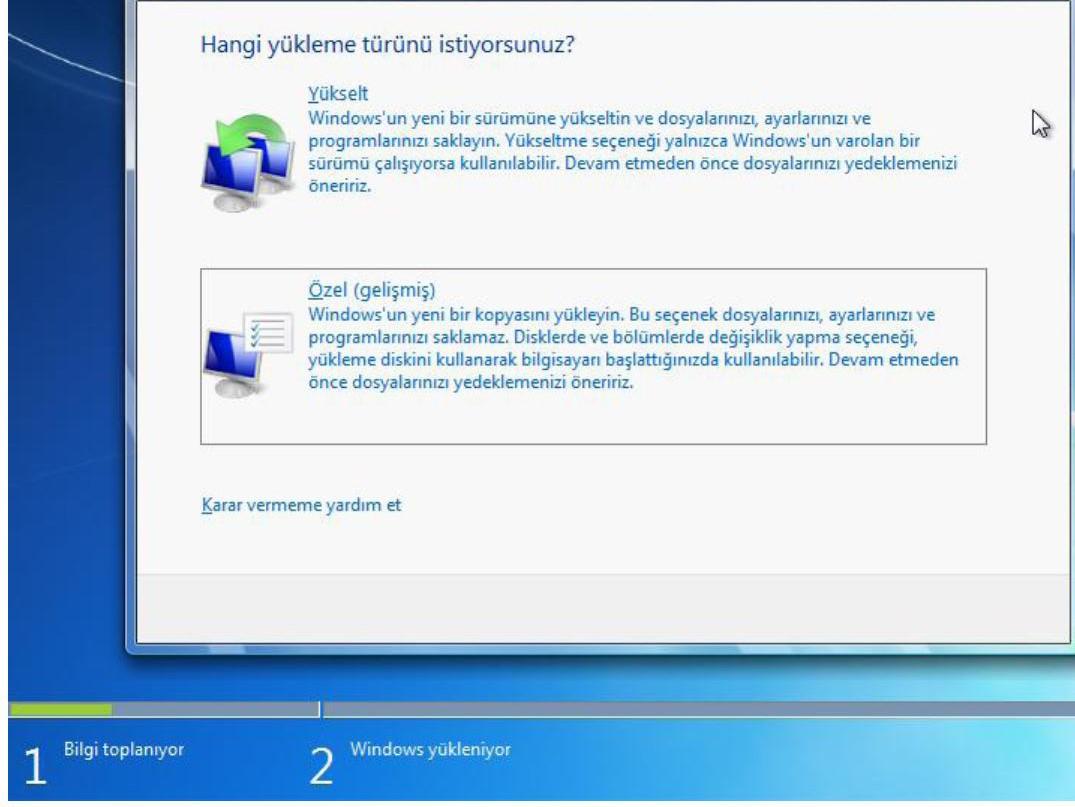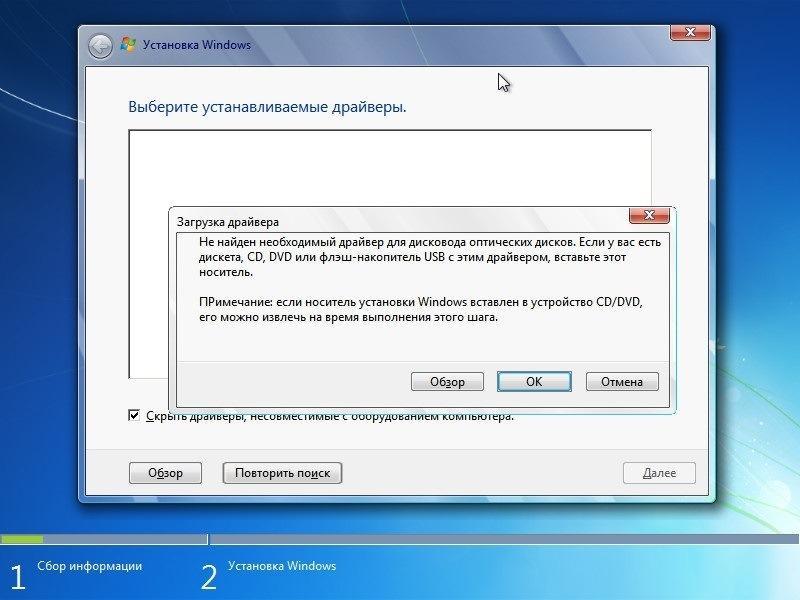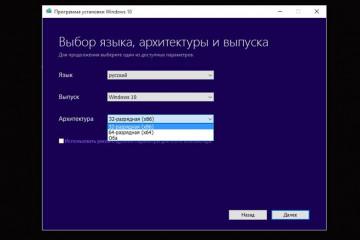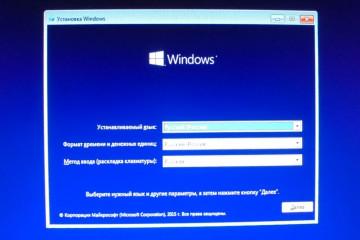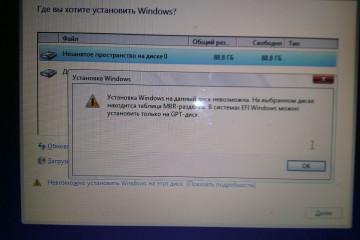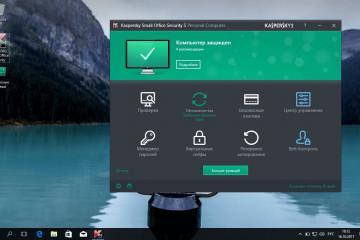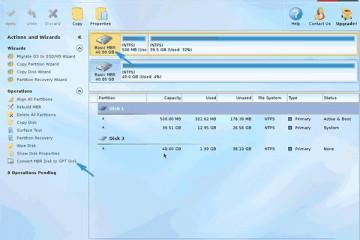Установка Windows на ноутбук: что нужно установить после переустановки
Содержание:
Опытные пользователи и новички часто ищут информацию о том, как на ноутбук установить Виндовс 7 правильно и быстро, как можно скачать и установить Виндовс, как можно поставить Виндовс 7 так, чтобы ничего и нигде не слетало, а ПК работал лучше прежнего. Специалисты советуют не беспокоиться и начать с простого — с изучения всей имеющейся информации по теме. В действительности в установке на ноутбук Виндовс 7 нет ничего сложного. При определенных условиях с этой задачей справится и ребенок.
На какой компьютер можно установить Windows 7
Виндовс 7, несмотря на то, что уже не является самой современной из возможных программ, при помощи которых можно превратить черную коробку монитора в современное средство для общения и получения информации, все же используется достаточно часто. ОС Виндовс 7 стоит почти на всех ПК, купленных до 2010 г., а таких достаточно много.
Именно эта ОС считается почти универсальной и работает, судя по отзывам пользователей, почти безотказно. К сожалению, установить ее на свое устройство получается не у всех. Для этого необходимо, чтобы ПК соответствовал определенным требованиям, предъявляемым системой. Так, современный компьютер, на который пользователь хочет установить семерку, должен иметь:
- тактовую частоту процессора не меньше 1 Гц;
- не меньше 1 Гб ОЗУ;
- жесткий диск с памятью не меньше 16 Гб (свободное дисковое пространство для установки системы).
Подготовка к установке
Для установки Виндовс 7 необходимы:
- носитель, с которого произойдет запуск программы. В этом качестве может выступать DVD-диск или флешка. Под установкой ОС подразумевается процесс развертывания файлов системы на постоянный носитель — жесткий диск или SSD. Процесс установки системы с флешки ничем не отличается от аналогичной операции, произведенной с диска. Разница в носителе и отсутствии на ПК дисковода, что, собственно, и заставляет владельца использовать флеш-карту. Диски с записанной на них программой продаются в официальных магазинах. Кроме того, виртуальные образы установочных дисков системы можно скачать в Интернете. Официальную версию Виндовс в Сети найти нельзя, компанией «Майкрософт» не предусмотрен именно такой способ донесения до пользователя своих разработок. Все, что скачивается из Интернета, является пиратской версией лицензированной системы;
- код активации копии Виндовс. Не достаточно иметь в распоряжении установочный диск или флешку, они бесполезны без кода активации или ключа. Он состоит из 25 символов, распределенных по 5 группам, подтверждает наличие у владельца ПК именно лицензированной версии ОС. Если диск или флешка, уже загруженная на ПК система не смогут работать в нужном режиме, сломаются, потеряются, систему съест вирус, изначальную ее версию можно будет восстановить, используя имеющийся в распоряжении ключ. При этом сделать это можно будет, установив систему с любого другого носителя;
- драйверы. Как только Виндовс установлена, пользователю следует приступить к установке драйверов устройств, которые идут вместе с ноутбуком. При покупке ПК пользователю выдается специальный установочный диск, на котором и находятся драйверы. Также необходимый софт можно скачать в Интернете или же изъять из старой ОС, ранее уже установленной на ПК. В этом пользователю должна помочь бесплатная программа Driver Genius.
Если у пользователя есть загрузочный диск системы, код активации и драйверы от ПК, он может приступать к установке.
Какую выбрать систему — 32 бит или 64
Есть 2 варианта ОС Виндовс — 32-битный и 64-битный. 32-битная система потребляет меньше ресурсов ПК, но она может использовать только до 3 Гб ОЗУ, что не всегда удобно. На компьютеры, обладающие 4 Гб ОЗУ, устанавливают 64-битную систему.
Подготовка жесткого диска для установки Windows 7
Компьютер — это хранилище ценных файлов, важно их сохранить. Фото из поездок, любимые фильмы и книги, программы для работы и различные презентации при обычной переустановке Виндовс никуда не деваются. Но только лишь в том случае, если находятся на диске D или любом другом жестком диске, не занятом системой.
Перед запуском процесса установки все важное обязательно скидывают на съемный носитель или переносят на диск D.
Если компьютер новый, и система устанавливается впервые, никаких действий не требуется за исключением случаев, когда имеется возможность образования двух дисков — C и D. Здесь важно запомнить, что на компьютере установлен 1 жесткий диск, но локальных дисков, к которым относят диски C и D, может быть два и более.
Перед установкой новой системы делят диск на логические разделы или отдельные каталоги. Деление это виртуальное, но именно оно позволяет работать на компьютере, не влезая в важные файлы системы.
Если на одном из локальных дисков недостает места для установки системы, то в процессе распаковки файлов Виндовс произведет самостоятельно перераспределение памяти, возможно, объединив несколько дисков в один или забрав часть пространства от второго диска. При перераспределении вся информация на обоих дисках стирается, поэтому лучше этого не допускать.
На какой диск устанавливать Windows 7
Система может быть установлена на любой из указанных пользователем локальных дисков, но обычно все данные ее хранятся на диске С. Так привычнее, и другие пользователи, которые будут в дальнейшем использовать компьютер, будут знать, что любые действия, связанные с использованием именно этого диска, стоит ограничить. Например, его лучше не форматировать, тогда как другие диски можно освобождать от их содержимого хоть ежедневно.
Если же специалист перепутает диски и установит систему на диск D, то неопытный новичок может стереть важные данные, из-за отсутствия которых система просто перестанет работать, соответственно, перестанет отзываться на команды. Естественно, что отформатировать диск С без получения специального предупреждения от ОС нельзя, но никто не застрахован от неприятных случайностей. Помня об этом, систему все же устанавливают на диск С, и все об этом хорошо знают.
Создание загрузочной флешки
Съемный носитель хранит файлы Виндовс 7 в виде архива. После вступления в контакт с компьютером эти файлы распаковываются и размещаются на жестком диске или на SSD. Отвечающая за этот процесс программа также размещена на загрузочной флешке (программа установки Виндовс). Работает она почти в автономном режиме, пользователю только и остается, что запустить ее и во время установки ответить на несколько вопросов (положительно или отрицательно, если какой-то компонент не нужно устанавливать на ПК).
С этим проблем обычно не возникает. Гораздо больше вопросов у неопытных пользователей появляется при необходимости самостоятельно создать загрузочную флешку, тот самый диск с архивом.
Специалисты советуют приобрести уже готовый носитель с системой или же последовательно выполнить следующие этапы:
- Форматирование носителя. Он должен быть полностью очищен ото всех файлов, которые не относятся к ОС Виндовс (курсор мыши наводят на иконку диска и нажимают ПКМ). В поле «Файловая система» прописывают «FAT32». Выбирают «Быстрое форматирование» — «Начать». Подтверждают операцию или отменяют ее, если форматирование по каким-либо причинам оказывается невозможным.
- Открытие флешки и копирование с диска. Щелкнув ЛКМ по значку флешки, открывают ее. Таким же образом открывают диск с системой. Переносят все данные с диска на флешку при помощи операции «Копирование». Дожидаются завершения процесса. Может занять несколько минут или даже полчаса.
Как только ноут подтверждает завершение копирования, пользователь может извлечь съемный носитель. Процесс создания загрузочной флешки завершен. Теперь ее можно использовать по назначению, например, подключив к тому ПК, у которого нет дисковода.
Существует еще один способ создания загрузочного носителя. Его будет удобно использовать владельцам ПК с интерфейсом BIOS вместо UEFI. Для создания загрузочной флешки в этом случае скачивают с официального сайта «Майкрософт» программу Windows 7 USB/DVD Download Tool.
Как только программа появится в загрузках ПК, ее нужно запустить. Для этого выбирают нужный файл образа системы и нажимают «Next». Далее:
- Выбирают тип носителя (если загрузочной планируется сделать именно флешку, а не диск, пишут USB).
- В списке устройств отмечают нужную иконку и нажимают «Begin copying».
- В появившемся окне, предупреждающем об удалении всех данных с флешки, ставят галочку подтверждения, нажимают «Ок» или «Erase».
Как только данные будут удалены, на флешку начнет поступать информация об ОС, и она превратиться в загрузочную. Завершается процесс всплытием окна с сообщением на английском языке «Backup Completed». Это означает, что съемный носитель готов к работе.
Также загрузочную флешку создают из командной строки, работающей с правами администратора. При этом ничего скачивать и устанавливать со стороны на ПК не придется, а значит, нет необходимости искать доступ в сеть Интернет. Флешка будет работать с разными типами интерфейса.
Процесс создания загрузочного диска занимает некоторое время, пользователю придется выполнить определенные действия в следующей последовательности:
- Открыть командную строку с правами администратора.
- Поочередно ввести команды «Diskpart» и «List disk», не забыв нажать «Ввод».
- Найти свою флешку в открывшемся списке и ввести команду «select disk 5» (disk 5 — название диска для примера, его нужно заменить собственным).
- Далее придется ввести команду для очистки диска «clean».
- Для создания отдельного раздела на уже подготовленном устройстве используют команду «create partition primary».
- Для выбора раздела вводят «select partition 1».
- Раздел нужно активировать командой «active», а флешку отформатировать с помощь «format fs=ntfs quick» (устанавливают NTFS формат форматирования).
Для завершения процесса пользователю нужно назначить букву диска, нажав, например, «assign letter=X». Далее вводят «Diskpart» и «exit». После этого флешка считается готовой для загрузки системы.
Запуск программы установки Windows 7
Найдя загрузочные файлы ОС, компьютер перейдет к их закачке, распаковке. Начнется установка Windows. Все действия производятся в автоматическом режиме. От пользователя почти ничего не требуется, но на определенном этапе ему придется выбрать, следуя пошаговой инструкции или скриншотам, найденным на проверенных сайтах:
- версию Виндовс 7, которую нужно установить (выбирают ту, от которой есть подлинный ключ активации — Максимальную, Домашнюю);
- язык;
- формат времени и денежных единиц;
- раскладку и стиль клавиатуры;
- тип установки (выбирают надпись «Полная»);
- раздел установки (диск, на который будет распаковываться система);
- имя пользователя (можно отобразить в строке любое имя, убрать или оставить то, что предлагает система);
- пароль, подпись (можно отложить это действие, убедив систему показать уведомление позже, или отключить функцию);
- дату, время, часовой пояс;
- статус сетевого подключения (рабочая сеть, домашняя сеть, общественная сеть).
Если операционная система устанавливается впервые, то при появлении на экране информации о необходимости выбрать раздел установки, начинают с создания этого раздела, образуя один или несколько локальных дисков. Для этого нажимают «Настройка диска» и «Создать». В открывшемся поле указывают размер раздела (от 16 Гб) и нажимают «Применить».
Система считается установленной после активации ключа. Для этого заходят в свойства компьютера, нажав ПКМ на иконку жесткого диска с системой и выбрав соответствующий раздел. В открывшееся окно вводят 25 символов ключа и нажимают «Далее». Ключ можно посмотреть в старой версии ОС или приобрести новый.
Установка драйверов и другого ПО
После активации системы пользователю придется загрузить драйверы и ПО, необходимые для правильной работы компьютера, в противном случае Виндовс, установка которой прошла правильно, будет работать не так, как нужно.
ПО скачивают с жесткого диска, который продавался вместе с ПК. Его просто вставляют в дисковод и, следуя рекомендациям системы, распаковывают и устанавливают на устройство весь существующий на нем софт.
Если драйверы и необходимое лицензионное ПО вместе с компьютером не продавались, то для их поиска заходят на официальный сайт того устройства, которым владеет пользователь. Так, драйверы для Lenovo ищут на сайте именно этой компании, а для ПК, выпущенного фирмой Aser, соответственно, на странице этого производителя.
Пользователи часто спрашивают о том, какими преимуществами обладает Windows 7, как ее установить на ноутбук, если до этого там стояла другая система, например, Мак. Профессионалы утверждают, что в установке Виндовс, настройке ее нет ничего сложного. Главное, что нужно не забыть — установить после переустановки Windows 7 драйверы и ПО, сама же установка идет по типу автозагрузки. Имея на руках загрузочный диск, каждый пользователь способен быстро разобраться с тем, как устанавливать Виндовс.