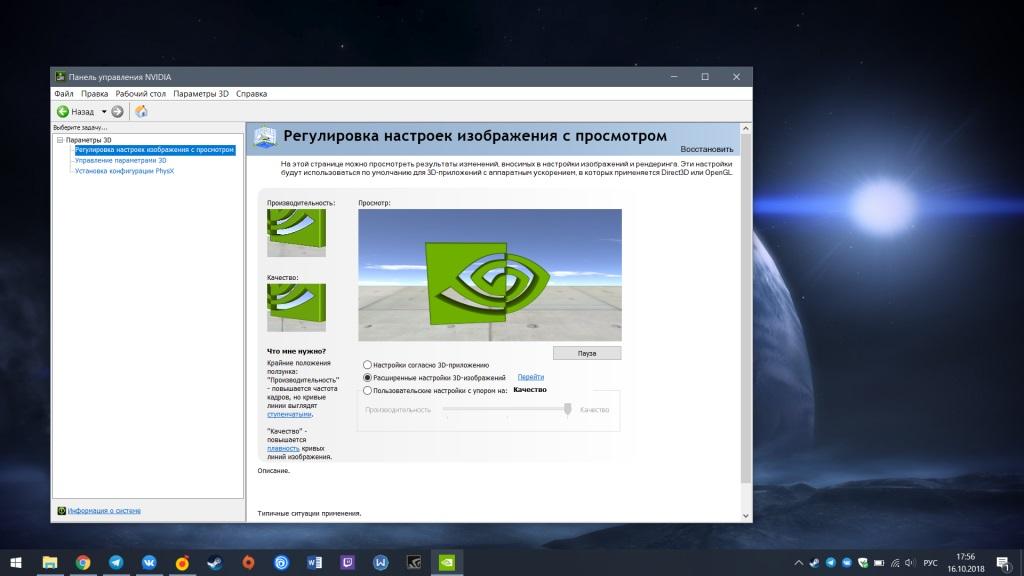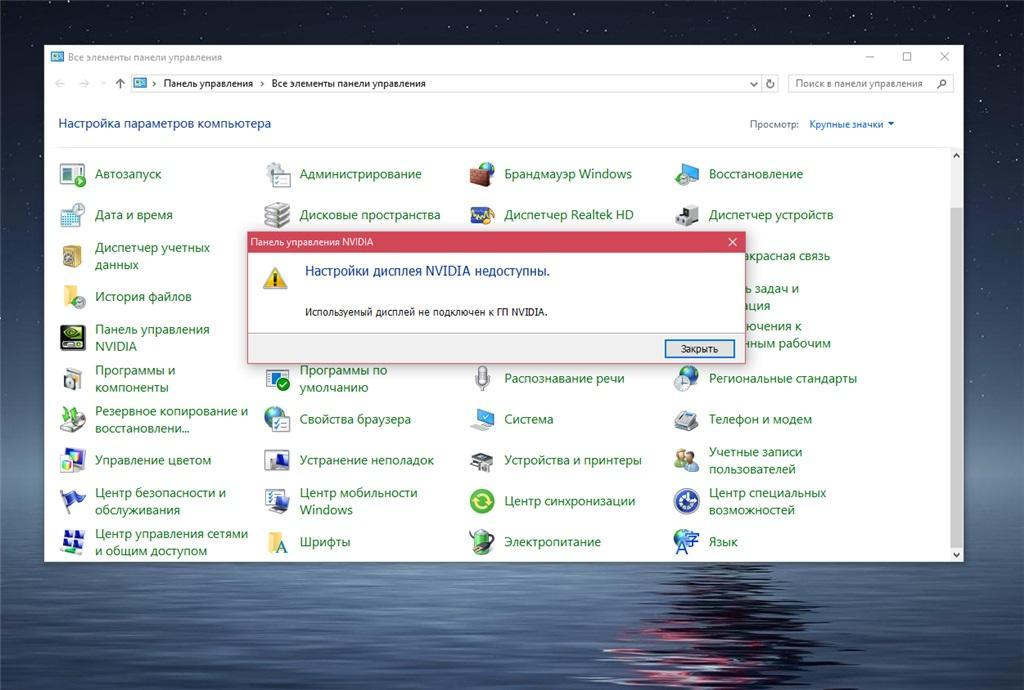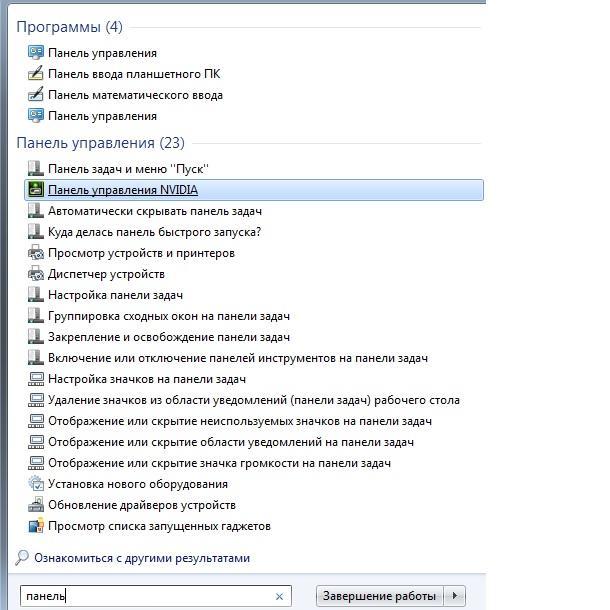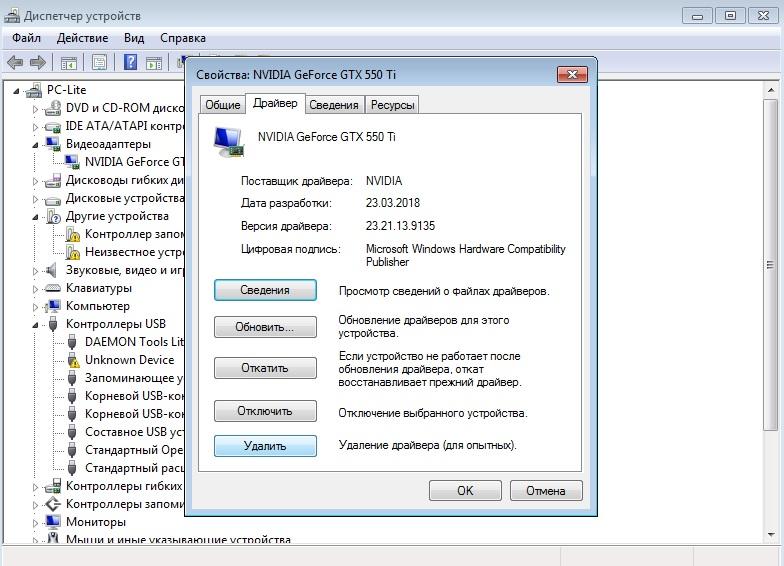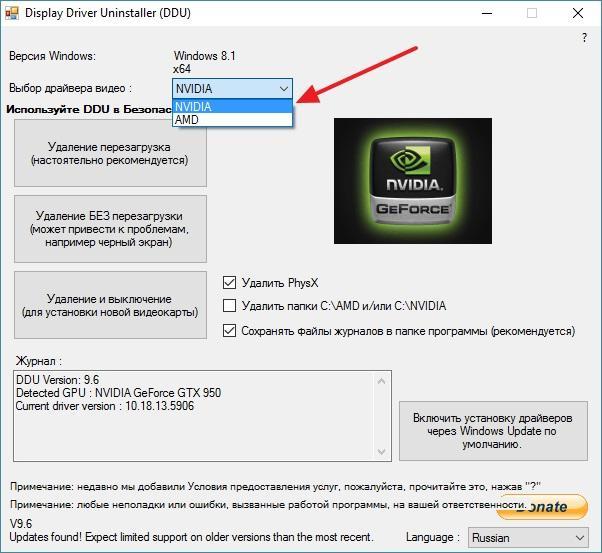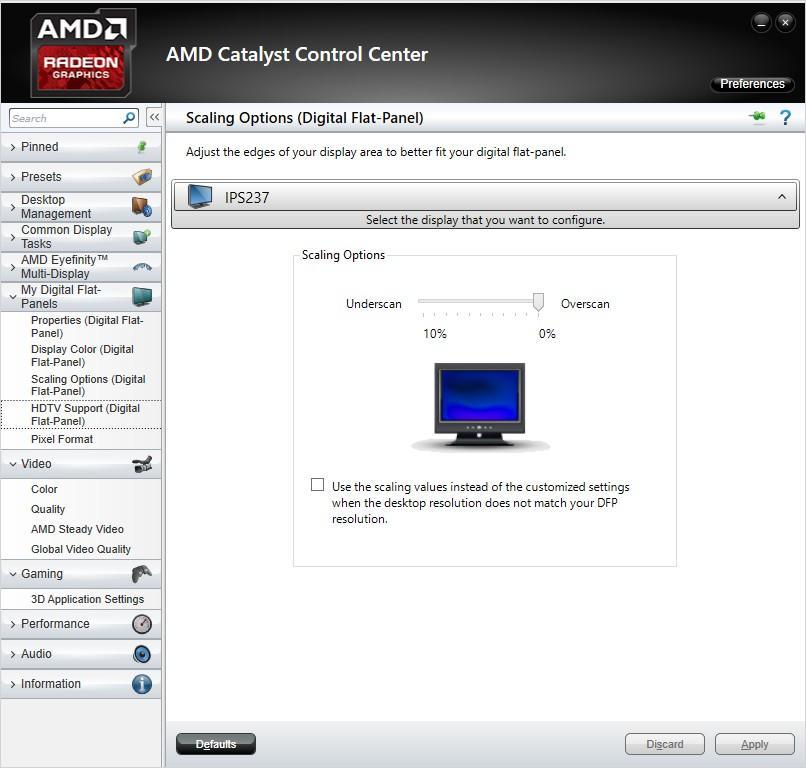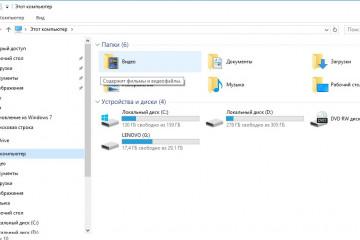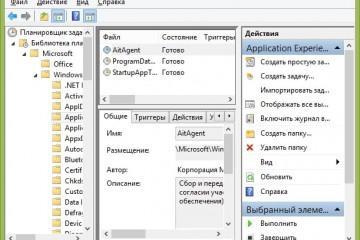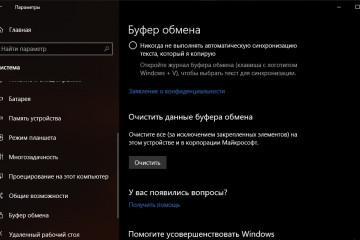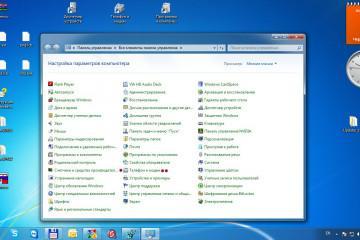Пропала панель управления NVIDIA в Windows 10 и других версиях ОС
Содержание:
Все знают, что корректная работа видеокарты и правильные параметры отображения двумерной и трехмерной графики зависят не только от мощности видеоадаптера и правильной установки драйверов. Важно также настроить свое оборудование через специальную программу, которую можно скачать на официальном сайте производителя. Обычно она становится доступна сразу же после установки драйверов, но иногда ПО бесследно исчезает из операционной системы и меню запуска. О том, как открыть панель НВИДИА на Виндовс 10 и что делать, если она исчезла и будет рассказано ниже.
Что делать, если пропала панель управления NVIDIA в Windows 10, 7
Стоит сказать, что если программа от компании Nvidia была установлена, и ее никто не трогал, то восстановить ее видимость будет просто. При удалении программного обеспечения и драйверов их нужно будет просто повторно скачать, но речь сегодня пойдет не об этом. Как правило, вернуть панель управления видеокартой от этого производителя можно тремя способами, но существуют также и другие.
К примеру, персональный компьютер или ноутбук могли быть заражены вредоносными программами или Виндовс 10 настолько сильно засорилась, что работает на последнем дыхании и постоянно сбоит. Это достаточно редкие случаи, которые, очевидно, предполагают сканирование и чистку устройства, а уже лучше полную переустановку системы.
Во-первых, стоит остановиться на самом банальном и простом моменте, когда программа просто исключается из автозагрузки ПК. Чаще всего это и становится причиной неисправности, когда пункт запуска панели управления пропадает из быстрого контекстного меню или области уведомлений. Для возврата панели необходимо перейти в список автоматической загрузки и установить галочку напротив пункта с названием «NVIDIA».
Подробная инструкция выглядит следующим образом:
- Переходят в меню «Пуск» и находят там утилиту «Выполнить». Также ее можно запустить, нажав на сочетание клавиш Win + R.
- Вписать в строку выполнения команд «msconfig» и нажать на клавишу «Ок».
- Перейти во вкладку «Автозагрузка» и просмотреть список всех программ, которые могут стартовать с системой.
- Найти в списке строку со словом «NVIDIA» и установить галочку напротив нее.
- Применить и сохранить изменения.
- По возможности выполнить перезагрузку и проверить наличие программы «Панель управления НВИДИА».
Иногда галочка напротив программы уже стоит, а значит системная автозагрузка тут не причем. Поэтому необходимо двигаться дальше и проверить на активность службу, отвечающую за работу приложения. Для этого переходят в «Панель управления» любым доступным способом и нажимают по вкладке «Администрирование». В этом разделе пользователя интересует пункт «Службы», отображающий все активные и отключенные службы процессов различных программ, центров обновлений и так далее.
Следует найти в «Службах» все, что связано с компанией NVIDIA и ее продукцией и проверить статус служб. Если где-то написано, что процесс отключен, то необходимо нажать правой клавишей мыши по строке и в контекстном меню выбрать пункт «Включить».
После все этого нужно проверить, не появилась ли строчка «Панель управления НВИДИА» в контекстном меню рабочего стола или в панели уведомлений. Если ничего из вышеперечисленного не помогло решить проблему, то следует выполнить обновление или переустановку драйверов видеокарты. Подробно об этом будет рассказано в одном из следующих пунктов статьи.
Как открыть настройки видеокарты NVIDIA на Windows 7, 10
Как все уже поняли, программа «Панель управления НВИДИА» позволяет выполнить настройку многих параметров работы видеокарты и отображение ею двумерных и трехмерных графических объектов и видеозаписей. Помимо этого, через данное приложение можно изменить разрешение экрана операционной системы, если стандартная утилита «Персонализация» не дает нужных параметров разрешения или отказывается работать. Также доступны настройки контрастности, яркости, поворота экрана и так далее.
Одним из самых быстрых и простых способов открыть панель управления видеокартой от NVIDIA является контекстное меню рабочего стола. Для его использования необходимо придерживаться пошаговой инструкции:
- Перейти на рабочий стол, свернув все игры и программы.
- Нажать правой клавишей мыши по любому свободному от иконок и файлов месту рабочего стола.
- В появившемся контекстном меню выбрать строчку «Панель управления NVIDIA».
- Дождаться открытия окна программы. Это может занять время.
Еще один способ заключается в использовании утилиты «Панель управления». Для этого:
- Переходят в меню «Пуск» и ищут соответствующую программу.
- Открывают ее и переходят в раздел «Оборудование и звук».
- Находят среди всех пунктов строчку «Панель NVIDIA».
Переустановка драйверов для видеокарты NVIDIA
Часто проблемы с отображением и запуском настроек видеокарты основаны на ошибках с драйверами. ПО могло устареть или повредиться в результате попадания в операционную систему вируса. Также неполадки могут возникнуть от неправильных действий пользователя. Для решения ошибки достаточно обновить драйвера или переустановить их. Для этого можно воспользоваться несколькими способами: официальным и неофициальным.
В первом случае переходят на официальный сайт производителя и скачивают необходимую версию драйвера, используя параметры своей видеокарты и разрядности системы. Также можно просто загрузить менеджер NVDIA Experience, который самостоятельно определит модель карты и найдет подходящие драйвера. Скачанное программное обеспечение будет установлено поверх уже существующего.
Иногда это не решает проблему, поэтому старые драйвера сперва удаляют. Для этого можно воспользоваться утилитой «Диспетчер устройств»:
- Найти нужное ПО в разделе «Видеоадаптеры».
- Нажать по нему правой клавишей мыши.
- Выбрать пункт «Свойства»и во вкладке «Драйвера» нажать на клавишу «Удалить».
После этого выполняется стандартная установка аналогичной или более новой версии драйвера, после которой панель должна вернуться на соответствующее место. Иногда и это не работает, поэтому рекомендуется воспользоваться неофициальным способом.
Он заключается в полном удалении драйверов видеокарты с помощью программы Display Driver Uninstaller. Достаточно скачать и запустить программу, а затем выбрать, какой именно драйвер следует удалить и стереть полностью. После выбора остается нажать на кнопку «Удаление и перезагрузка», дождаться рестарта компьютера и скачать необходимое ПО с официального сайта. Оно должно «встать» нормально и вернуть «Панель управления «НВИДИА» на привычное место.
Почему на компьютере нет панели управления NVIDIA на Windows 7, 10: в системе используется видеокарта AMD
Часто люди, начитавшись статей в открытых источниках сети Интернет, не могут понять, почему у них нет таких же пунктов, как и у других людей, объясняющих им, что нужно делать для решения тех или иных проблем. Касается это также видеокарт и отображения рассматриваемого пункта меню. Все дело в том, что у некоторых пользователей просто нет карты от компании NVIDIA, так как они пользуются аналогами от AMD. Из-за этого и возникает проблем отображения настроек. Программа для НВИДИА работает только с этими видеокартами и другие аппаратные комплектующие попросту не поддерживаются ей. Именно поэтому у них и нету панели управления NVIDIA на Windows 10.
Как называется аналогичная панель управления для видеокарты AMD Radeon
В аналогичном меню рабочего стола у владельца видеокарты от АМД будет не «Панель NVIDA», а «Центр управления AMD Radeon». Это аналогичная драйверная программа с интерфейсом, предназначенная для тонкой стройки параметров видеокарты: расширения экрана, его поворота, яркости, контрастности, баланса цветов, гаммы и многих других конфигураций. Не стоит забывать и об игровых и графических настройках: тенях, сглаживании, текстурах, фильтрации текстур.
В этом материале было рассмотрено, как открыть настройки НВИДИА на Виндовс 10 и что делать, если контрольная панель этого драйвера пропадает. Исправить ситуацию можно простыми настройками автозагрузки и служб, но чаще всего неисправность кроется в драйверах, которые требуется переустановить или обновить.