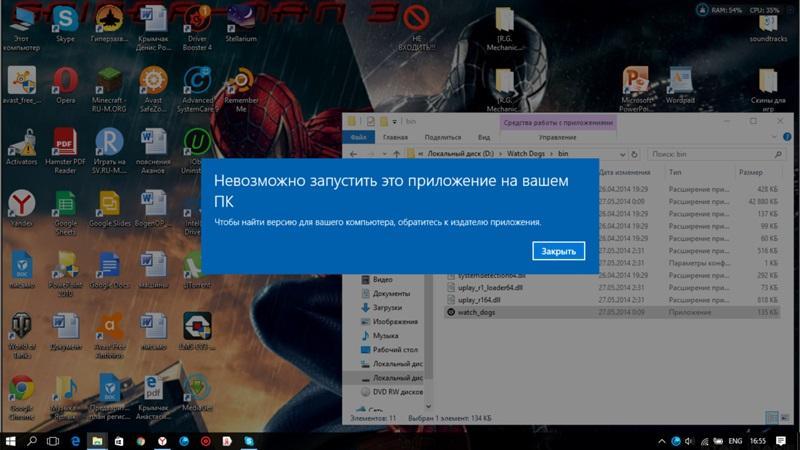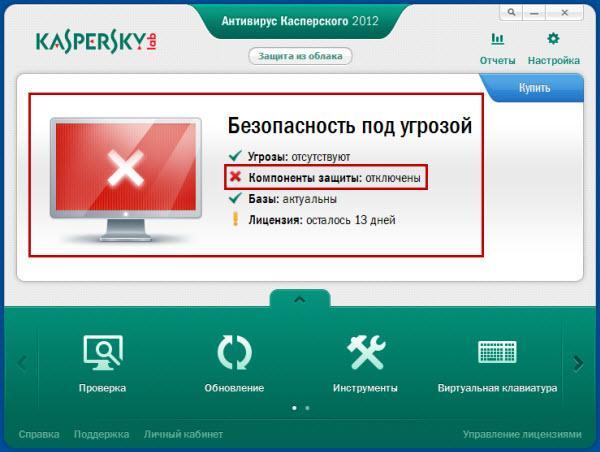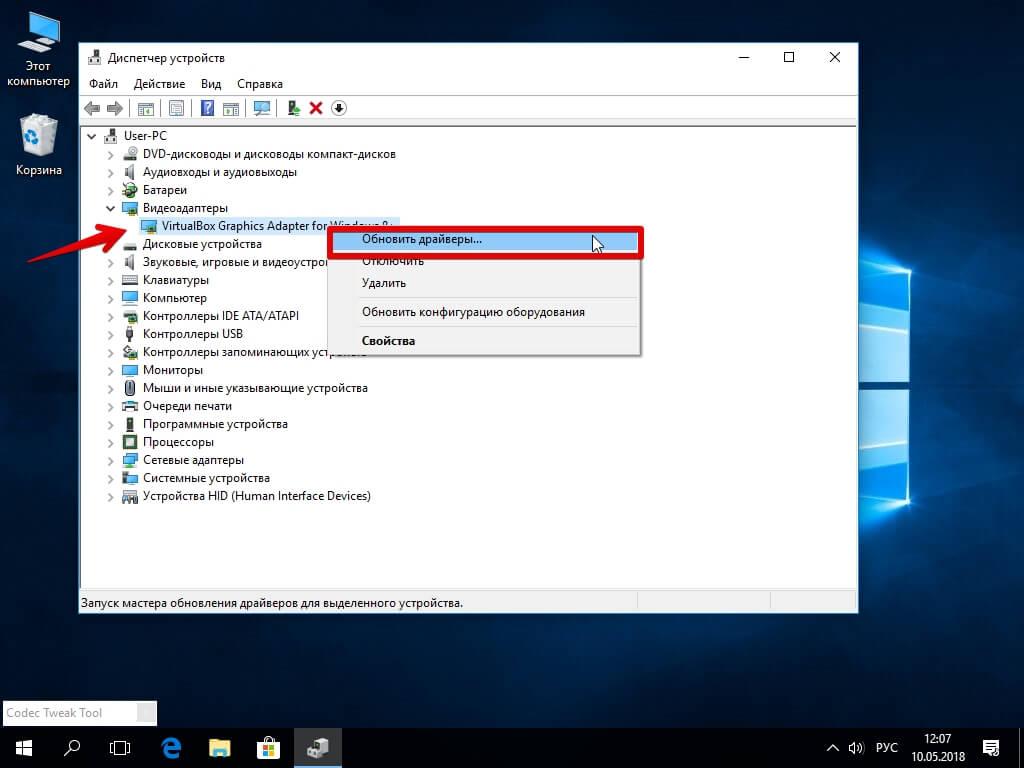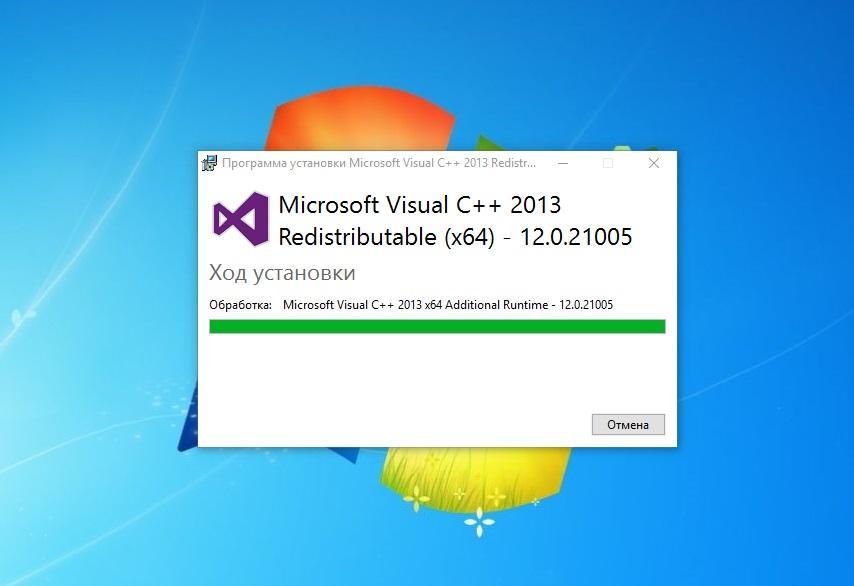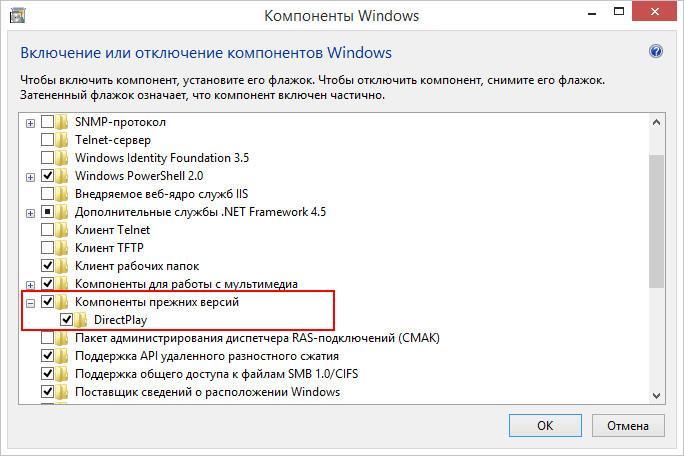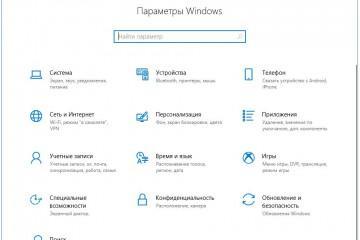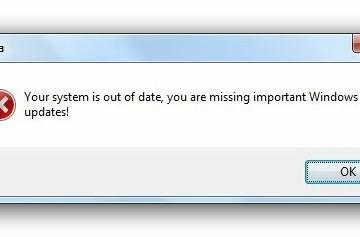Почему на виндовс 10 не запускаются игры — способы решить проблему
Содержание:
Многим пользователям знакома проблема, когда не открывается, не запускается игра на Виндовс 10. Ситуация может коснуться не только владельцев устаревших компьютеров и ноутбуков, но и тех, у кого современные игровые машины. Чтобы исправить проблему запуска игры, необходимо разобраться в причинах, об этом и рассказано в статье.
Почему на Виндовс 10 не запускаются игры
Существуют разные причины, почему на Виндовс 10 не запускаются игры. Чтобы исправить ситуацию, разумеется, нужно в них разбираться и правильно определять. В целом их разделяют на три основные группы:
- проблемы с железом. Сам компьютер просто не может потянуть игрушку. Подобное происходит, когда дело касается современных, продвинутых программ;
- скачанный файл с игрой содержит ошибки. Даже если установка идет с диска, купленного в магазине, это не дает стопроцентной гарантии нормального качества продукта;
- проблема скрывается в операционной системе.
Если в первых двух случаях все относительно понятно, то с последней ситуацией стоит разобраться подробнее. Системные причины, почему игры не запускаются на Windows 10, могут быть из-за:
- некачественных или устаревших драйверов;
- программа и система просто несовместимы;
- отсутствуют необходимые права на управление ПК;
- отсутствуют графические библиотеки формата DirectX, С++ и т. д.
Кроме того, рекомендуется удостовериться, что антивирус не мешает запуску игрового процесса. Стоит обратить внимание на то, появляется ли после нажатия на кнопку запуска соответствующее предупреждение от защитной программы.
Проверить догадку можно достаточно просто, стоит только на время отключить антивирус. Разумеется, это следует делать только в том случае, когда пользователь полностью уверен в безопасности установленной игры. Если запуск прекращается именно из-за антивируса, нужно просто внести программу в список исключений.
Как определить, что игра несовместима
Часто причина, почему не работают игры на Windows 10, кроется именно в несовместимости с системой или комплектующими самого компьютера или ноутбука. В последнем случае все достаточно просто. Пользователю, перед тем как устанавливать какую-либо программу, рекомендуется внимательно ознакомиться с требованиями, которые прописываются производителем.
Что касается совместимости с системой, тут все значительно сложнее. Это касается в основном старых игр. Они могут не устанавливаться не только на десятку, но и на относительно современные восьмерку и семерку.
Тут тоже лучше всего предварительно знакомиться с требованиями разработчиков. Правда, выход из подобной ситуации все же есть. Существует так называемый режим совместимости, который активно используется на современных ПК.
Обновление драйверов
Если не устанавливаются игры на Windows 10, причина может скрываться и в устаревших драйверах. Стоит обратить внимание на это, если по своим возможностям ПК прекрасно подходит под программу, но ее работа сопровождается тормозами и глюками. В данном случае проблема кроится именно в драйверах.
Прежде всего стоит запомнить, что драйверы должны быть актуальными (последними) и не содержать каких-либо ошибок. В большинстве случаев система обновляет их автоматически, но сбои тоже бывают. Что в таком случае необходимо:
- Правой кнопкой мыши нажать на иконку «Мой компьютер».
- Выбрать пункт «Диспетчер устройств».
- Перед пользователем открывается список всех устройств, которые подсоединены к ПК. В первую очередь стоит проверить, нет ли каких-либо неопределенных (помечены желтым значком).
- Если все нормально, то в первую очередь рекомендуется обновить драйверы видеокарты. Для этого нужно правой кнопкой мыши щелкнуть по ней, выбрать действие «Обновить».
- Дождаться, пока система самостоятельно найдет нужные драйверы и установит.
Кроме того, можно использовать специальные утилиты, которые проверяют работоспособность системы, устанавливают и обновляют драйверы, корректирую недочеты. К таким программам относятся Driver Booster и DriverHub.
Установка дополнительного ПО для работы игр
Дополнительные программы обязательно нужны для нормальной работы системы, в частности, это касается и запуска игр на компьютере. Установкой таких программ рекомендуется заниматься сразу же после изначального запуска ОС.
Сразу возникает вопрос, зачем это нужно. Если этого не делать, можно столкнуться с тем, что ПК будет выдавать многочисленные ошибки. Соответственно, запускать игры он просто не будет.
Основные программы, которые требуются всем ПК и ноутбукам для работы и запуска:
- DirectX — наиболее известный и необходимый из пакетов системных библиотек. Директ Икс позволяет компьютеру напрямую взаимодействовать с аудио и видео оборудованием. На утилиту регулярно выходят новые обновления. В некоторых случаях DirectX включен в установку игры. Однако если системе не хватает именно данной утилиты, появляется соответствующее сообщение при попытке запуска;
- пакет Microsoft Visual C++ — еще одна основная часть системной библиотеки, без которой не будет работать большинство игр. Обычно о том, что какой-то части указанного пакета не хватает, система сообщает путем выявления ошибки об отсутствии файлов формата MSVCR (появляется при нажатии и попытке запуска игры). Следует знать, что распаковка необходимого пакета должна включать в себя не только последние версии, но и все предыдущие (2005-2008-2010 и т. д);
- Microsoft Net Framework — еще одна необходимая составляющая. Утилита просто необходима, когда дело касается современных программ.
Включение DirectPlay и режима совместимости
Как уже говорилось, некоторые продукты могут быть несовместимы с системой. Особенно это касается старых программ, которые были разработаны до создания Виндовс 10. Разумеется, подобное не является редкостью, поэтому разработчики специально добавили режим совместимости.
Чтобы оптимизировать работу системы и игры, пользователю необходимо:
- Найти ярлык (или исходный файл) программы, которую нужно запустить. Нажать на нее правой кнопкой мыши.
- В представленном списке возможных действий выбрать пункт «Свойства».
- В открывшемся окошке нужно найти вкладку «Совместимость».
- Поставить отметку напротив пункта «Запуск программы в режиме совместимости».
- Поменять фильтр в режиме. Необходимо выбрать систему, которая установлена на ПК — «Windows 10».
- Нажать «Применить», а затем «Ок».
DirectPlay — специальная системная библиотека. Для современных игр она по сути уже и не нужна, а вот чтобы запустить старую программу может потребоваться. В основном она находится в отключенном режиме просто за ненадобностью. Большинство пользователей даже и не знает о ее существовании.
Тем не менее, при необходимости данную функцию можно включить самостоятельно. Существует всего один способ это сделать. Основные компоненты и составляющие системы находятся в одном месте, поэтому и действовать нужно через него. Инструкция выглядит следующим образом:
- Запустить панель управления через меню «Пуск» или иным наиболее удобным способом.
- Выбрать в представленном списке раздел «Программы и компоненты».
- С левой стороны в дополнительной панели меню необходимо выбрать раздел «Включение и отключение компонентов».
- В представленном списке необходимо спуститься ниже и найти строчку под названием «Компоненты прежних версий».
- Поставив галочку в соответствующем окне, таким образом пользователь сможет развернуть указанный раздел.
- В подразделе необходимо найти функцию «DirectPlay» и активировать ее, поставив галочку в пустой ячейке.
Большинство проблем с запуском программ или игр на системе Виндовс 10 вполне решаемо. Часть нужных дополнительных программ или компонентов находится в свободном доступе в Интернете и могут быть скачаны пользователем. Однако если после всех предпринятых мер продукт так и не желает активироваться, рекомендуется повторно скачать или переустановить игру, возможно, проблема кроется именно в ней.