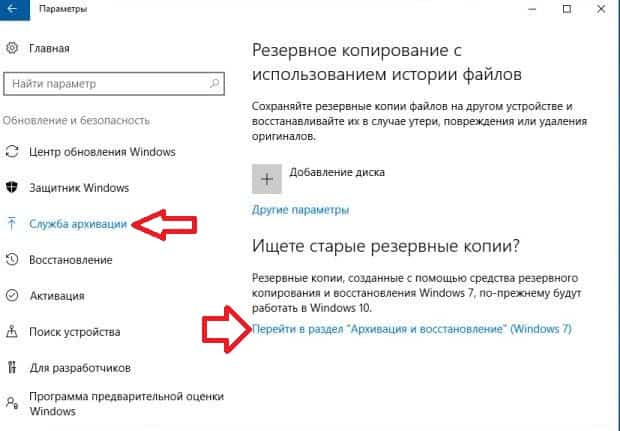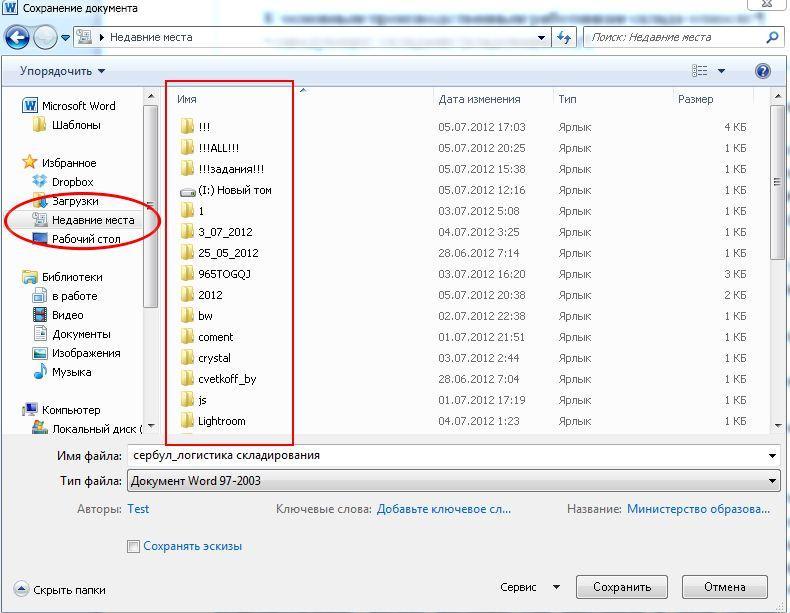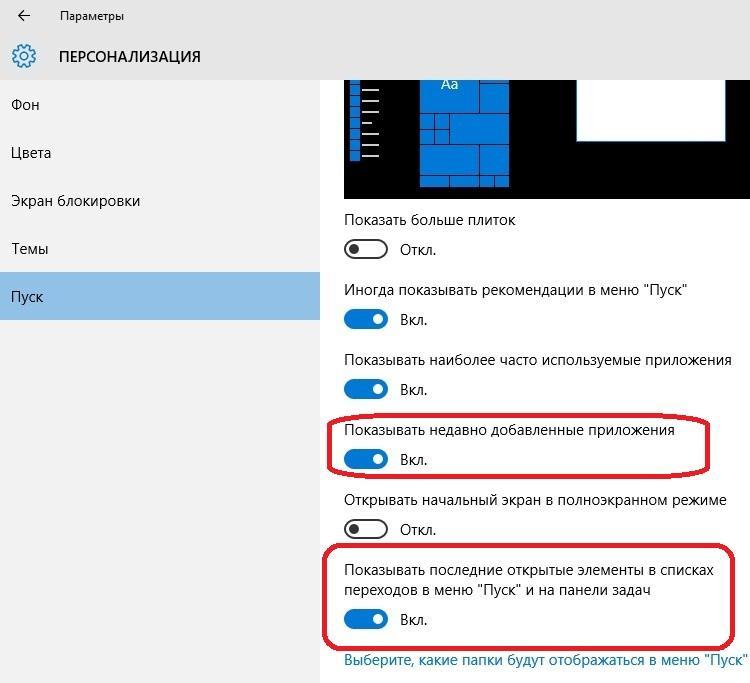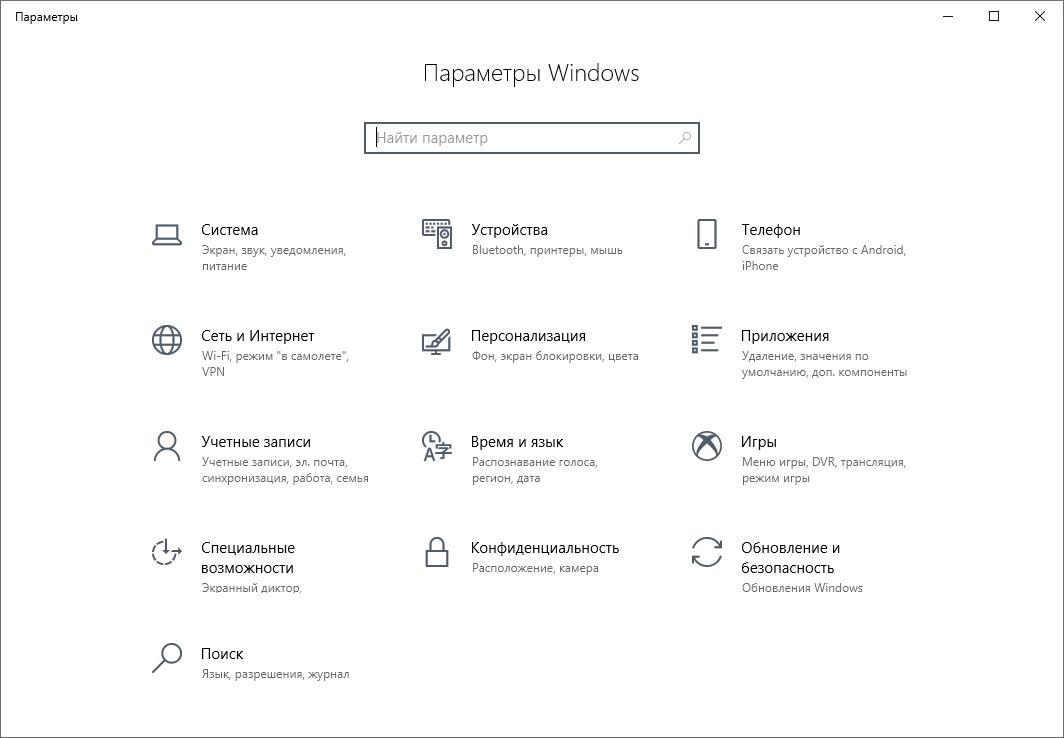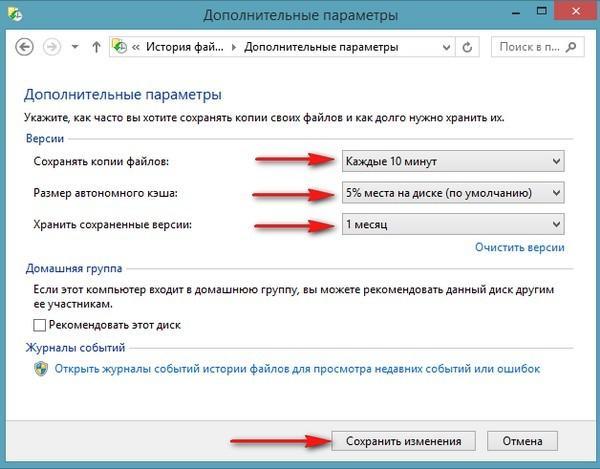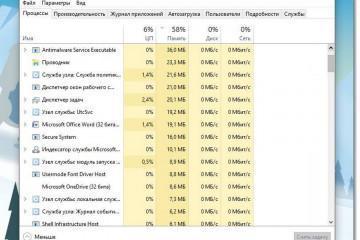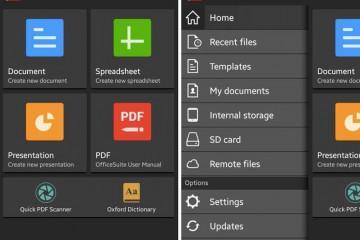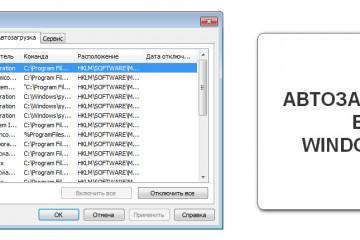Недавние документы в Windows 10 — где находится, как убрать
Содержание:
- Где можно посмотреть Недавние документы
- Куда могли пропасть недавние документы Windows 10
- Способ просмотра документов и файлов, которые недавно использовались на Виндовс 10
- Каким образом можно закрепить недавние объекты в Виндовс 10
- Очистка списка недавних мест, документов и файлов на Windows 10
- Как отключить учет недавно открытых документов и файлов на Windows 10
Журнал и проводник в Виндовс 10 позволяют каждому из владельцев операционки просматривать документы, которые он не так давно открывал. Благодаря последним обновлениям ОС, владельцы ПК и ноутбуков имеют доступ к временной шкале, которая дает возможность просматривать время использования конкретных файлов.
Где можно посмотреть Недавние документы
Программисты, занимающиеся разработкой, приняли решение переместить папку Недавних документов, из-за чего теперь большинство пользователей затрудняется найти ее в Виндовс. Возникает вопрос, как посмотреть недавно открытые файлы Windows 10?
Если появилась острая необходимость отыскать подобные доки, необходимо:
- Нажать Win+R с целью вызова команды «Выполнить».
- Как только данная команда откроется, необходимо прописать в окошке shell:recent.
- После этого потребуется кликнуть на ОК либо Enter.
- На экране монитора появится папка. Здесь можно будет увидеть список всего софта.
Куда могли пропасть недавние документы Windows 10
В процессе изменения дизайна Виндовс 10, программисты, занимающиеся разработкой, приняли решение избавиться от множества удобных функций. Однако большинству пользователей подобные новшества не пришлись по вкусу. Ведь при работе с документами, немаловажно иметь доступ к разделу «Недавних объектов», благодаря которому можно:
- сортировать файлы по дате;
- просматривать названия документов и их содержимое;
- ознакомиться с форматом нужного файла и т.д.
Способ просмотра документов и файлов, которые недавно использовались на Виндовс 10
Чтобы получить возможность открыть и изучить недавние документы в Windows 10, следует воспользоваться системным меню. От владельца ПК потребуется:
- Кликнуть на меню «Пуск» правой кнопкой мышки. Затем потребуется тапнуть в области Свойств.
- После перехода на вкладку, можно зайти в меню со всеми необходимыми настройками.
- Обнаруженную в перечне строку «Недавние документы», следует отметить галкой. Нажать на Ок.
- Теперь остается кликнуть на команду перезагрузки устройства.
Если вопрос. как посмотреть недавно открытые файлы Windows 7, очень актуален, можно воспользоваться предложенным выше способом.
Каким образом можно закрепить недавние объекты в Виндовс 10
Очень важно чтобы любые полезные документы и функции были под рукой, если человек постоянно работает на ПК. Поэтому вопрос, как в быстром доступе закрепить недавние документы в Виндовс 10, тоже требует особого внимания. Для достижения этой цели потребуется перейти в панель инструментов и кликнуть по кнопке «Закрепления на панели вспомогательного типа».
Есть иная методика фиксации папки на панели быстрого доступа. Как только папку «Недавних документов» удастся открыть, потребуется вернуться в раздел Виндовс. На следующем этапе перед пользователем стоит необходимость отыскать иконку папки, которая хранит в себе список недавних файлов. Тапнув по иконке мышкой, необходимо выбрать пункт «Закрепления на вспомогательной панели». Проведение данного процесса не требует наличия специальных знаний и умений.
Как добавить папку «Недавние документы» на панель Проводника
Из-за внесенных изменений порой возникают сложности в поиске папки «Недавних документов». Чтобы ознакомиться со списком просмотренных в последние дни программных обеспечений или документов, потребуется выполнить переход в специальную утилиту Quick Access.
Папка недавних документов на панели переходов Проводника поможет быстро открывать полезную функцию. Для этого потребуется:
- Нажать комбинацию Win + R.
- Во всплывающем окне необходимо ввести командный запрос shell:Recent. Это даст возможность выполнить переход на раздел с недавними документами.
- Каталог будет доступен только после того, как владелец ноута одновременно кликнет на Alt + Up.
- Кликнув мышкой на пункт «Недавних файлов», следует в открывшемся контекстном меню выбрать опцию «Закрепление на вспомогательной панели». Расположена она с правой стороны.
- Раздел объектов, которые были не так давно открыты, будет в результате доступен на панели Проводника.
Очистка списка недавних мест, документов и файлов на Windows 10
После того как удалось зайти в главное меню, можно ознакомиться с открытыми накануне доками и файлами, и изучить список недавних мест в Windows 10. В завершение выполняется переход в Проводник.
Чтобы отключить функцию просмотра последних приложений в Windows 7, необходимо кликнуть правой кнопкой мышки на кнопке Пуск. Выбрав раздел «Свойства» рекомендуется убрать галочки в пункте Конфиденциальности.
Для очистки списка последних мест и файлов, потребуется удалить все ссылки, содержащиеся в каталоге %appdata%MicrosoftWindowsRecent. С этой целью специалисты рекомендуют открыть командную строку и выполнить несколько команд, позволяющих добиться быстрой очистки:
- Провести удаление содержимого каталога %appdata%microsoftwindowsrecentautomaticdestinations, хранящем недавно использованные файлы, которые должны отображаться в списке перехода. Эта ссылка пригодится в момент написания собственного скрипта для очистки системы от истории использованных файлов.
- Чтобы добиться автоматической очистки файлов при выходе, потребуется выполнить подключение «Очистки журналов недавно открывающихся файлов при выходе». Найти опцию можно в конфигурациях. Для этого выполняется переход зайти в меню Пуск и Панель задач.

В операционной системе Windows 7 и 10, есть возможность вернуть в меню Пуск пункт Недавние документы
Для отключения списка недавно добавленных и часто используемых программ в Виндовс 10, необходимо перейти в папку Персонализация, которую можно найти через меню Пуск. В папке следует зайти в раздел Параметры и отключить хранение списка приложений. В случае включения данных параметров списки в том же составе будут видны пользователю.
Рекомендуется отключать данную опцию также через групповую политику. Открыв gpedit.msc, следует через меню Пуск перейти в Конфигурацию пользователя, включив при этом:
- «Очистку списка недавно использовавшихся софтов для новых пользователей»;
- «Очистку журналов не так давно открывавшихся софтов в тот промежуток времени, когда выполнялся выход из сети»;
- «Очистку журнала уведомлений на плитке при выходе»;
- «Удаление списка софтов, закрепленных в меню Пуск.
Очистка недавних мест в Виндовс 10 осуществляется проще, нежели в Windows 7. Открыв проводник, следует перейти в раздел Вид и кликнуть по Параметрам. Дождавшись появления всплывающего окна, стоит отключить «Показ часто используемых папок через панель быстрого доступа». Завершающим шагом будет нажатие команды «Очистка».
Как отключить учет недавно открытых документов и файлов на Windows 10
Чтобы не увеличивать объем учета недавно открытых файлов, стоит позаботиться об отключении данной опции одним из предложенных ниже способов.
Через Пуск
Кликнув на меню Пуск, необходимо зайти в раздел Параметры и выбрать режим Персонализации. После того как пользователь зашел в эту папку, следует отключить опции «Показа последних открытых объектов в списке переходов через меню Пуск» и «Показа недавно добавленных программ».
Групповая политика
В строке поиска потребуется ввести ссылку gpedit.msc. После этого потребуется кликнуть на ОК и открыть Конфигурацию пользователя для перехода в Административные шаблоны. Возле опции «Не использовать хранение сведений о недавно открывавшихся документах» поставить галочку Включено. Кликнув на клавишу Enter, можно завершить учет недавно открытых файлов.
Параметры папок
После открытия Проводника, важно осуществить переход в раздел Вид и кликнуть на Параметры. В открывшейся папке Общие, следует убрать галочки с «Показа часто используемых папок на панели быстрого доступа». Кликнув на кнопку ОК, необходимо открыть раздел «Истории файлов».
Для того чтобы начать вносить изменения, потребуется провести подключение внешнего жесткого диска с наличием большого количества свободного места, предназначенного для выполнения резервного копирования. Далее осуществляется переход на раздел Параметры. В окне, которое появится на экране, необходимо выбрать режим Обновления и безопасности, кликнув затем на пункт Службы архивации.
Благодаря плодотворной работе разработчиков, были произведены различные изменения набора параметров, которые повышают удобство для управления сенсорным устройством. Меню Службы архивации содержит возможность включения и отключения Истории документов. Если предварительно к ПК было подключено внешнее устройство, позволяющее хранить данные, начнется автоматическое создание резервной копии каждой из библиотек, даже тех, которые были созданы пользователями.
Для открытия Параметров, следует спуститься ниже кнопки, позволяющей включить/отключить историю документов и кликнуть по ссылке Других параметров. После нажатия по ссылке перед пользователем откроется дополнительное меню, в котором можно будет внести изменения настроек истории папок.
Пользователи имеют возможность благодаря параметрам архивации, исключать некоторые папки и файлы из резервного копирования. С этой целью потребуется кликнуть по кнопке «Добавления папки», которую можно найти в пункте «Исключения папок». Выбрав элементы для удаления, необходимо нажать на кнопку «Выбора папки». Для изменения диска, используемого для резервного копирования, потребуется выбрать режим «Прекращения использования диска», который можно найти в параметрах архивации. После этого пользователь должен вернуться в область главного меню «Службы архивации» и кликнуть по кнопке «Добавления диска». В выпавшем меню, которое появится на мониторе, следует выбрать подходящий диск и щелкнуть по его названию.
Предложенная в статье информация, дает возможность каждому пользователю ПК разобраться: недавние документы в Windows 10 где находится. А после этого найти любой из пропавших документов, который был не так давно использован. Воспользовавшись простым способом, можно также легко очистить историю быстрого доступа.