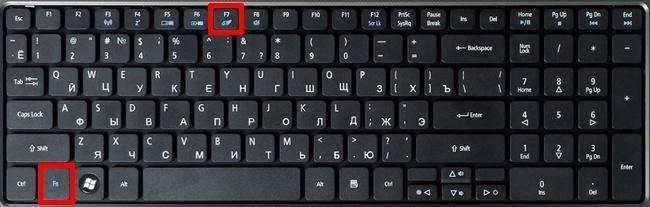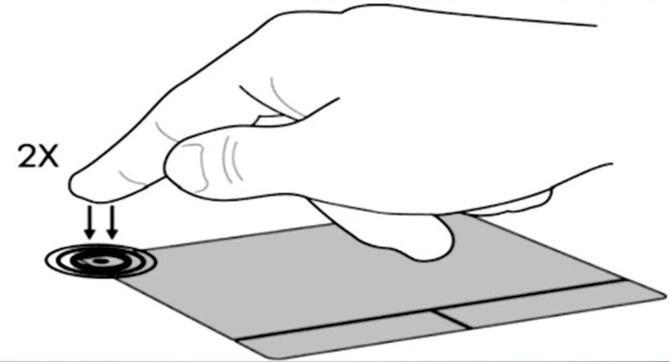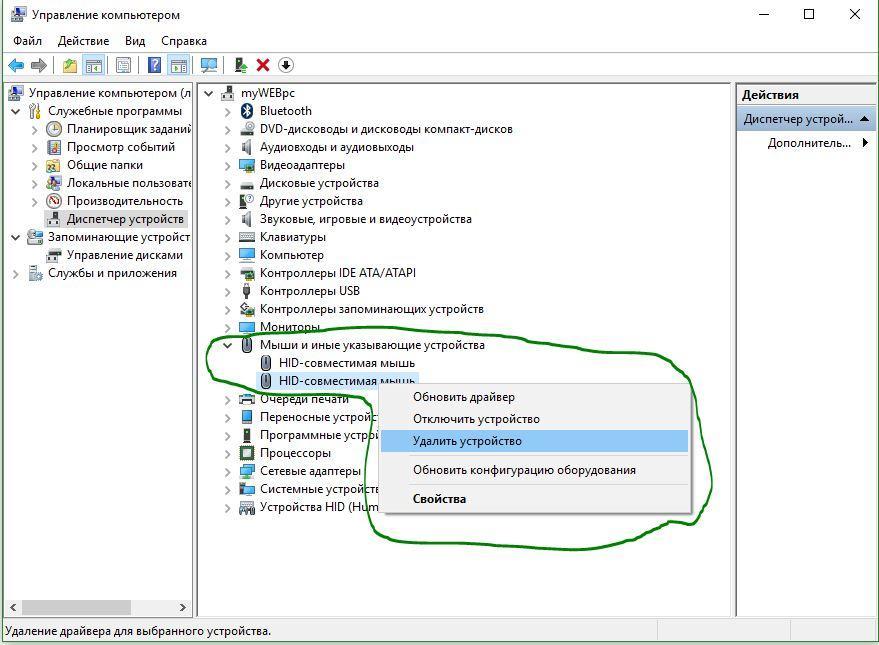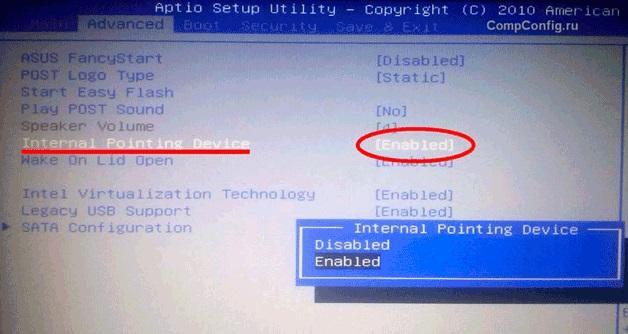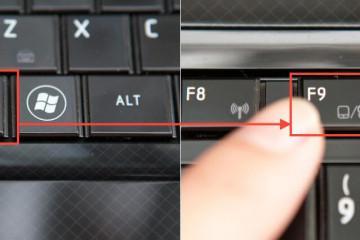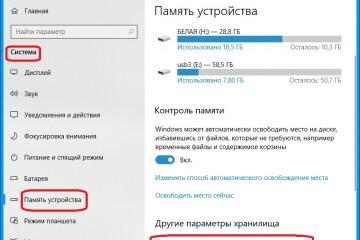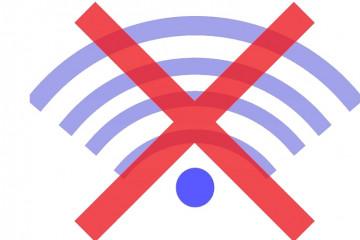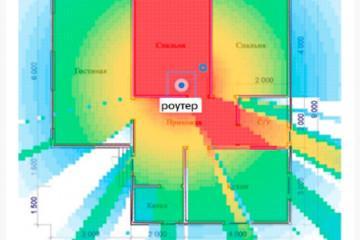Не работает тачпад на ноутбуке Asus Windows 10
Содержание:
Все современные ноутбуки оснащаются тачпадами. Они заменяют компьютерную мышь и выполняют все ее функции: прокрутка списков и страниц, нажатие левой и правой клавишами, а также выделение. Иногда пользователи стапливаются с проблемой, когда не работает тачпад на ноутбуке Asus Windows 10 или другого производителя. Он может просто отключиться или даже выйти из строя из-за неисправности драйверов. В этом материале рассказано, что делать, если не работает тачпад.
Почему не работает тачпад на ноутбуке с Windows 10
Как уже было сказано, данный элемент управления является крайне популярным у владельцев ноутбуков. Дома еще можно подсоединить к устройству мышь, а вот в общественном транспорте или на улице это неудобно. Именно поэтому все и пользуются тачпадами, и именно из-за этого они могут быстро выходить из строя. На самом деле, физическая поломка тачпада, который полчаса назад хорошо работал и никакого негативного воздействия со стороны не испытывал — большая редкость. Чаще всего ноутбук с ОС виндовс 10 не видит тачпад из-за того, что он был отключен, или пользователь сам своими действиями удалил необходимые для его работы драйверы.
Как исправить настройки сенсорной панели, если не отображаются в свойствах мыши
Настройки сенсорной панели в свойствах мыши могут не отображаться, если в системе заданы неверные параметры или произошла ошибка запуска. Также виной могут быть некорректные записи в реестре. Исправить проблему можно специальной программой, восстанавливающей параметры и ключи реестра.
Также можно выполнить сканирование целостности системных файлов с помощью команды «sfc /scannow», вписываемой в окно командной строки или окно «Выполнить». Более продвинутую проверку можно осуществить путем перезагрузки ПК и запуска его в режиме поиска неисправностей, но чаще всего тачпад отключается не из-за ошибок. Далее рассказано, что делать, если не работает тачпад на ноутбуке Acer Windows 10 или любой другом подобном устройстве.
Включение сенсорной панели с помощью горячей клавиши «Fn»
Обычно тачпад отключается не из-за ошибок, а из-за неправильных действий и небрежности пользователя. Помимо стандартных функциональных кнопок клавиатуры, на ноутбуках есть специальная клавиша «Fn», которая в комбинации позволяет управлять ноутом без использования других приспособлений: изменять уровень яркости экрана и звука, переводить ПК в режим сна, отключать его дисплей, ограничивать доступ к Интернету и отключать тачпад.
Активация с помощью функциональных клавиш на ноутбуках Asus
На всех ноутбуках функциональные клавиши, ответственные за отключение и включение тачпада, различаются, но практически всегда это комбинация с кнопкой «Fn». Популярные ноутбуки Asus обычно позволяют включить и выключить свой манипулятор при помощи сочетаний «Fn + F9» или «Fn + F7».
Включение на ноутбуках Acer
Acer также крайне популярны на рынке ноутбуков, но порой их владельцы не знают, как включить тачпад на виндовс 10 Эйсере. На самом деле, тут все так же просто и никаких танцев с бубном совершать не нужно. Активация происходит быстро, как и случайная деактивация — с помощью комбинации «Fn + F7».
Какой комбинацией включить на Самсунге и на устройствах от других производителей
Вообще производители могут менять расположение функций в новых моделях, поэтому нужно просто смотреть на верхний ряд функциональных клавиш «F1», «F2»…, «F12». На них написано, какие функции с их помощью можно выполнить в сочетании с «Fn». Достаточно найти значок тачпада и нажать на эту кнопку, добавив к ней в сочетание «Fn».
Обновление или откат драйвера тачпада на ноутбуке с Windows 10
Редко, но всему виной становятся драйверы. Они могут слететь из-за вирусов или вредоносных программ, а также в результате их устаревания или переустановки операционной системы. В общем случае необходимо обзавестись мышью, перейти в «Диспетчер устройств» через меню «Пуск» или любым удобным способом, а затем найти пункт «Мыши и указывающие устройства» и развернуть его.
Если около какого-нибудь девайса горит желтый треугольник, то это означает, что его драйвер установлен некорректно или же он просто устарел. Необходимо скачать последний драйвер тачпада с проверенного сайта и установить его в память. В некоторых случаях все будет работать сразу же без перезагрузки ПК.
Включение TouchPad в BIOS
Иногда тачпад просто отключается в БОИС. Произойти это может из-за попадания в операционную систему вирусов или в результате неправильных действий пользователя. Пошаговая инструкция по активации TouchPad через БИОС выглядит следующим образом:
- Выполнить перезагрузку ПК.
- По время его активации нажать на клавишу, которая переводит ПК в режим загрузки БИОС (обычно это «Del», «F5», «F8» или «F10»).
- Дождаться появления экрана БИОС.
- Перейти с помощью клавиш «Влево» и «Вправо» во вкладку «Advanced».
- Найти там пункт «Internal Pointing Device» и активировать его, установив значение на «Enabled».
- Выйти из БИОС с сохранением настроек путем нажатия на клавишу «F10».
Таким образом, включить тачпад на своем ноутбуке можно не только функциональными клавишами, но и программой БИОС и переустановкой драйверов. Не стоит сразу же бояться и бежать в сервисный центр. Возможно, устройство просто было деактивировано на системном уровне.