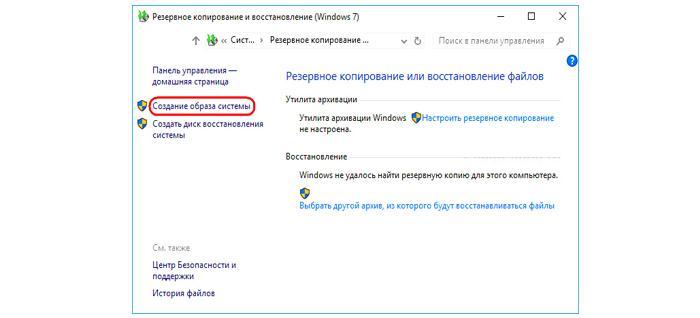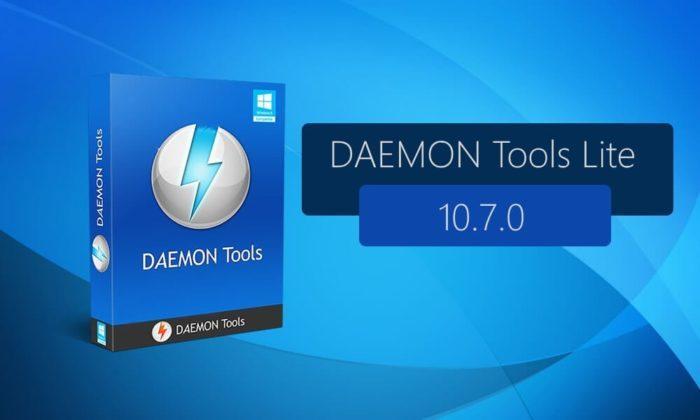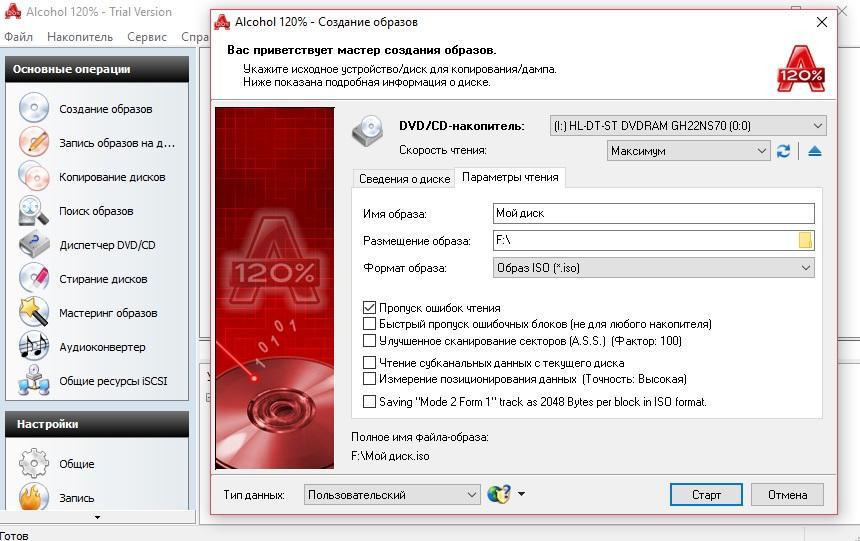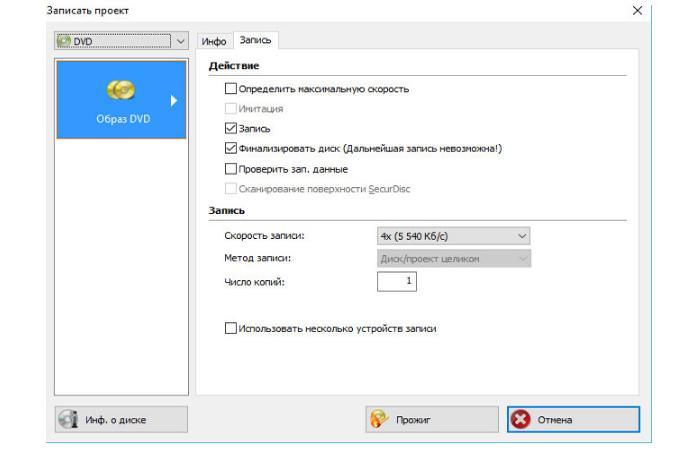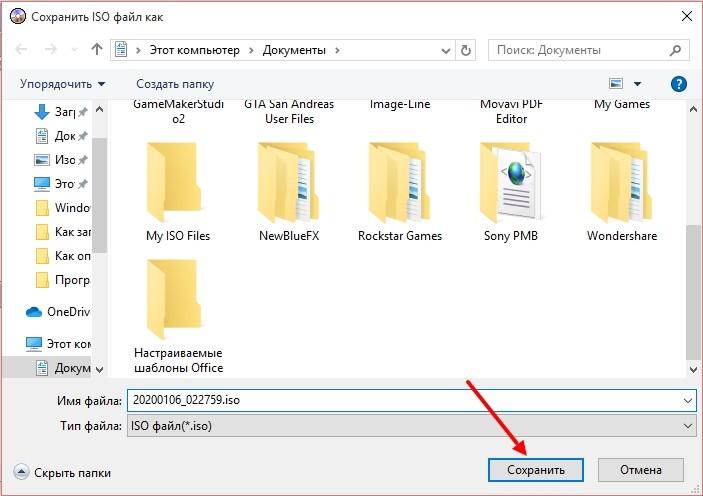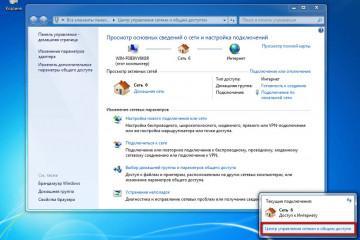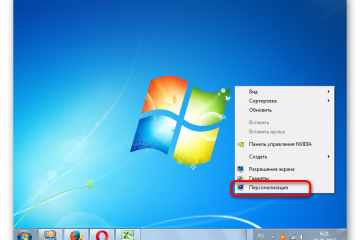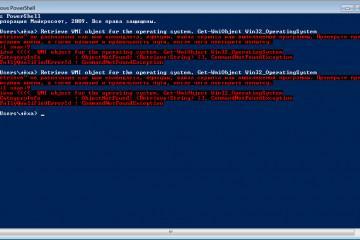Как создать образ диска в Windows 10 — описание способов
Содержание:
Функционал Windows 10 позволяет создавать образы накопительных устройств без применения сторонних программ. Ранее это делали с той целью, чтобы можно было быстро и удобно перезаписывать инфу. Также это удобно «консольщикам», ведь носители, на которых записаны игры, быстро царапаются, а так – есть резервная копия. В статье пойдет речь о том, как создать образ диска в Windows 10 при помощи возможностей самой системы или программ сторонних разработчиков, и для чего это нужно.
Что такое образ диска, зачем он нужен
Бывают ситуации, когда позарез необходим образ операционной системы. Одни используют его в качестве установочного носителя, другие – как резервную копию, если потребуется восстановление каких-либо данных. Windows 10 – относительно новая система, и не все знают, на что она способна.
Многие, кто привык к ранним версиям Виндовс, скачивают сторонние программы, но новая система располагает штатными средствами для создания копии, и сделать это не так сложно.
Можно создать установочный образ Win10, но дистрибутив с системой распространяется бесплатно, поэтому это не так актуально. А вот резервная копия уже имеющейся системы – вещь полезная, ведь с компьютером может случиться что угодно. Бывает, ОС отказывается нормально работать после установки каких-либо утилит, и чтобы не восстанавливать ее с нуля, удобнее воспользоваться небольшим образом, записанным на флешку.
Как создать образ диска в Windows 10 средствами операционной системы
Сделать его можно и при помощи сторонних программ, но это не самый надежный способ. Экономится место на USB-накопителе или диске, но велика вероятность, что без загрузочного диска данные восстановить не получится. А сохранился он далеко не у всех, поэтому лучше использовать штатные средства системы, причем процедура не настолько сложная, как кажется.
Если делается копия не ОС, а диска C, необходимо кое-что подготовить заранее:
- Поставить «голый» Виндовс с установочной флешки или лицензионного диска.
- Установить необходимые драйверы на видеокарту, чипсет, звуковую карту, сетевое оборудование и так далее.
- Поставить, при желании, полезные программы, например, Microsoft Office, WinRAR, Media Player Classic и другие.
Порядок действий:
- На рабочем столе жмут кнопку «Пуск».
- Выбирают «Панель управления».
- «Система и безопасность».
- Раздел «История файлов».
- Слева внизу жмут «Резервная копия».
- В открывшемся меню выбирают «Создание образа».
Далее система запустит поиск устройств. В это время пользователь выбирает место, где будет храниться архив.
Варианты, куда сохранить:
- Жесткий диск. Это может быть внешний SSD-накопитель или внутренний. Предпочтительней первый вариант, так как при поломке винчестера данные с него восстановить крайне проблематично, а порой и невозможно.
- DVD-диск. Не самый надежный вариант, но проверенный временем, поэтому его многие и предпочитают. Но диск может потеряться или сломаться.
- Сетевая папка. В этом случае компьютер должен быть подключен к локальной сети. Сам способ требует определенных навыков. Носитель не потеряется и не сломается, но потребуется доступ к компьютеру, на котором хранится файл.
Определившись с местом хранения жмут «Далее». Выбирают, какие диски будут архивироваться. Система сама укажет, сколько свободного места потребуется. Жмут «Архивировать». Процедура занимает 20 – 40 минут, но оно того стоит. Windows оповестит об успешном завершении операции.
Как сделать образ Виндовс 10 через стороннее программное обеспечение
Сразу стоит отметить, что записывать резервную копию лучше на внешний SSD-накопитель или флешку. Дело в том, что DVD-диск – ненадежный источник, он может затеряться, сломаться. К тому же, в новых ноутбуках отсутствует дисковод.
Как еще можно создать образ Windows 10 ISO – установить на компьютер одну из следующих программ.
Daemon Tools
Есть платная и бесплатная (Lite) версия. Функционал у них одинаков, но во второй будет реклама.
Как сделать образ:
- Открывают программу, жмут «Инструменты».
- Выбирают «Записать загрузочный образ на USB».
- Если флешка или внешний SSD уже подключены, жмут «Обзор» и выбирают носитель.
- Ставят галочку напротив «Перезаписать MBR». Это необходимо для создания загрузочной записи. Если пропустить этот шаг, носитель не станет определяться как загрузочный.
- Потребуется отформатировать флешку, поэтому лучше заранее с нее перекинуть все данные. В разделе «Файловая система» выбирают NTFS, указывают имя диска («Метка»).
- Объем USB-носителя должен быть не меньше 4 Гб. «Чистая» ОС Windows 10 весит 3 Гб. А если делается архив с диска C, то и больше.
Жмут «Старт». Daemon Tools начнет делать загрузочную запись и образ. Первая будет готова за несколько секунд. А вот на создание образа может уйти более 20 минут.
Alcohol 120 %
Эта программа, предназначенная для работы с образами, также позволяет монтировать виртуальные приводы.
Как с ней работать:
- В дисковод вставляют диск, с которого будет записываться образ.
- Раздел «Основные операции» – «Создание образов».
- Выбирают DVD или CD (который вставлен) и жмут «Параметры чтения».
- Указывают путь сохранения, меняют формат на ISO и жмут «Старт».
NERO
Эта программа позволяет записывать образы на DVD-диски, но не на флешки.
Порядок действий:
- Жмут «Новый», выбирают нужный DVD-ROM.
- В разделе «Мультисессия» выбирают «Без мультисессии». Опять жмут «Новый».
- Раздел «Рекордер» – «Запись образа».
- Находят файл ISO и жмут «Открыть».
- Выбирают «Образ DVD» – «Прожиг».
В среднем на создание образа уходит 30 – 40 минут, может и дольше, в зависимости от скорости.
Nero Express
С флешками не работает, только с DVD-дисками.
Создание образа:
- В левом окне выбирают «Образ., проект., копир.» – «Образ диска или сохранить проект».
- Выбирают ISO файл, жмут «Открыть».
- «Запись».
Опять же, придется подождать. После окончания записи проверяют работоспособность диска.
UltraISO
Есть бесплатная версия программы и она считается одной из наиболее популярных для создания образа. Порядок действий:
- Запускают программу. Во встроенном обозревателе в верхнюю часть перемещают необходимые файлы, из которых будет создаваться образ.
- Жмут «Без самозагрузки».
- Появится окно «Файл изменен. Сохранить его?» – «Да».
- Откроется проводник системы, где указывают место сохранения файла и жмут «Сохранить».
В статье приведена информация о том, как сделать образ Виндовс 10, причем как средствами самой системы, так и при помощи сторонних программ, которые работают и на ранних версиях ОС. Для чего это нужно – для копирования старых дисков, чтобы в будущем можно было их перезаписать на новые. Также образы просто сохраняют на ПК и, при необходимости, монтируют в виртуальный привод. Впрочем, существуют и другие программы с аналогичным функционалом, но те что описаны – проверены временем. Разберется в них даже новичок, так как они поддерживают русский язык.