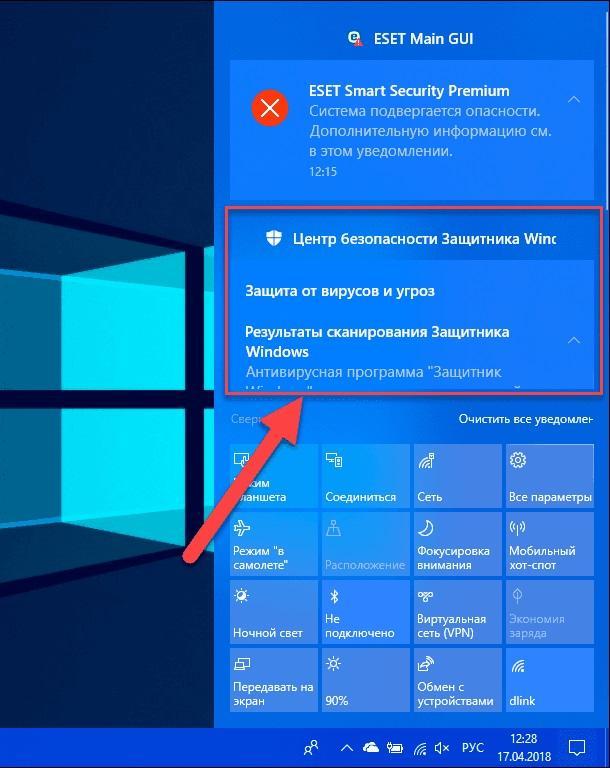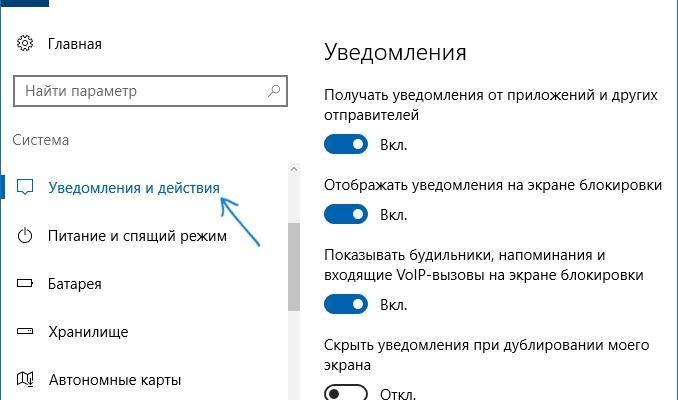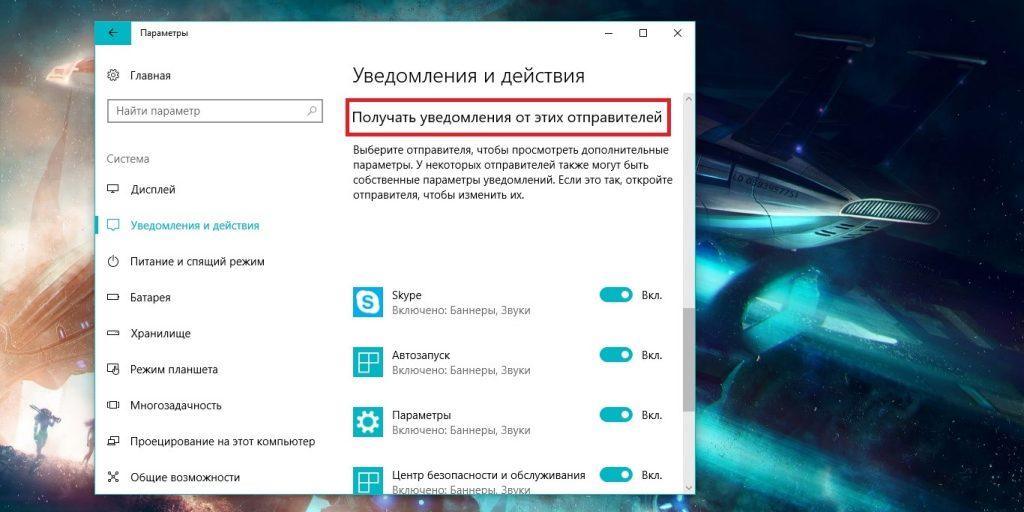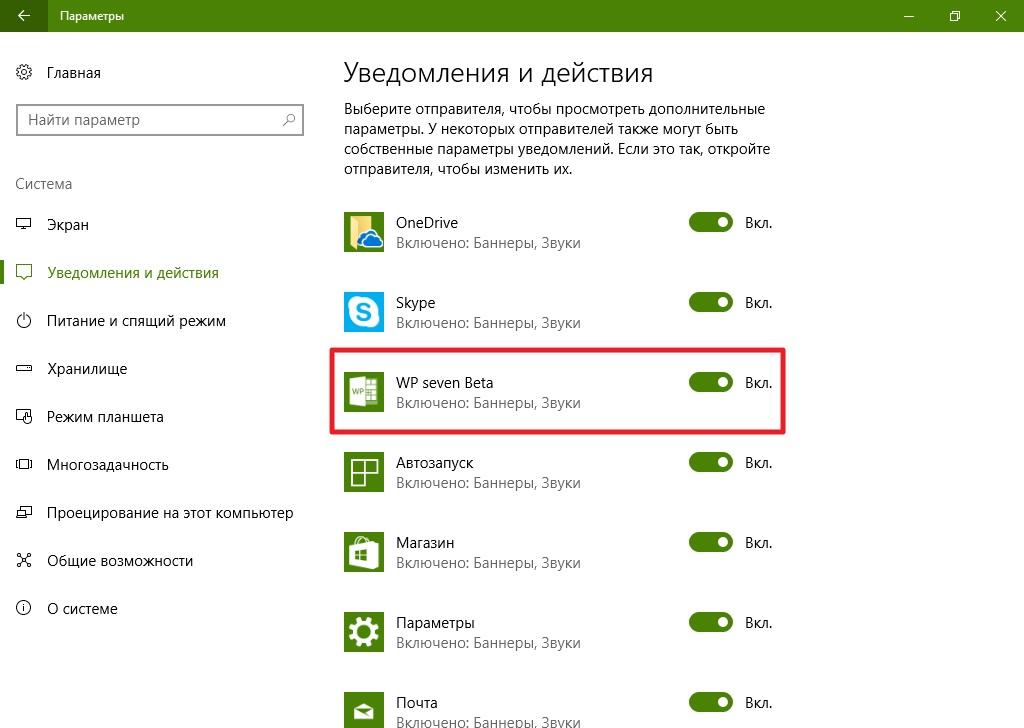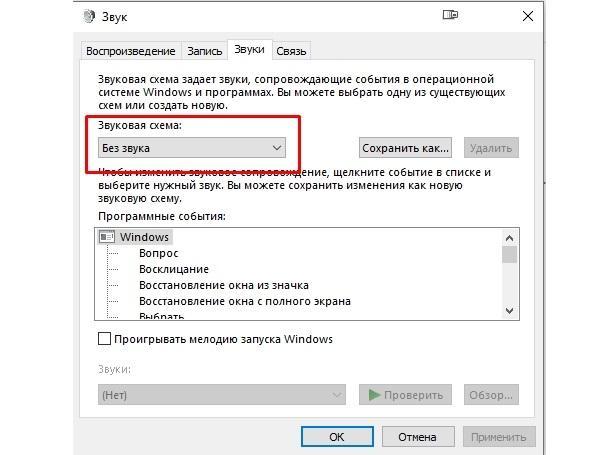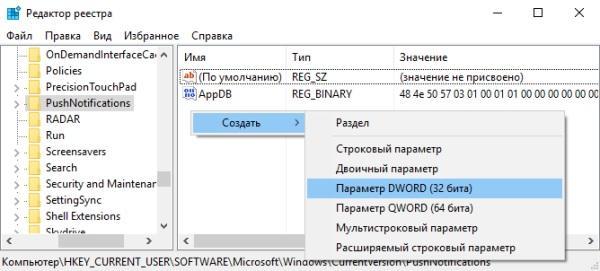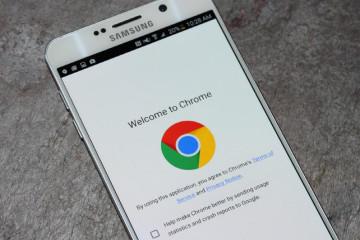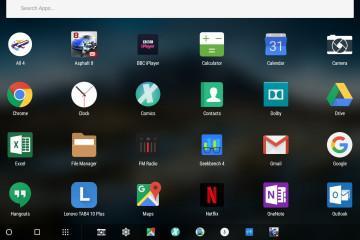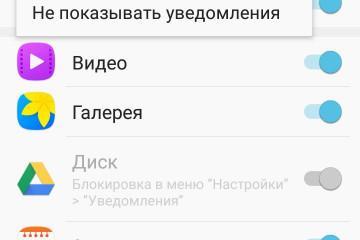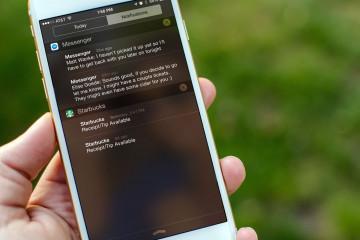Как отключить уведомления в Windows 10 навсегда
Содержание:
Компания «Майкрософт», являющая разработчиком операционных систем виндовс, регулярно обновляет свой механизм уведомлений и старается расширить возможности современных ОС. Уведомления помогают развитию непосредственным образом, ведь своевременные оповещения пользователей об изменениях в системных файлах помогают предотвратить работу тех или иных программ в фоновом режиме, их запуск и изменение конфигураций ОС. Некоторые, несмотря на преимущество такой системы, хотят выключить ее, потому что частые уведомления при запуске программ начинают постепенно раздражать. Ниже рассмотрено, как отключить уведомления в Windows 10, и что это вообще такое.
Центр уведомлений и область уведомлений — что это и для чего нужно
В ОС виндовс 10 существует особая возможность персонализировать внешний вид системы под себя, а также выполнить конфигурирование системы уведомлений. По сравнению с другими программными продуктами от «Майкрософт» в десятке это возведено на действительно новый уровень. К примеру, пользователь может по своему желанию произвести настройку папок, а также использовать большое разнообразие фоновых тем и рисунков. Не стоит забывать и о возможности менять сам стиль интерфейса и системное звуковое сопровождение. В этом списке нововведений почетное место занимает обновленный центр уведомлений Windows.
Действительно полезные возможности этой системы представлены именно в десятке, так как ни семерка, ни восьмерка не обладают подобными опциями. С момента появления системы уведомлений и до создания Windows 10 она никогда не рассматривалась пользователями, как мощный инструмент обратной связи. Скорее, это было надоедливое приложение, к сообщениям которого никто и никогда не прислушивался.
В виндовс 10 это было исправлено, и теперь любое сообщение центра можно просмотреть в нем в любое время. В окне расположены не только сами уведомления, но и значки быстрого доступа для перехода в режим планшетного ПК, включения ночного режима, активации фокусировки внимания и т. д. Центр уведомлений — это простой и мощный инструмент взаимодействия с персональным компьютером, который в виндовс 10 если не родился, то получил вторую жизнь.
Иногда все же пользователям надоедают регулярные сообщения о работе или запуске программ, получении обновлений системы и т. д. Они начинают искать способ отключить центр или сократить количество сообщений, оставив только самое важное. Далее рассказано, как отключить уведомления Windows 10 и правильно настроить их.
Настройка центра уведомлений Windows
Настройка центра уведомлений Windows 10 предполагает собой не только временную, но и постоянную блокировку системных сообщений или отчетов от сторонних программ. Нельзя задать часть параметров, указывающих на то, каким именно образом будут выводиться сообщения или их содержание, но можно настроить сами оповещения. Для этого переходят в приложение «Параметры», где находят раздел «Система» и подраздел «Уведомления и действия». Там можно найти полный список конфигураций, которые применимы к этой системе.
Оставить только важные уведомления
Иногда полностью блокировать систему не хочется, ведь некоторые из сообщений действительно важны для поддержания безопасности операционной системы и ее стабильности. В таком случае можно ограничить лишь показ ненужных окон, оставив только самое важное. Для этого:
- Переходят в меню «Пуск» и выбирают приложение «Параметры». Его значок выглядит как шестеренка. Также окно настроек можно открыть по сочетанию кнопок «Win + I».
- Находят вкладку с системными конфигурациями под названием «Система».
- Входят в подраздел «Уведомления и действия».
- Просматривают приложения, которые могут оставлять и отправлять сообщения с важной информацией.
- Пролистывают вниз до пункта «Получать уведомления от этих отправителей».
- Выбирают то программное обеспечение, которое будет работать с центром, и исключают из списка программы, запрещающим уведомлять пользователя о тех или иных событиях.
Временно отключить уведомления
Если есть важные дела и никаких уведомлений системы видеть не хочется, то можно деактивировать их на некоторое время. Для этого:
- Переходят в окно оповещений путем нажатия по соответствующей панели. Также выполнить это можно по сочетанию клавиш «Win + A».
- Найти среди клавиш быстрого действия режим «Не беспокоить».
- Активировать данный режим.
Отключение уведомлений в параметрах системы
Полностью избавиться от оповещений можно в приложении «Параметры». Помимо выбора отдельных программ-отправителей сообщений, можно выполнить ряд других настроек. Для отключения выполняют следующее:
- Переходят в меню «Пуск» и выбирают приложение «Параметры». Его значок выглядит как шестеренка. Также окно настроек можно открыть по сочетанию кнопок «Win + I».
- Находят вкладку с системными конфигурациями под названием «Система».
- Входят в подраздел «Уведомления и действия».
- Переводят ползунок под названием «Получать уведомления от приложений и других отправителей» в состояние «Неактивно».
Выключение через групповые политики
Отключать центр можно и через групповую локальную политику. Для этого:
- Нажимают сочетание клавиш «Win + R» для запуска окна «Выполнить».
- Вводят или копируют команду «gpedit.ms» в соответствующее поле и нажимают «Ок».
- Дожидаются открытия окна «Редактора локальной групповой политики».
- Переходят в каталог меню «Пуск» и панель задач.
- Находят параметр «Удалить уведомление и значок центра уведомлений» и дважды кликают по нему.
- Выбирают «Отключено» и сохраняют изменения. Это навсегда деактивирует системные и программные сообщения.
Выключение звука уведомлений
Нередко пользователи жалуются на то, что сами уведомления их не беспокоят, но звук, который звучит всякий раз, когда приходит оповещение, начинает постепенно раздражать. К счастью, компанией «Майкрософт» предусмотрена возможность выключения только звуковых сигналов без влияния на сами оповещения. При этом следует понимать, что все системные звуки также будут выключены. Если данный факт устраивает, то можно приступать:
- Нажать правой клавишей мыши по любой свободной от ярлыков области рабочего стола.
- Выбрать пункт контекстного меню «Персонализация». Находится он обычно самым последним в списке.
- Дождаться открытия соответствующего раздела «Параметров» виндовс 10.
- Перейти во вкладку «Темы», находящуюся слева, а затем на подвкладку «Звук».
- В появившемся окне нажать на «Уведомление» и «Проверить», чтобы понять, что это тот самый раздражающий звук.
- Для отключения стандартных звуков перейти в «Звуковую схему» и установить ее на значение «Без звука».
- Сохранить и применить параметры.
Полностью отключить центр уведомлений
О том, как отключить центр уведомлений полностью, было рассказано выше, но есть ряд дополнительных способов, позволяющих проделать то же самое. Они подходят для более опытных пользователей, так как основываются на использовании командной строки и реестра.
Выключение центра уведомлений через редактор реестра
Редактор реестра представляет собой мощный инструмент для конфигурирования операционной системы. Оповещения он также может настроить. Для этого:
- Нажимают сочетание клавиш «Win + R» для запуска окна «Выполнить».
- Вводят или копируют команду «regedit» в соответствующее поле и нажимают «Ок».
- Проходят путь: HKEY_CURRENT_USER\Software\Microsoft\Windows\CurrentVersion\PushNotifications.
- Создают новый ключ типа DWORD(32), называют его ToastEnabled и устанавливают значение «0».
- Выходят из редактора и выполняют перезагрузку.
Как отключить центр уведомлений Windows 10 навсегда в командной строке
Аналогичным образом выглядит и способ с использованием командной строки. Служба отключается в том же редакторе, но запускается не через окно «Выполнить», а через консоль той же командой.
В этом материале было разобрано, как убрать уведомления в виндовс 10. Некоторых раздражают постоянные оповещения справа в нижнем углу: то защитник (брандмауэр) найдет угрозу, то Скайп захочет обновиться, то в браузере кто-то напишет. Убирать уведомления можно как навсегда, так и на определенный срок, благо настроек продумано предостаточно.