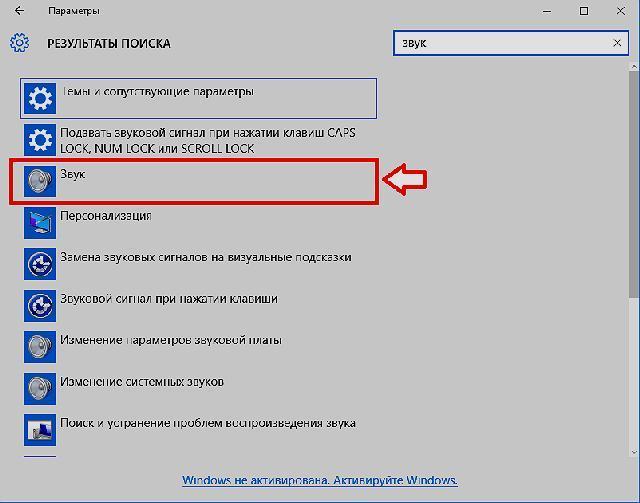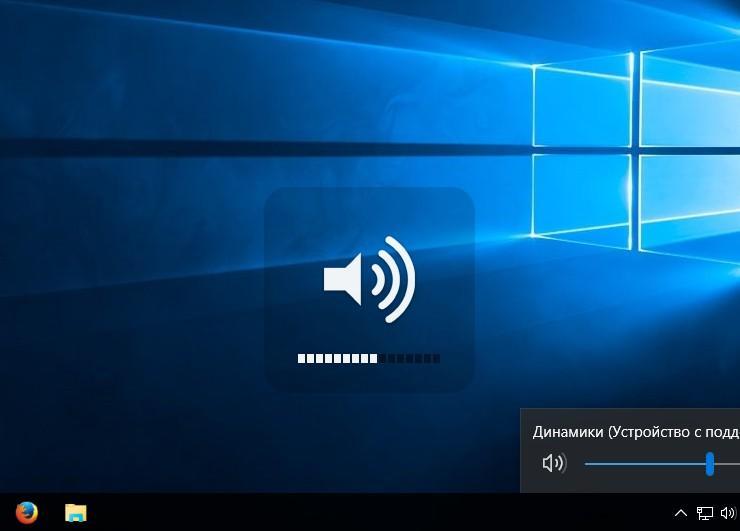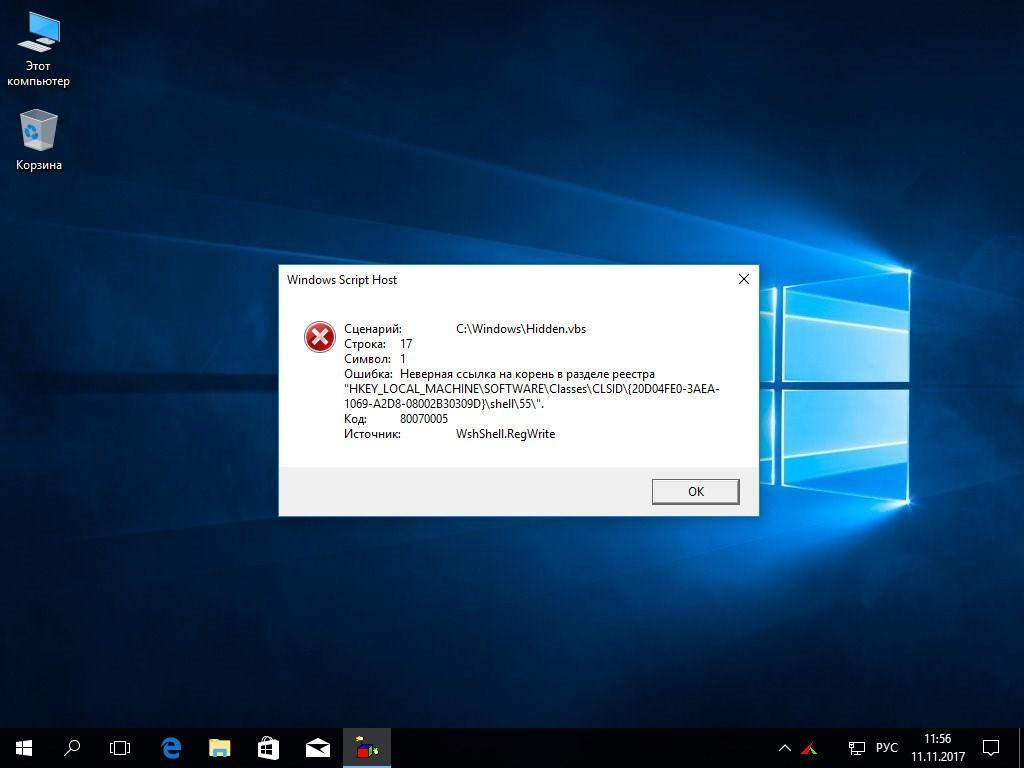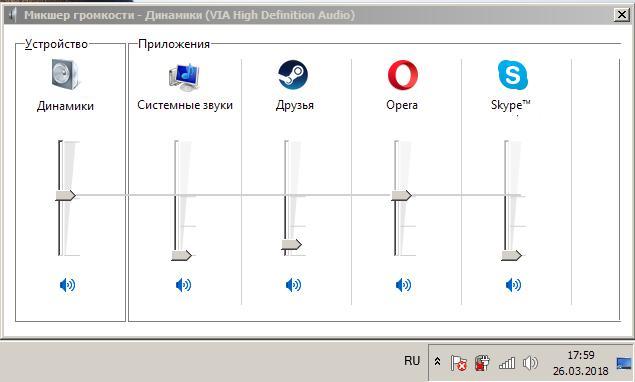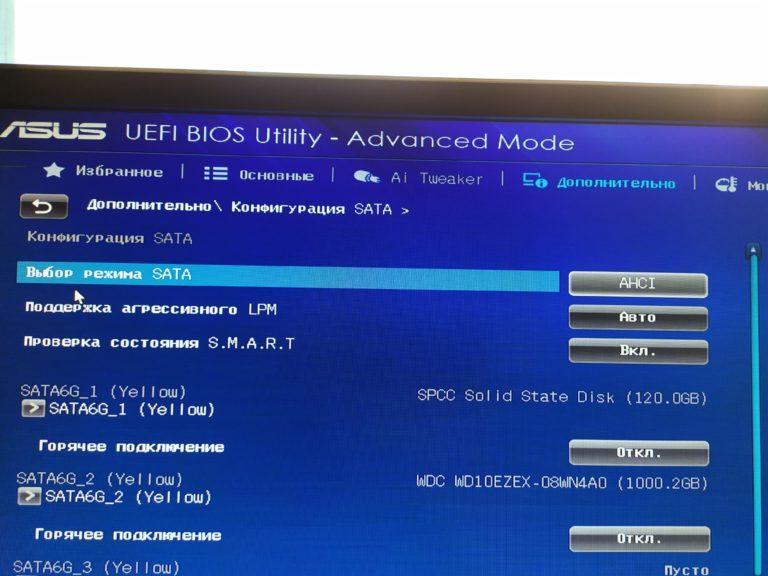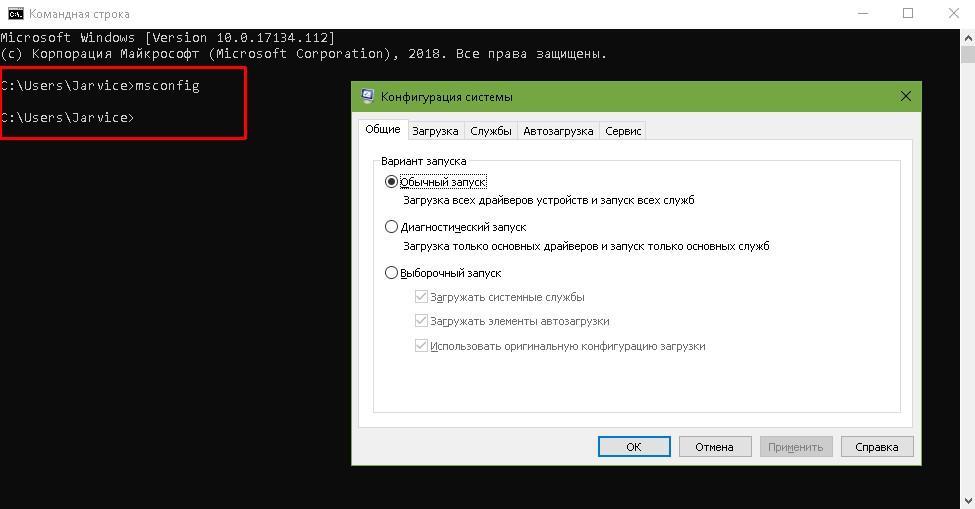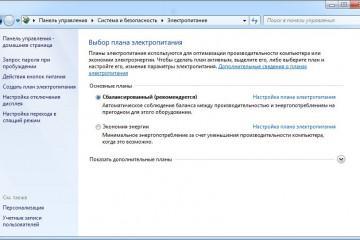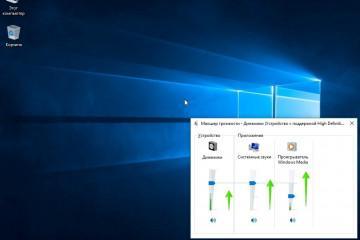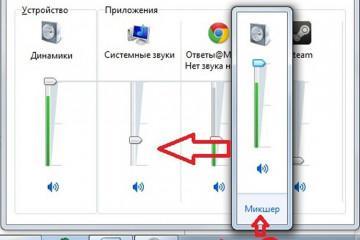Как настроить звук на компьютере Windows 10
Содержание:
- Как настроить звук на компьютере Windows 10
- Как добавить звуковое устройство Windows 10
- Как настроить колонки на компьютере Windows 10
- Настройка наушников на работу в системе
- Как сбросить настройки звука на Windows 10
- Регулировка громкости звука
- Возможные неисправности: пропадание, храпение и шипение
- Диагностика с помощью приложения «Устранение неполадок со звуком»
- Пропал звук на Windows 10: что делать
- Что делать, если звук на Windows 10 хрипит или автоматически меняет громкость
После установки всех необходимых системных приложений на ноутбук настройка звука требует дополнительного внимания. Обычно пользователи пропускают этот момент, однако впоследствии им приходится улучшать качество звучания. Звук, настроившийся по умолчанию, существенно отличается от настроенного вручную.
Как настроить звук на компьютере Windows 10
Включив устройства, необходимо убедиться, работает ли звук. Возможно, он деактивирован в настройках ОС. Следует обратить внимание на пусковую панель. Если на микрофоне стоит красный крест, значит звук отключен или сведен к минимуму. Нужно поднять бегунок вручную на нужный пользователю уровень громкости.
При работе некоторых приложений также могут возникнуть проблемы с озвучкой, хотя в других программах все работает исправно. Чтобы это исправить, нужно сделать щелчок ПКМ на микшере, находящемся на панели. Через меню потребуется открыть микшер громкости и отрегулировать уровень для каждой запущенной программы.
Как добавить звуковое устройство Windows 10
У многих пользователей звуковым устройством по умолчанию являются наушники или динамики. Однако есть и такие юзеры, которые хотят выводить сигнал только на выбранные программы.
Чтобы это сделать, надо:
- Открыть параметры, выбрать раздел системы и перейти в пункт «Звук».
- Через раздел других параметров звука открыть параметры устройств и громкости программ. Тут задается необходимый баланс.
В открытом меню все функционирующие программы находятся слева. Если нужного приложения там нет, то нужно просто запустить его или выполнить перезапуск.
Как настроить колонки на компьютере Windows 10
Колонки начинают работать сразу после запуска ПК. Если этого не случилось, тогда понадобится дополнительная настройка колонок, заодно можно улучшить качество звучания.
Настройка колонок на ноуте происходит так:
- Сделать клик ПКМ по кнопке «Пуск» и перейти через него в «Панель управления».
- Активировать звуковую строку.
- Щелкнуть по пункту динамиков и через ПКМ перейти в их настройку.
- Установить верное расположение звуковых каналов. Выполнить проверку, каждый динамик должен работать.
- Закрыть окошко и кликнуть правой кнопкой мыши по разделу динамиков. Открыть их свойства и включить устройство.
- Обозначить уровень необходимой громкости. Перейти в пункт улучшения возможностей и установить «Эквалайзер» и «Тонкокомпенсацию». Тут есть возможность активации других режимов: 3D-звука, подавления голоса и иных.
Настройка наушников на работу в системе
Как включить тонкомпенсацию в Windows 10, а также другие устройства вывода? Это можно сделать несколькими способами, например, через обновленные аудиодрайвера.
На компе или ноуте надо:
- Открыть окно выполнения через одновременное нажатие на клавиши «Win + R» и ввести «devmgmt.msc».
- Выбрать звуковую карту и щелкнуть по ней ПКМ, выбрав пункт обновления драйверов.
- Активировать автопоиск обновленных драйверов.
Также для настройки можно воспользоваться диспетчером Realtek HD:
- Открыть диспетчер через панель управления.
- Сделать клик по пункту дополнительных настроек.
- Отметить строки рядом с устройствами записи и воспроизведения, которые разрешают деление гнезд на независимые.
Как сбросить настройки звука на Windows 10
Для сброса звуковых настроек надо пошагово:
- Открыть диспетчер устройств.
- Зайти в раздел звуковых устройств.
- Удалить соответствующий драйвер.
- Перезагрузить компьютер.
Регулировка громкости звука
Как осуществляется настройка звука на компьютере Windows 10?
После загрузки и установки нужно:
- Щелкнуть ПКМ по ярлыку и выбрать свойства.
- Активировать поле быстрого вызова. Это может быть любая установленная пользователем комбинация кнопок.
- Для изменения параметров команды, увеличения громкости сигнала все можно изменить через строку объекта.
- В последующем для увеличения громкости до заданного уровня потребуется лишь нажимать установленную комбинацию.
- Для уменьшения громкости сигнала также следует сохранить сочетание определенных клавиш.
Возможные неисправности: пропадание, храпение и шипение
Как сбросить настройки на Windows 10 и исправить прочие неисправности? Очень часто пользователи жалуются на некачественный сигнал домашнего устройства: помехи, хрипы, треск, шипение, объемный, низкий уровень громкости.
Аппаратные источники проблемы
Для исключения такого рода проблем потребуется войти в устройства воспроизведения, кликнуть ПКМ по микшеру динамиков и перейти в свойства. В разделе дополнительных возможностей отметить отключение всех эффектов. Выполнить нужную регулировку. Сохранить все изменения. Закрыть окна. Открыть пункт связи и убрать уменьшение уровня звукового сигнала либо отключение звука при связи.
Проблемы с программным обеспечением
Проблемы со звуком могут возникнуть из-за несовместимости обновленных драйверов. Чтобы устранить неполадки с драйверами, нужно осуществить их откат через меню пуска, открыть на передней панели управления диспетчер устройств и активировать его. В новом окне кликнуть ПКМ по звуковому устройству и открыть свойства драйвера, после чего выбрать откат.
Диагностика с помощью приложения «Устранение неполадок со звуком»
Ее применение эффективно только при устранении простейших проблем. Чтобы ее активировать, необходимо нажать ПКМ на микшер или:
- Через меню «Пуск» открыть параметры и перейти в раздел «Обновления и безопасности».
- Активировать пункт «Устранения неполадок».
- Перейти в строку воспроизведения звукового сигнала.
- Запустить приложение и выбрать нужное устройство, после чего нажать на «Далее».
Пропал звук на Windows 10: что делать
Настройка звука на компьютере Windows 10 может осуществляться различными способами. Однако через какое-то время звуковой сигнал может внезапно исчезнуть, при этом устройства вывода информации могут быть исправны.
Проверьте кабель и громкость
Звуки системы пользователь может не слышать по причине установки минимального уровня громкости. Чтобы исправить эту проблему, нужно лишь поднять микшер в правом нижнем углу на необходимый уровень.
Не работают системные звуки
Тут проблема кроется в неправильной работе установленного ПО, могут быть также повреждены воспроизводимые файлы. Чтобы решить эту проблему, потребуется удалить и вновь установить плеер, пакет кодеков, который поддерживает практически все популярные звуковые форматы.
Выходное аудиоустройство не установлено Windows 10: что делать
Как настроить звук на виндовс 10, если программа пишет ошибку? Тут проблема кроется как в аппаратных, так и программных неполадках: настройках драйверов, неисправностях оборудования, проблемах с разъемами, некачественном подключении.
Чтобы исключить аппаратную неисправность, нужно проверить все штекеры, подключенные к звуковой карте, перепроверить выходы и входы каждого устройства.
Что делать, если звук на Windows 10 хрипит или автоматически меняет громкость
Управление звуком в Windows 10 можно осуществлять через специальное приложение или системные настройки ОС. При обнаружении проблем со звуком необходимо в первую очередь отключить дополнительные эффекты. Приложения для улучшения звука могут спровоцировать данную неисправность.
Решение проблем с драйвером звукового устройства
Как осуществляется настройка Enhancements в Windows 10? Решить неисправность с драйверами звукового устройства можно следующим образом:
- Нажать на кнопку «Пуск» и перейти в «Панель управления».
- Открыть раздел «Системы и безопасности».
- Перейти в пункт «Системы» и нажать на «Диспетчер устройств».
Правильная конфигурация BIOS
Пользователи, которые уже были знакомы с конфигурацией БИОС, знают все необходимые комбинации для своего устройства, осведомлены о вариантах перемещения между разделами и отправкой команд.
Отключить улучшения звука
Чтобы это сделать, надо:
- Через панель задач перейти в раздел «Звука».
- Открыть окно звуковых свойств.
- В пункте «Воспроизведения» сделать щелчок ПКМ по устройствам и перейти в свойства.
- В свойствах динамиков найти вкладку «Улучшения» и переместить флажок на «Отключение».
Обновление аудиодрайвера
Чтобы это сделать, необходимо:
- Открыть «Пуск» и кликнуть ПКМ по каталогу компьютера, перейти в свойства.
- Открыть «Диспетчер устройств».
- Перейти в строку звуковых, видео и игровых устройств, нажать ПКМ по названию звуковой карты и активировать строку обновления драйвера.
- Нажать на «Автопоиск обновления драйвера» и дождаться окончания действия.
- Отобразятся обновления, тут можно выбрать их установку.
Неправильная конфигурация
По причине неправильной конфигурации audio, HDMI, а также Realtek могут не работать приложения — выдавать ошибку. В этом случае самым лучшим будет произвести переустановку или отключить антивирус перед перезапуском. Также помогут изменения в настройках реестра.
Способы, представленные выше, помогут решить ту или иную проблему. Таким образом, любую неисправность с аудиопередачей можно устранить самостоятельно без помощи специалиста.