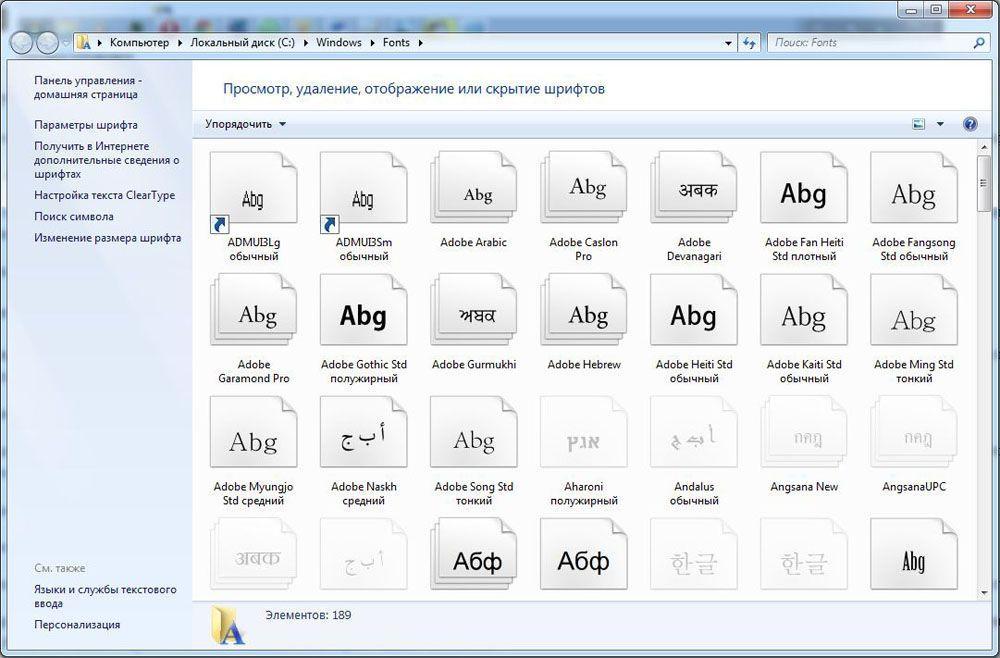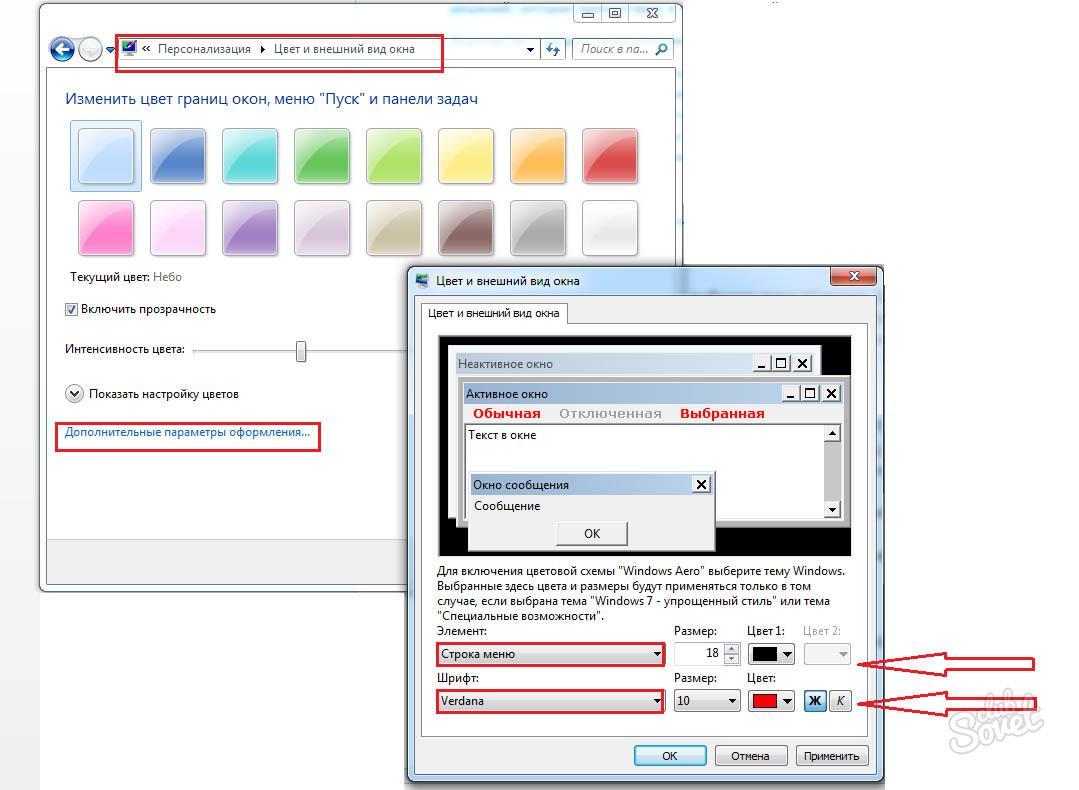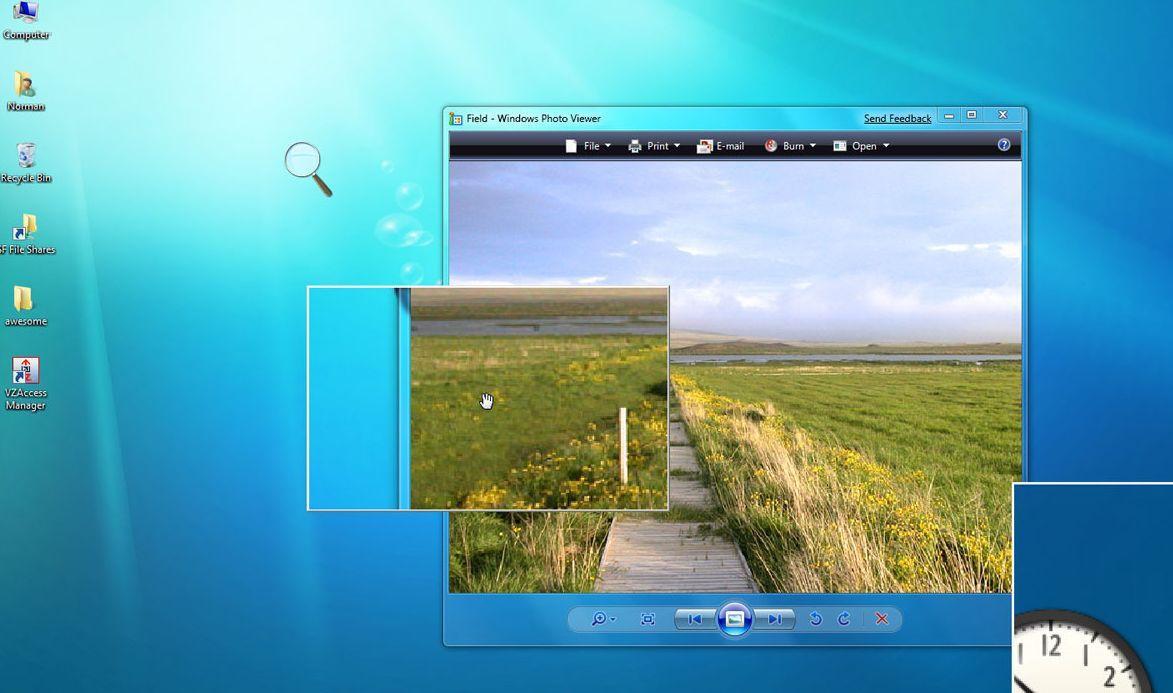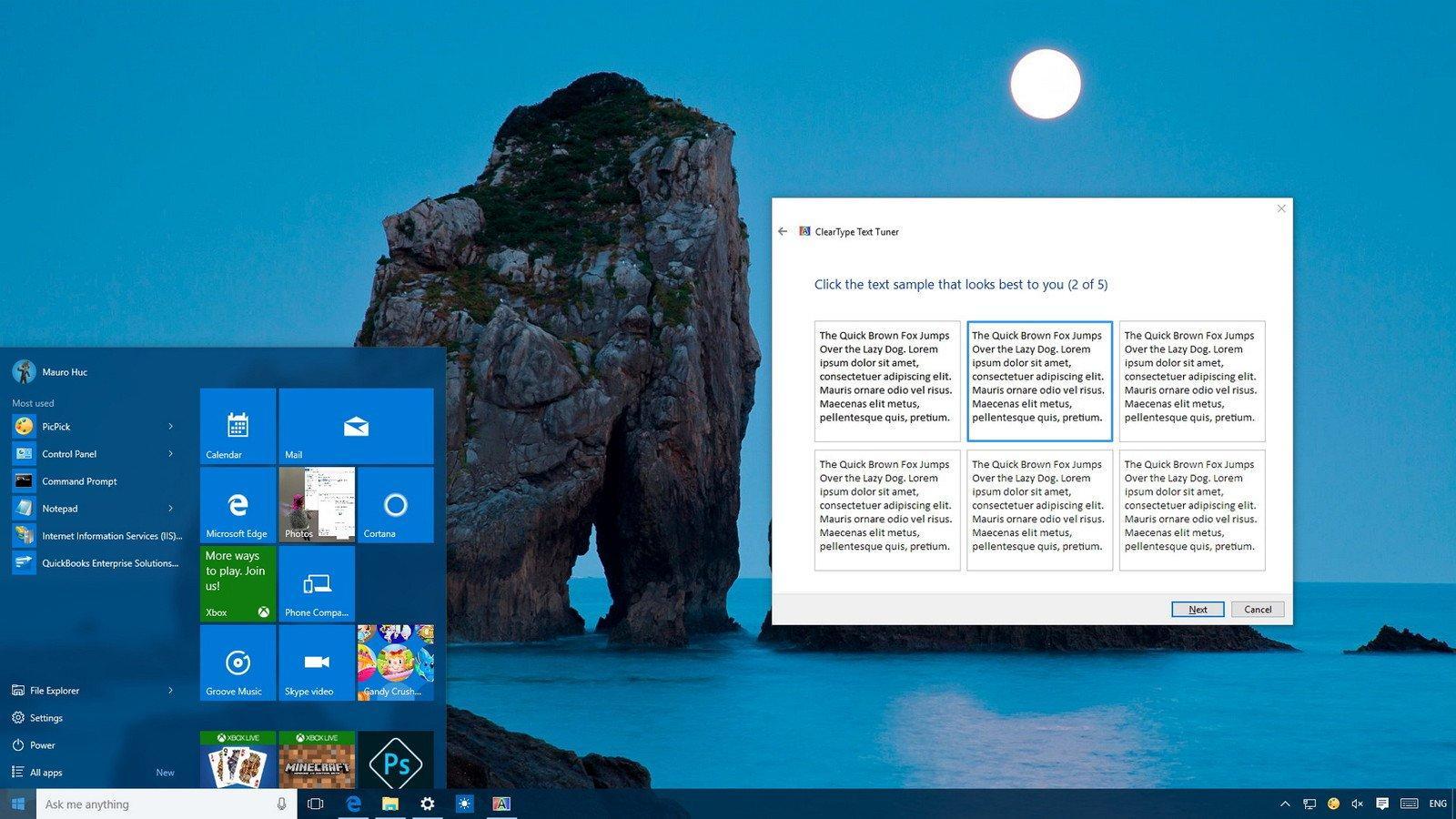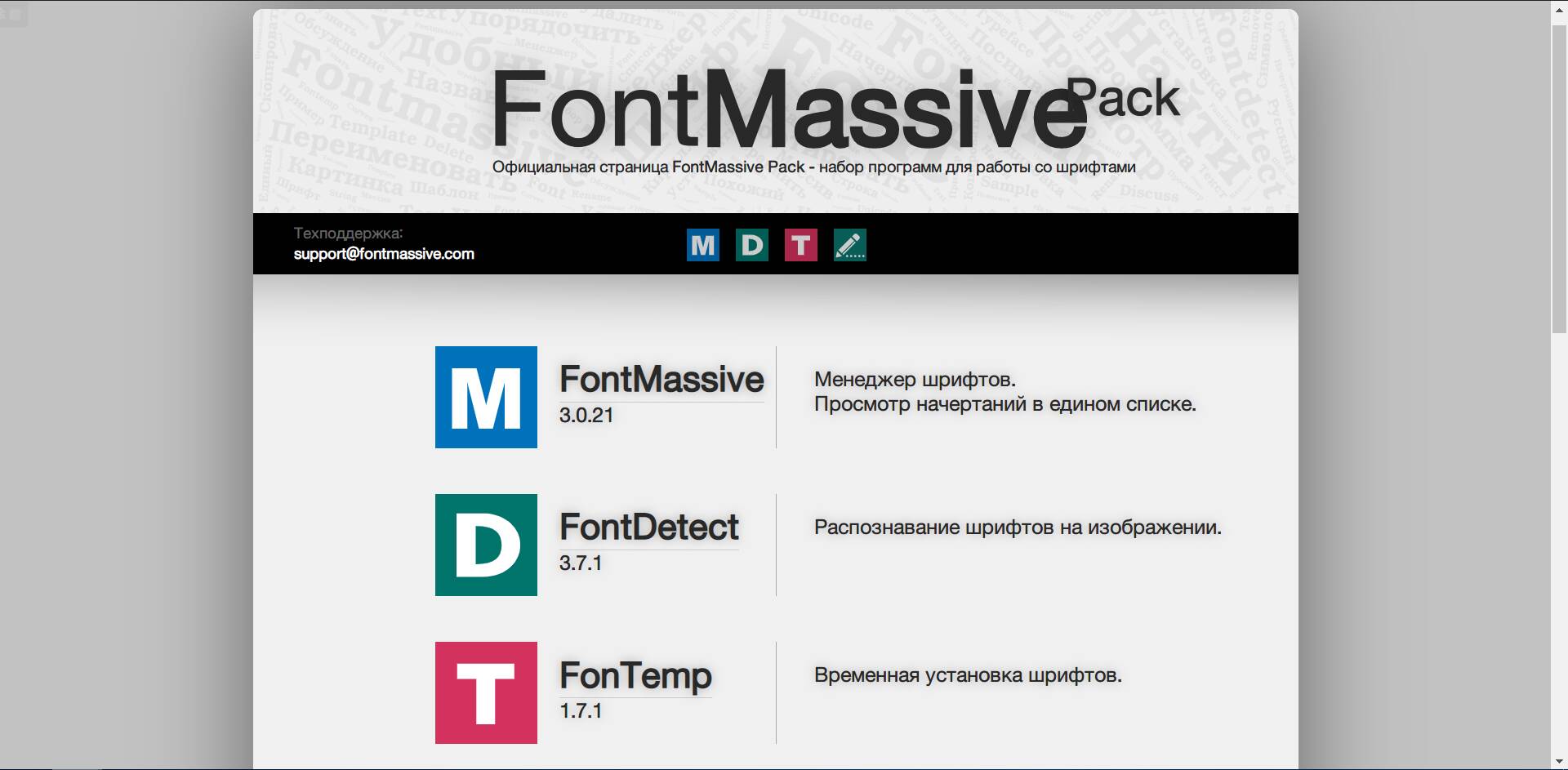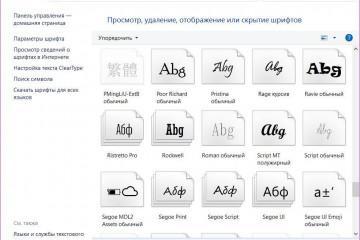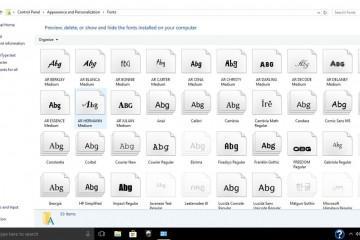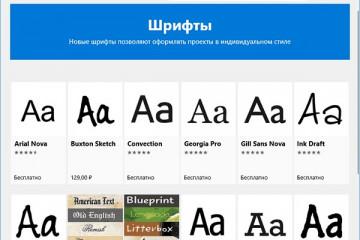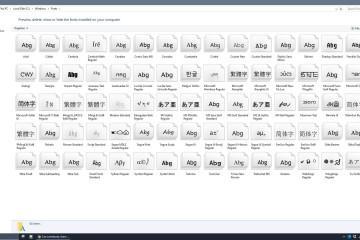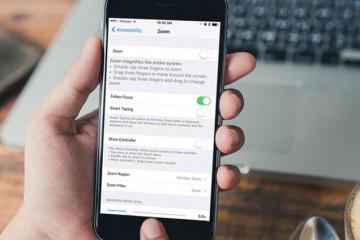Как изменить шрифт на компьютере с Windows 7 — настройки
Содержание:
- Шрифт на компьютере с Windows 7 – преимущества удобного шрифта на ПК
- Как поменять системный шрифт в Виндовс 7
- Как вернуть шрифты по умолчанию Windows 7
- Как на компьютере изменить шрифт Windows 7: размер и разрешение
- Проблемы, связанные со шрифтами: неправильная кодировка символов
- Как поменять шрифт на компьютере Windows 7: инсталляция и установка файла
Шрифты – это неотъемлемая часть любой компьютерной операционной системы. Они влияют на восприятие информации пользователем. А их правильный подбор способствует предотвращению офтальмологических заболеваний при использовании ПК и ноутбуков. Поэтому здесь речь пойдёт о том, как сделать компьютер более удобным и безопасным, а именно — как настроить шрифт на компьютере Windows 7.
Шрифт на компьютере с Windows 7 – преимущества удобного шрифта на ПК
В ОС Windows 7 системный шрифт используется в таких случаях:
- для меню «Пуск»,
- названий папок, панелей и прочих файлов, ярлыков,
- всплывающих подсказок,
- заголовков активных, неактивных окон,
- стандартных программ, таких как текстовый редактор WordPad и прочего.
То есть пользователь сталкивается с ним в течение всего процесса, от начала и до самого конца работы на ПК. Подбор удобного шрифта убережёт юзеров как от прогрессирования уже имеющихся офтальмологических заболеваний, так и от развития синдрома компьютерного зрения (СКЗ).
СКЗ характеризуется жжением в глазах, временной близорукостью, ослаблением глазных мышц, болью в области лба, шеи и повышением утомляемости. Одно из осложнений СКЗ, вызванного нечитабельным или слишком мелким шрифтом – это сильная нагрузка на позвоночник, и его искривление.
Как поменять системный шрифт в Виндовс 7
После установки 7-ой версии ОС Windows, пользователям становятся доступны десятки различных системных шрифтов. Если шрифт, установленный по умолчанию, по каким-либо причинам не удобен для использования, его рекомендуется сменить.
Изменить шрифт в Windows 7 можно следующим образом:
- Через меню «Пуск» нужно войти в «параметры оформления».
- Перейти в пункт «Персонализация».
- В раздел «Персонализация» можно войти и через контекстное меню, кликнув левой клавишей мышки на свободное поле рабочего стола. Пункт «Персонализация» будет находиться в конце списка.
- Выбрать «Оформление и личную настройку».
- В поисковой строке ввести «метрику».
- Кликнуть на «Изменение цветов и метрик окна».
- В разделе «Элемент» выбрать нужный компонент.
- Выбрать нужный шрифт. Для удобства пользователей в верхней части экрана появится окно предварительного просмотра.
- Установить другие параметры шрифта: гарнитуру, цвет, размер, плотность.
- Подтвердить действия, кликнув на клавиатуре «Enter».
Как вернуть шрифты по умолчанию Windows 7
В случае некорректного отображения установленного шрифта, пользователю рекомендуется восстановить шрифт по умолчанию Windows 7. Сделать это можно несколькими способами.
Первый и самый простой вариант подразумевает сброс настроек через меню «Пуск». Для этого нужно выполнить следующие действия:
- Открыть «Пуск».
- Перейти в «Панель управления».
- Далее в раздел «Оформление и персонализация».
- Через пункт «Шрифты» перейти в «Параметры шрифта».
- Восстановить параметры по умолчанию.
- Подтвердить действие.
В случае установки нестандартных шрифтов или использования для этого специализированного приложения, настроить параметры по умолчанию можно с помощью второго варианта, путём восстановления системы через «Пуск».
Если с помощью двух предыдущих способов решить проблему так и не удалось, то нужно перейти к третьему способу, и внести изменения в реестр:
- Создать текстовый документ.
- Вписать в него код Windows Registry Editor Version 5.00.
- Сохранить документ с расширением REG, и запустить файл.
- Далее нужно согласиться с внесёнными изменениями.
- Перезагрузить компьютер.
Как правило, в абсолютном большинстве, после этого шрифт по умолчанию восстанавливается удачно, и решаются все проблемы, связанные с искажением системного текста. Если же этого всё-таки не произошло, следует перезапустить саму операционную систему.
Как на компьютере изменить шрифт Windows 7: размер и разрешение
Ни для кого не секрет, что острота зрения у каждого пользователя разная. И если для одного работа с мелким или средним текстом будем комфортной, то у другого при чтении такого шрифта глаза могут сильно перенапрягаться и уставать. Поэтому операционной системой Виндовс 7, как и любой другой, предусмотрена настройка размера и чёткости любого текста.
Установить наиболее подходящий размер можно с помощью:
- стандартных настроек;
- лупы;
- комбинаций на клавиатуре;
- клавиатуры и мышки.
Через панель управления устанавливают постоянный размер отдельных элементов, от мелкого до крупного. Для этого нужно выполнить следующие действия:
- Открыть контекстное меню на рабочем столе, как это описано выше.
- Перейти в раздел «Разрешение экрана».
- Выбрать пункт «Сделать текст и другие элементы больше или меньше».
- Указать нужные параметры и сохранить изменения. Для людей с нормальным зрением рекомендуется устанавливать «средний» шрифт.
- После этого перезагрузить компьютер.
Здесь же в настройках для временного увеличения текста пользователям будет предложено использование «Экранной лупы». Суть её действия та же, что и обычной. Для того, чтобы воспользоваться экранной лупой, необходимо одновременно зажать клавиши «Win» и «+». Или же активировать данную функцию через стандартные настройки. С помощью экранной лупы пользователь может увеличить любой текст в десятки раз. Настраивать параметры и вид. Увеличение всего экрана в данном случае также возможно.
Но наиболее простой вариант подбора подходящего размера – это использование комбинации на клавиатуре или сочетание клавиатуры и компьютерной мышки. Для этого необходимо зажать кнопку «Ctrl» и «+» или «-» соответственно. Или удерживать «Ctrl» и одновременно прокручивать колёсико мышки, остановившись на наиболее комфортном для восприятия варианте. При этом раскладку на клавиатуре с русской на какую-либо другую менять не нужно, и наоборот.
Данный метод применим как для увеличения системных файлов, страниц настроек, рабочего стола, как и для любого браузера.
Бывает и так, что шрифт становится мельче или крупнее самопроизвольно или же из-за случайного нажатия на определённые клавиши. Вернуть всё на свои места достаточно просто:
- Через «Панель управления» перейти в раздел «Оформление и Персонализация»;.
- Зайти в раздел «Шрифты».
- Во вкладке «Параметры» кликнуть на «Восстановление».
- Сохранить внесённые изменения.
Ещё одна полезная опция от ОС Windows – это «Clear Type». Предназначена для увеличения чёткости отображаемого текста. Принцип работы Clear Type заключается в следующем: в отдельном окне пользователю будет предложено несколько вариантов написания текстовых фрагментов. Юзеру необходимо кликнуть на наиболее чёткий и хорошо воспринимаемый. После этого Виндовс применит указанные параметры ко всем системным текстам, тем самым устанавливая максимальную чёткость.
Проблемы, связанные со шрифтами: неправильная кодировка символов
Наиболее распространённая проблема на Виндовс 7, связанная со шрифтами – это неправильная кодировка символов. В этом случае в меню и всплывающих окнах будет не понятный всем русскоязычный текст, а иероглифы.
Чаще всего такая проблема возникает из-за установки программного обеспечения, которое меняет настройки реестра. Ещё одна из возможных причин – установка англоязычной версии операционной системы.
Решить эту проблему можно достаточно просто:
- Через «Панель управления» войти во вкладку «Язык и региональные параметры».
- Перейти в пункт «Дополнительно».
- Во вкладке «Язык программ, не поддерживающих Юникод» вместо английского, который скорее всего будет установлен, указать русский.
- Перезагрузить компьютер.
С большей долей вероятности эти нехитрые манипуляции помогут решит поставленную задачу. Если же проблема устранена не будет – попробовать переустановить ОС.
Как поменять шрифт на компьютере Windows 7: инсталляция и установка файла
Для более опытных и требовательных пользователей будет полезна инструкция по установке внесистемного шрифта, что позволит каждому сделать свой компьютер более уникальным.
Утилита FontMassive Pack прекрасно справится с такой задачей. В её состав входят менеджер шрифтов, подбор подобных стилей и установка (временная). Совместима с 32-х и 64-битными версиями Виндовс. Загружать данное программное обеспечение рекомендуется с официального сайта. Инсталляция не требуется. FontMassive Pack позволяет с лёгкостью осуществлять замену старых шрифтов новыми и более уникальными.
Устанавливать пользовательские шрифты не только можно, но и нужно. Это позволит сделать работу за компьютером более комфортной и сохранит здоровье. А при допущении каких-либо ошибок в настройке – с лёгкостью вернуть всё на свои места.