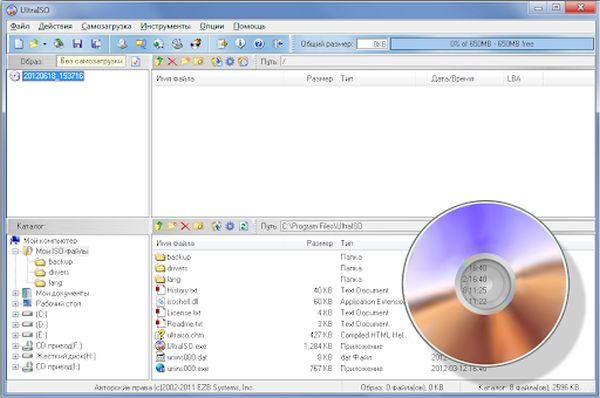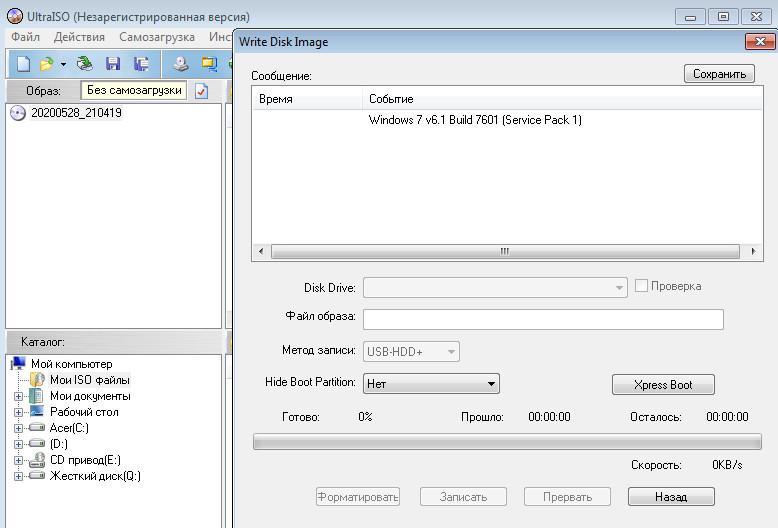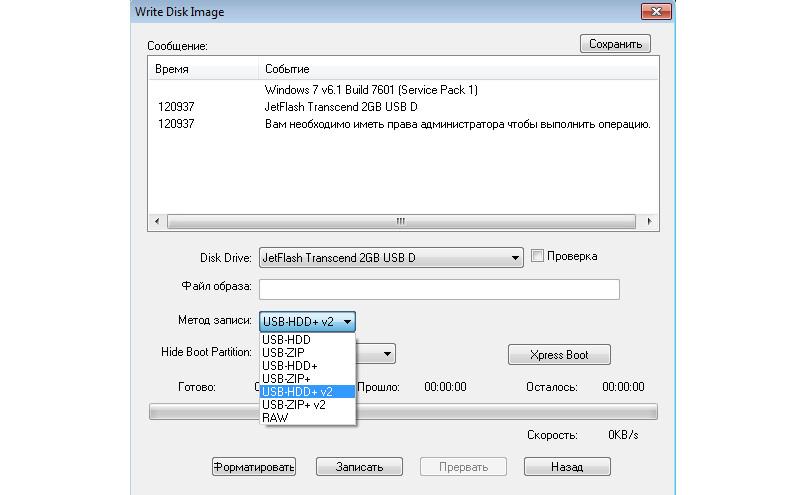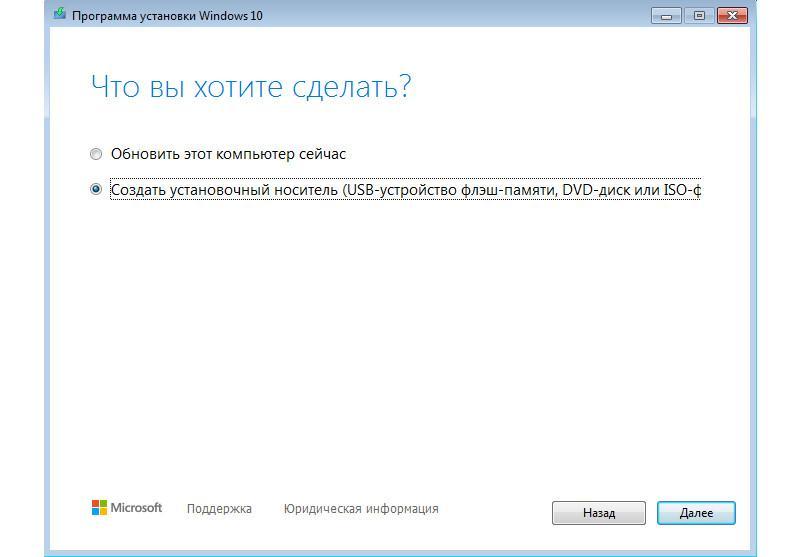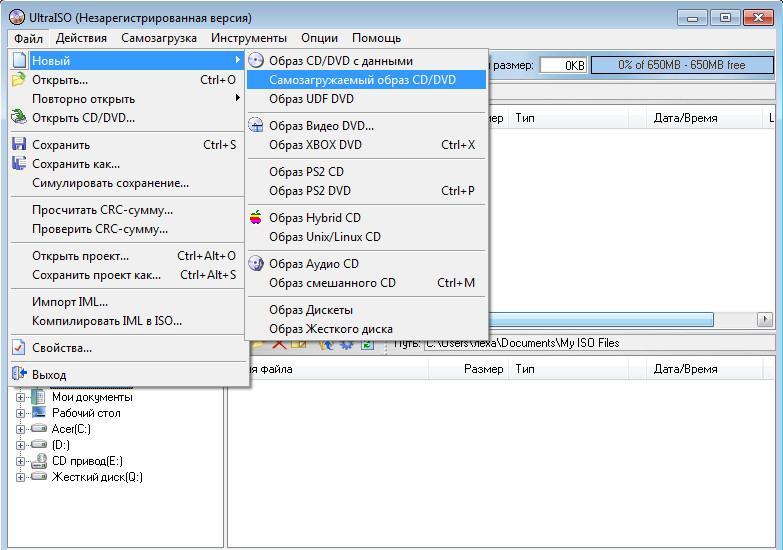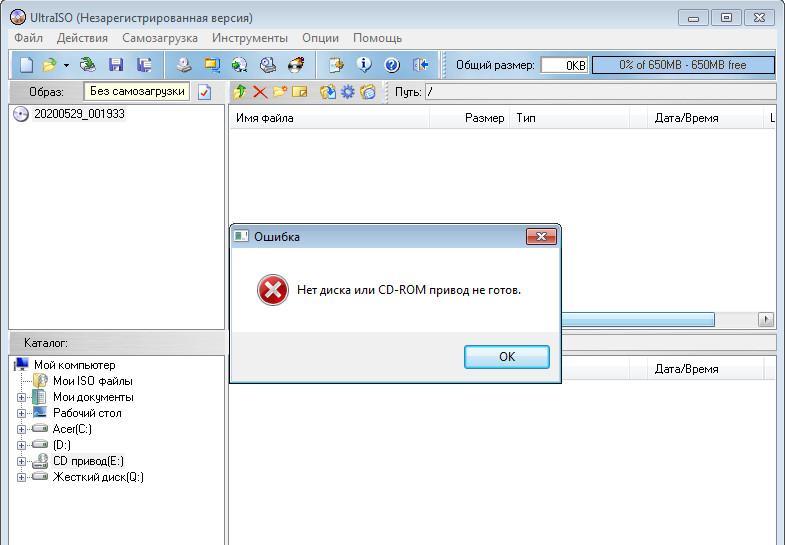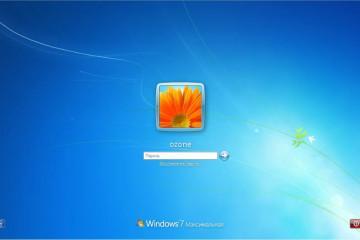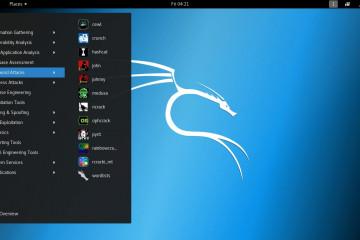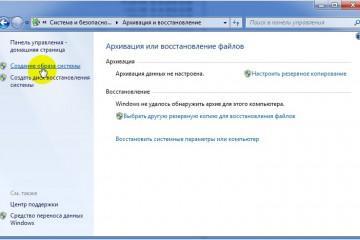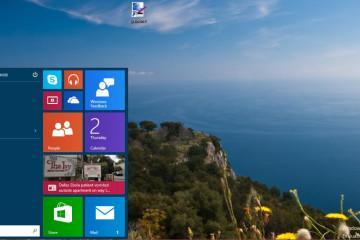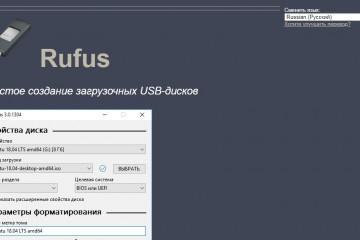Как через UltraISO записать Windows на флешку — пошаговая инструкция
Содержание:
- Что потребуется для записи Windows на USB-диск
- Как через UltraISO записать Windows на флешку
- Какие параметры необходимо задать для создания загрузочной флешки для Windows 7, XP
- Какие параметры нужны для создания загрузочной флешки для Windows 10
- Как сделать загрузочную флешку Windows с DVD-диска через UltraISO
- Создание загрузочной флешки из папки с файлами Windows
- Программные ошибки при работе с утилитой UltraISO
На некоторых ноутбуках не предусмотрен дисковод, и чтобы пользователь смог произвести установку операционной системы, потребуется создать загрузочный USB-диск с образом Windows. Для этих целей предусмотрено специальное программное обеспечение – утилита UltraISO. Благодаря ей можно произвести запись на внешний накопитель установочных файлов ОС. Помимо создания загрузочного диска, программа может производить конвертацию файлов в другие форматы. У многих пользователей возникают вопросы, каким образом нужно работать с утилитой и как записать на флешку Виндовс через UltraISO.
Что потребуется для записи Windows на USB-диск
Пользователю потребуются следующие инструменты для записи:
- USB-накопитель объемом от 4 до 16 Гб. Для базовых и домашних версий подойдет накопитель объемом от 4 до 8 Гб. Если требуется инсталлировать профессиональное издание, тогда свободного места на флешке должно быть не менее 12 Гб.
- Официальный диск с Windows или ISO-образ, скаченный в интернете.
- Поддержка компьютером стандартов USB 2.0 и 3.0.
- Также необходимо обновить драйвера USB контроллера.
Как через UltraISO записать Windows на флешку
Инструкция будет выглядеть так:
- Скачать установочные файлы программного обеспечения с официального сайта разработчиков.
- Разрешить утилите вносить изменения в системные файлы.
- Произвести инсталляцию в корень системного диска.
- Принять лицензионное соглашение и нажать «Запустить UltraISO».
- Открыть главное окно приложения и на панели инструментов найти вкладку «Открыть».
- Перейти в директорию, где располагаются файлы ОС.
- Затем необходимо выполнить подключение внешнего накопителя к персональному компьютеру через USB-порт. Порт должен поддерживать стандарт 3.0. Начнется процесс инициализации USB-диска и после этого он отобразится, как новый привод в окне «Каталог».
- Затем требуется в главном окне программы на панели инструментов найти кнопку «Самозагрузка».
- В диалоговом окне щелкнуть «Записать».
- Появится окно «Write Disk», где нужно выбрать метод записи «USB+HDD».
- Появится системное предупреждение о том, что сторонние файлы с накопителя будут удалены после форматирования. Если на USB присутствуют нужные документы, рекомендуется перенести их на другой носитель.
- Затем необходимо нажать на кнопку «Записать». В течение нескольких минут, образ системы будет создан.
Какие параметры необходимо задать для создания загрузочной флешки для Windows 7, XP
В данной ситуации нужно задать разные параметры для каждой версии Виндовс, чтобы накопитель имел совместимость с БИОС.
UltraISO Windows 7 загрузочная флешка:
- Перейти во вкладку «Открыть», которая расположена на панели инструментов.
- В проводнике найти образ ОС. Он может быть разных форматов, для семерки рекомендуется выбирать следующие: IMG или MDF.
- Открыть «Самозагрузка» и «Записать жесткий диск».
- Вставить в USB-порт флешку.
- Режим эмуляции рекомендуется выбирать «USB-HDD+» или «USB-HDD V2». Для седьмой версии, стоит использовать «USB-HDD V2». Так накопитель будет совместим с большим количеством устройств.
- В поле «Hide boot partition» нужно выставить параметр «Нет».
- Остается только нажать на кнопку «Форматировать» и после окончания данного процесса кликнуть «Записать».
Запись образа Виндовс ХР через UltraISO
В данном случае процесс стандартный, будут различаться только параметры записи:
- Необходимо открыть утилиту и на панели инструментов перейти во вкладку «Открыть».
- Через проводник найти нужный элемент.
- Затем выделить файлы и открыть раздел «Самозагрузка».
- В диалоговом окне выбрать вкладку «Запись».
- После этого появится всплывающее окно, где необходимо отметить USB-диск.
- В пункте «Метод», требуется выбрать значение «HDD+».
- Снять отметку с чекбокса «Скрывать загрузочный раздел».
- Нажать на кнопку «Форматировать».
- Выбрать «Xpress Write» и нажать «Записать».
Какие параметры нужны для создания загрузочной флешки для Windows 10
Записывать Виндовс 10 на USB-диск нужно с помощью специального программного обеспечения – «Средство для создания носителя», которое можно скачать с официального сайта Microsoft. Затем, созданный образ потребуется перенести на внешний накопитель с помощью «Ультра ИСО».
Как записать Windows 10 на флешку через UltraISO:
- Перейти на сайт Microsoft и открыть «Центр загрузок».
- Щелкнуть «Скачать Windows 10» и «Загрузить средство для создания носителя».
- После того как программа была установлена, нужно запустить ее с правами администратора.
- Принять лицензионное соглашение и кликнуть «Далее».
- Появится окно «Что вы хотите сделать?», где требуется отметить чекбокс «Создать носитель для другого персонального компьютера».
- Далее потребуется выбрать версию операционной системы: Basic, Home или Professional. Помимо этого нужно указать, какой языковой пакет будет использоваться по умолчанию, а также определиться с разрядностью ОС – x64 или x32.
- Появится окно «Куда сохранить установочные файлы?». В данном случае требуется отметить чекбокс «Сохранить только ISO-файл».
- Остается выбрать директорию, куда будет сохранен ISO-образ.
- Процесс создания ISO займет 30-40 минут, в зависимости от выбранной версии ОС и ее разрядности.
Запись Windows 10 на внешний накопитель с помощью «Ультра ИСО»:
- Открыть утилиту и щелкнуть на клавиатуре Ctrl+O.
- Найти файлы и загрузить их в программу.
- Выбрать «Запись диска».
- В пункте «Метод» выставить параметр «USB-HDD+ v2».
- В пункте «Скрывать загрузочный диск» указать «Нет».
- Нажать «Записать», и через несколько минут процесс будет завершен.
Как сделать загрузочную флешку Windows с DVD-диска через UltraISO
Многие спрашивают, как через UltraISO записать Windows на флешку. Сделать это можно с помощью DVD-диска, на котором находится дистрибутив операционной системы.
Как правильно пользоваться UltraISO, чтобы создать загрузочную USB-флешку с DVD:
- В главном окне утилиты найти вкладку «Файл».
- В диалоговом окне выбрать «Открыть DVD».
- Выбрать диск, откуда будут скопированы файлы ОС.
- Перейти в раздел «Самозагрузка» и «Записать образ жесткого диска».
- Вставить в USB-порт внешний накопитель.
- В меню «Настройки» прописать следующие параметры: «Метод записи» — USB-HDD+, «Xpress Boot» — Xpress Write.
- В заключение следует кликнуть по кнопке «Записать».
Создание загрузочной флешки из папки с файлами Windows
Создавать загрузочный внешний накопитель можно из папки с файлами:
- Перейти в раздел «Файл», «Новый» и «Самозагружаемый образ».
- Найти элемент, который отвечает за загрузку операционной системы – bootfix.bin, он находится в директории «Boot».
- Затем нужно открыть вкладку «Самозагрузка» и «Записать образ жесткого диска».
- Выбрать накопитель, на который будут записаны установочные файлы Windows.
- В пункте «Метод записи» выставить параметр «USB-HDD+ V2».
- Нажать на кнопку «Записать».
Программные ошибки при работе с утилитой UltraISO
Примеры сбоев и методы исправления неполадок:
- Сбой с кодом 121. Данный сбой происходит из-за того, что диск был форматирован в файловую систему FAT32. Утилита не работает с подобным форматом. Нужно просто произвести форматирование и присвоить диску файловую систему NTFS.
- Сбой с кодом 5. Возможно, что пакет установщика был скачен со стороннего ресурса и некоторые файлы были повреждены.
- Сбой с кодом 2. Нужно обновить драйвера контроллера USB.
- Error Write. Не подходит формат диска.
- Устройство занято. Ошибка возникает в случае, когда на накопителе находится программа, которая в данный момент запущена и не позволяет выполнить команды на чтение и запись файлов. В некоторых случаях, так могут проявлять себя вирусы. Нужно отсоединить накопитель от порта или попробовать почистить диск с помощью антивируса. Оптимальным вариантом будет форматирование.
- Access Violation Error. Такая проблема наблюдается на Виндовс XP. Скорее всего, пользователь зашел в систему через учетную запись гостя. Нужно создать профиль администратора и попробовать запустить ПО заново.
- Недостаточно свободных блоков. Проблема заключается в том, что носитель был поврежден. Следует использовать другой диск для записи.
- Привод не найден. Требуется переустановить ПО.
Записать образ ОС на флешку можно через программу UltraISO. Благодаря ее простому интерфейсу проблем с созданием загрузочного диска не возникнет даже у рядового пользователя. Важно отметить, что лучше использовать для записи «чистую» систему, без кастомизации. В противном случае, во время установки могут возникнуть ошибки.
https://www.youtube.com/watch?v=cpcX4LaS_ek