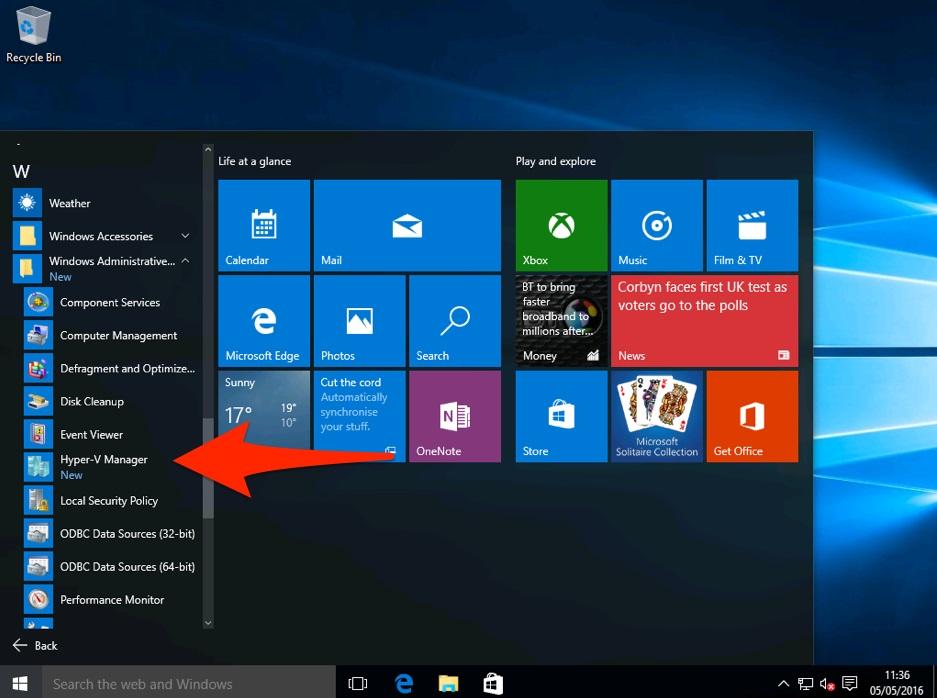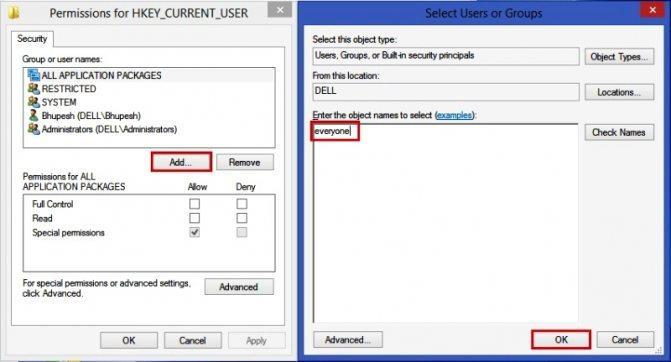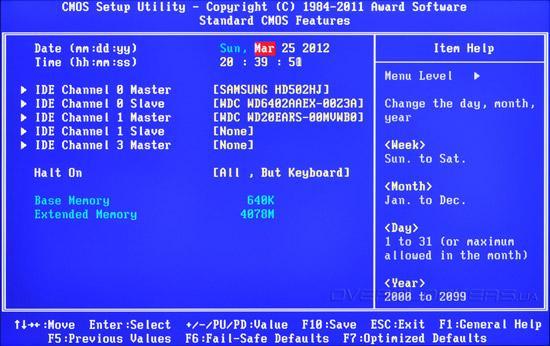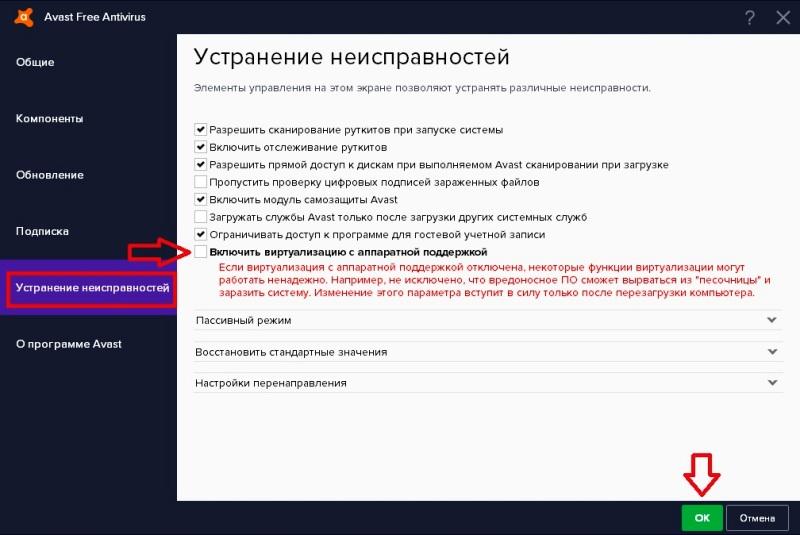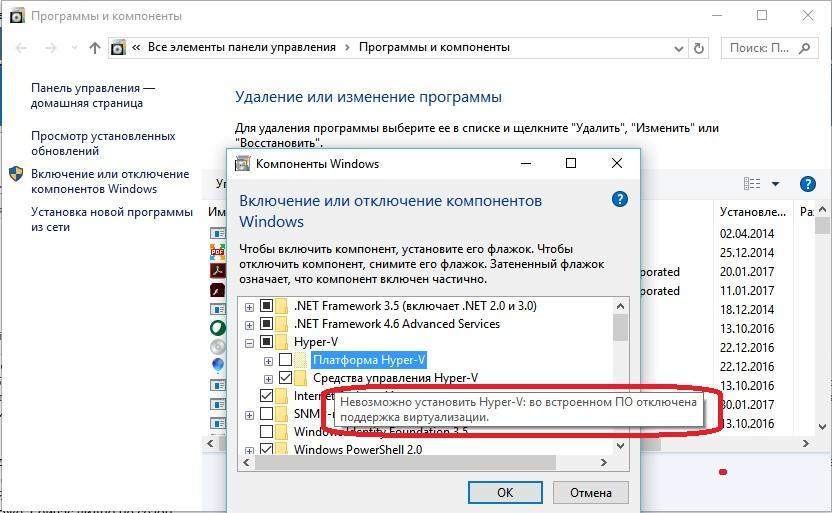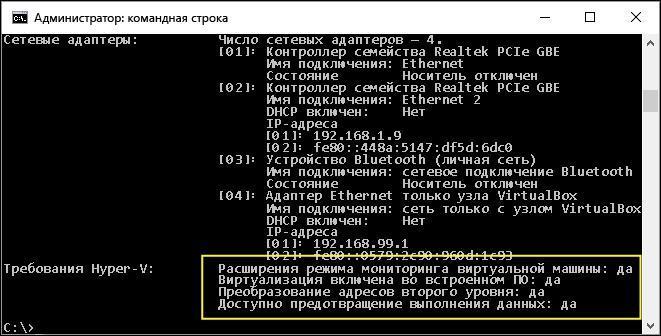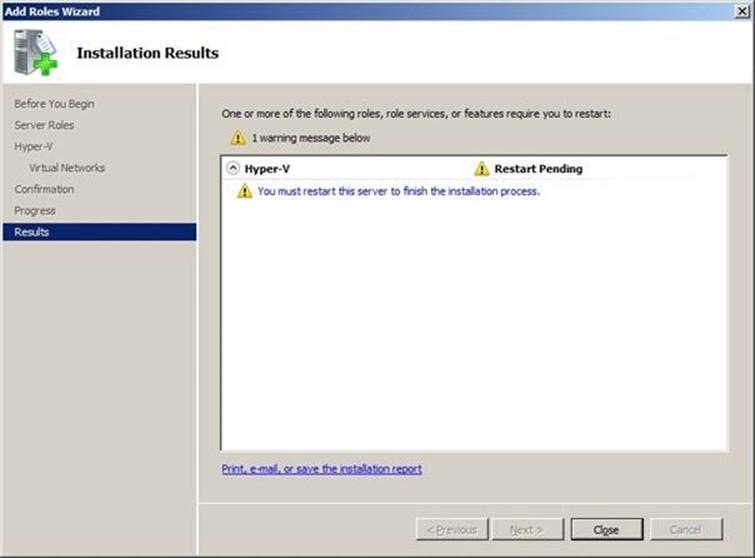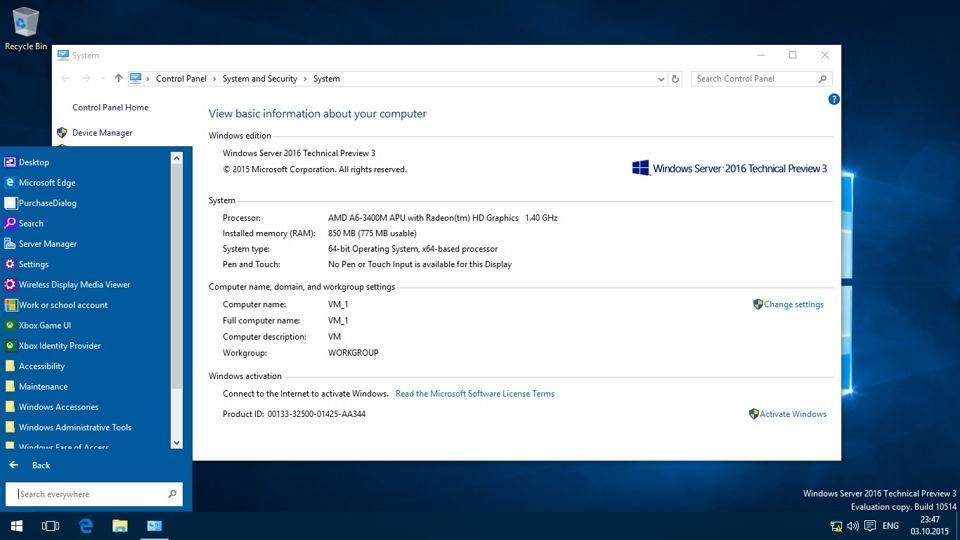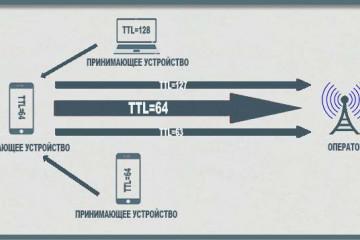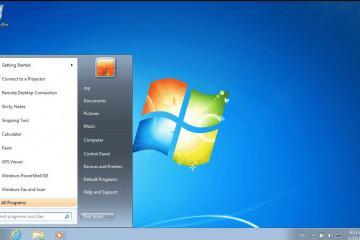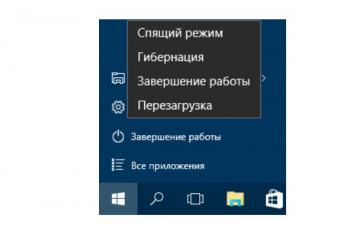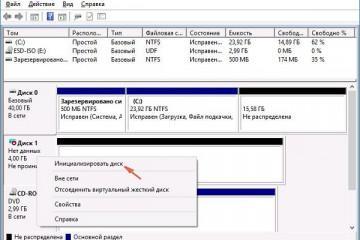Как отключить Hyper-V в Windows 10 — пошаговая инструкция
Содержание:
Системой виртуализации в ОС Windows 10 служит Hyper-V. Он предназначен для работы с виртуальными машинами и автоматически включен разработчиками во все последние версии, поэтому не нуждается в дополнительной установке. Hyper-V может не сработаться с другими установленными пользователем механизмами виртуализации, тем самым нарушать работоспособность устройства.
Что такое виртуализация и какие требования к ПК предъявляет
Под виртуализацией подразумевается технология, представляющая информацию о вычислительных мощностях, объединенных программной логикой отдельно от аппаратной части. Она обеспечивает разделение процессов, протекающих в хостовом и виртуальном пространствах.
Основной задачей виртуализации является изолирование вычислительных процессов друг от друга или наборов определенных действий, происходящих на одном устройстве. Это позволяет максимально расширить программные возможности и сократить аппаратную часть.
Виртуализация делится на такие типы:
- программная;
- хранение данных;
- сетевая;
- аппаратная;
- памяти.
Различные инструменты используют разные типы виртуализации. На примере гипервизора Hyper-V можно увидеть, что ему необходима аппаратная виртуализация, потому что это даст возможность создания и запуска виртуальных машин. Само устройство и операционка должны соответствовать таким требованиям, как:
- поддерживать ЦП технологию виртуализации Intel VT-x или AMD-V;
- ОС должна быть только 64-разрядной и не меньше редакции Pro;
- поддержка ЦП функции преобразования адресов второго уровня (SLAT);
- минимум 4 Гб ОЗУ;
Узнать, может ли домашний компьютер поддерживать виртуализацию Hyper-V, достаточно просто. Для этого необходимо открыть с правами админа консоль PowerShell либо вызвать командную строку и ввести команду «systeminfo». Нужно нажать в выдаче на необходимую ссылку. Особое внимание рекомендуется уделить требованиям приложения. Если рядом со всеми стоит слово «да», то можно без колебаний активировать гипервизор и формировать виртуальную машину.
Часто из-за того, что опция БИОС не функционирует, возникают ошибки и проблемы. Чтобы их избежать, рекомендуется активировать виртуализацию в BIOS. Для этого необходимо войти в его меню и пройти по следующему алгоритму:
- Открыть «Advanced».
- Перейти в «CPU Configuration».
- Включить опцию «Intel Virtualization Technology».
- Выбрать вариант «Enabled».
Как выключить функцию аппаратной виртуализации
Программы виртуализации невозможно применять в работе, включать в процессы без опции Hyper-V от виндовс. Новички испытывают серьезные затруднения при работе с данной опцией, поэтому ниже описаны способы включения и выключения Hyper-V последовательно.
Компоненты Windows
Данная опция операционной системы Windows ответственна за возможность пользования ресурсами персонального компьютера или ноутбука с целью создания виртуальных образов, которые будут функционировать в операционке. Иными словами, применение системы на практике сводится к тому, чтобы пользователь мог внутри одной ОС запускать работу несуществующего устройства. Такой подход может помочь решить ряд важнейших вопросов:
- запускать различные действующие копии виндовс под разные потребности пользователя. Одним из самых часто используемых вариантов является запуск отдельных виртуальных серверов, определение их мощности под разные виды вопросов в пределах одной достаточно производительной машины. Это позволяет сэкономить на покупке новых устройств под определенные категории задач. Например, для поддержки сайтов компаний, печатных серверов и других нужд;
- позволяет проверять работоспособность программ и приложений. В этом случае в первую очередь проверке подвергаются программные продукты, которые пользователь пытается скачать и установить из непроверенного источника. Выполнив запуск в виртуальной машине сомнительной копии программы, можно сразу узнать, какими будут последствия для ОС после ее установки на устройство. Таким способом можно обнаружить троянский вирус;
- дает возможность проводить тестирование ПО. Существуют специальные пакеты для разработки приложений, содержащих в себе виртуальную среду, в которой эти же программные продукты могут подвергаться тестированию;
- если у пользователя несколько установленных операционных систем, то данная опция помогает поддерживать их. Это позволяет работать с приложениями андроид внутри виндовс, проводить трейдинг.
Как отключить Hyper-V в Windows 10? Прежде чем отключить данную опцию, как компонент ОС, пользователь должен убедиться, действительно ли необходимо это делать. Чтобы выключить виртуализацию, нужно:
- Вызвать командную строку и ввести «appwiz.cpl», после чего нажать на «Enter».
- Откроется окно программ и компонентов Windows. Потребуется перейти в пункт их включения или отключения.
- Необходимо удалить значок рядом с Hyper-V и сохранить свои действия, нажав на «Ок».
Использование PowerShell
Как выключить аппаратную виртуализацию в Windows 10 c помощью PowerShell? Данная оболочка дает возможность пользователю не только активировать и деактивировать компоненты операционной системы, но и деинсталлировать стандартные приложения, входящие в ОС.
Чтобы воспользоваться данным приложением, потребуется:
- Активировать оболочку программы с правами админа, воспользовавшись поисковиком ОС.
- Откроется окно, где в соответствующей строке необходимо ввести «Disable-WindowsOptionalFeature -Online -FeatureName Microsoft-Hyper-V-All».
- Начнется процесс отключения. Появится уведомление о перезагрузке устройства, нужно подтвердить его.
Что делать, если Hyper-V не отключается
C такой проблемой пользователи сталкиваются довольно редко, однако не стоит исключать и этот вариант. Если опция не отключается после выполненных шагов, то система выдает уведомление, что не удалось отключить компоненты. Выключать их в этом случае придется иными способами.
Может случиться и так, что после перезапуска устройства необходимый компонент, оказывается, выключен, но через некоторое время опять становится активным. Это происходит из-за того, что некоторые системные файлы повреждены. Устранить эту проблему поможет введение в командную строку «SFC» либо «DISM».
Как отключить гипертрейдинг Windows 10, если после его деактивации все равно выходит ошибка, что системе не удалось завершить компоненты? В этом случае необходимо активировать проверку самих файлов и их хранилища. Чтобы это сделать, нужно:
- Вызвать командную строку с правами админа, нажав одновременно на клавиши «Win + R».
- Ввести «sfc /scannow», после чего щелкнуть по кнопке «Enter».
- Ожидать окончания диагностики.
Если в результатах проверки не нашлась причина неполадки, то потребуется воспользоваться другой командой.
Для этого нужно:
- Запустить командную строку, войдя с правами админа.
- Пройти путь: DISM /Online /Cleanup-Image /RestoreHealth.
- Ожидать окончания проверки.
Выполняя данную команду, ОС обнаруживает и устраняет сбои не только в системных файлах, но и в хранилище. Если операционке не удается справиться с обнаруженными неполадками, то информация о них записывается в логи CBS.log. и dism.log. Их система создает самостоятельно. В них будет полностью описана проблема.
В данной статье был рассмотрен вопрос про Hyper-V Windows 10, отключить который легко и просто. Система виртуализации включена в набор системных компонентов виндовс 10. При необходимости данный компонент можно отключить любым из способов, описанных в статье. Специалисты считают, что самым эффективным будет отключать через командную строку.