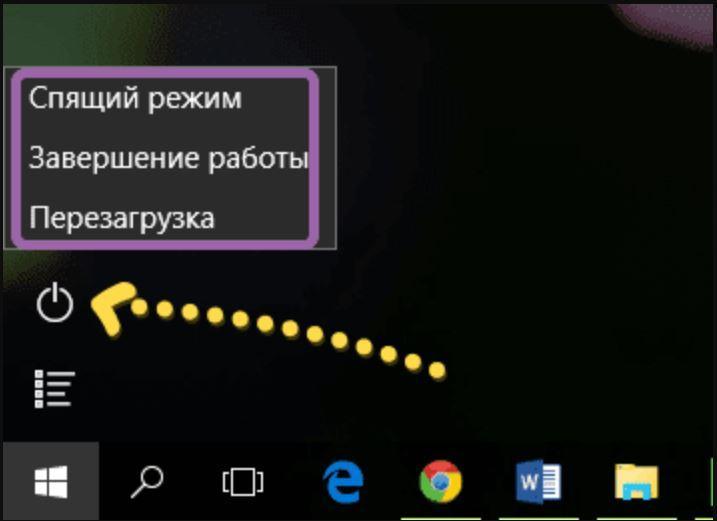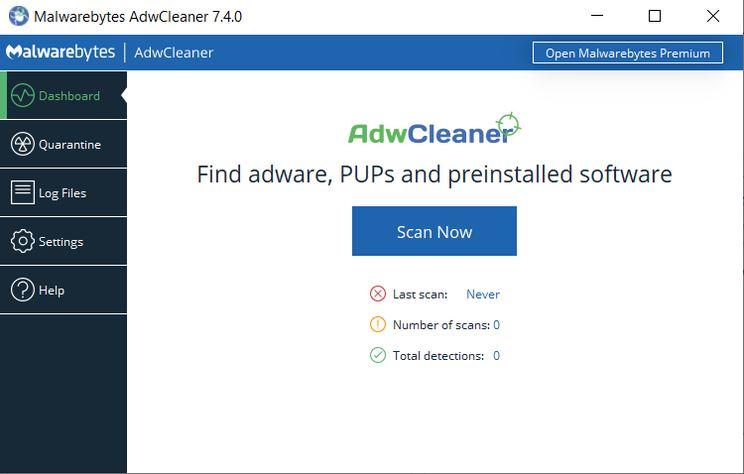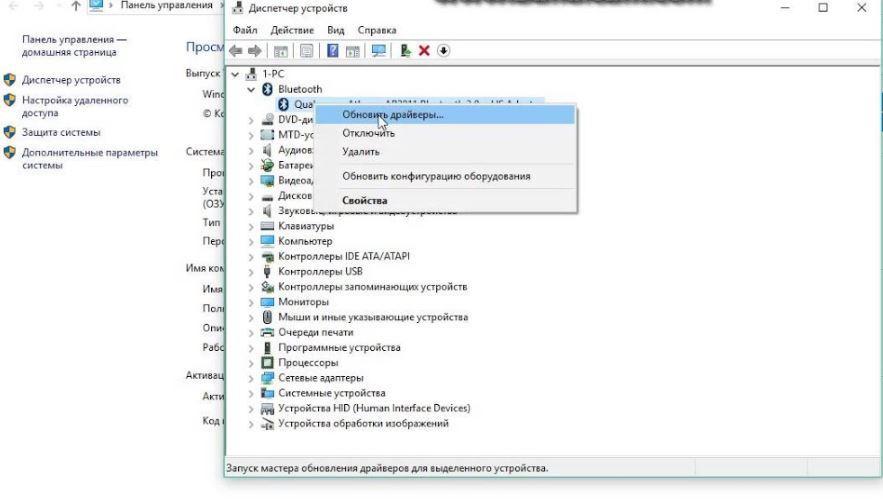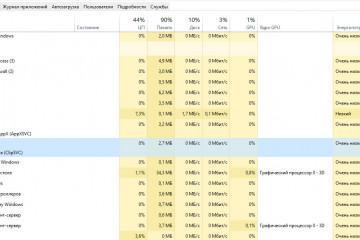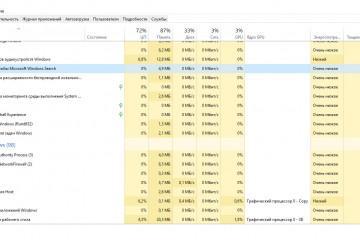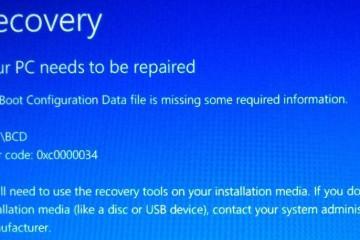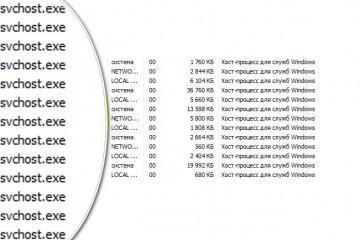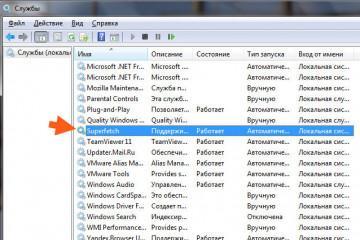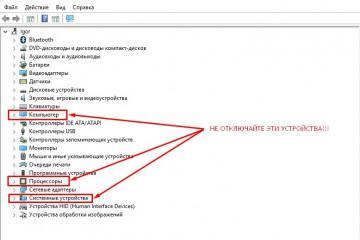Бездействие системы грузит процессор Windows 10 и 7 — решение проблемы
Содержание:
Многие пользователи компьютеров сталкиваются с проблемой, когда Windows начинает медленнее работать. Чтобы разобраться с причинами замедления работы ПК, некоторые открывают диспетчер задач. С его помощью можно узнать, какие именно процессы запущены в системе в данный момент. Также он позволяет увидеть, сколько ресурсов потребляют запущенные программы. Среди процессов часто выделяется процесс «Бездействие системы», который может загрузить ЦП на 100 %.
Что такое System Idle Process в Windows
Бездействие системы (англ. System Idle Process) — процесс простоя системы, который всегда можно заметить в диспетчере задач. Он показывает процент времени, в течение которого процессор находится в ненагруженном состоянии.

Загрузка ЦП на 100 % процессом «Бездействие системы» — проблема, с которой сталкиваются многие пользователи ПК
Часто пользователи видят, что он начинает серьезно загружать ЦП вплоть до ста процентов. В большинстве случаев он показывает показатель свободной нагрузки на процессор. Если его нагрузить, то процент загрузки System Idle Process начнет снижаться. Однако бывают случаи, когда «Бездействие системы» действительно грузит процессор Windows 10, из-за чего система начинает работать в разы медленнее.
Бездействие системы грузит процессор Windows 10: что делать
Есть несколько полезных рекомендаций, которые помогут исправить проблему и снять нагрузку с ЦП.
Перезагрузка устройства для решения системного сбоя
Бывают ситуации, когда процесс начинает нагружать ЦП из-за появления системного сбоя. В этом случае исправить ситуацию поможет обычная перезагрузка системы.
Отключать или перезагружать персональный компьютер можно несколькими способами:
- через меню «Пуск». Это наиболее простой способ, который используется большинством пользователей ПК. Необходимо перейти в меню «Пуск», нажать на «Выключение» и выбрать «Перезагрузка». После этого начнется повторная загрузка системы;
- горячими клавишами. Если не удается воспользоваться меню «Пуск», можно использовать горячие клавиши. Необходимо нажать комбинацию клавиш «Alt + F4», после чего на экране появится небольшое окошко. В нем пользователь должен выбрать пункт «Перезагрузка» или «Выключение»;
- с помощью блокировки системы. Необычный способ перезагрузки, которым пользуются крайне редко. Для начала нужно нажать клавиши «Win + L». После этого должен появиться экран с вводом пароля пользователя. Снизу будут располагаться кнопки «Выключение» и «Перезагрузка»;
- при помощи кнопки на системном блоке. Этот способ поможет отключить ПК, если система зависла. Большинство современных системных блоков оснащается кнопками, с помощью которых можно выполнить перезагрузку.
Проверка ОС на наличие вирусов
Распространенной причиной, из-за которой System Idle Process грузит процессор Windows 10, является заражение вирусами. Чаще всего вирусная программа начинает подменять процесс и маскироваться под него. Это приводит к тому, что пользователи долгое время не могут понять, из-за чего процессор полностью загружен.
Существует несколько эффективных программ, которые помогут быстро удалить вирусы.
Dr.Web CureIt
Это бесплатная программа, с помощью которой можно выявлять вирусы, лечить их и помещать на карантин. Чтобы проверить систему на наличие угроз, необходимо сделать следующее:
- Запустить сканер и согласиться с условиями соглашения.
- Нажать на «Начать проверку».
- Дождаться окончания процедуры и начать удалять найденные вирусы.
Kaspersky Virus Removal Tool
Отличная утилита, которая справляется со всеми вредоносными программами. Проверить систему на вирусы достаточно просто: необходимо запустить Kaspersky Virus Removal Tool и нажать на «Start scan», после чего начнется процесс сканирования. Когда компьютер будет просканирован, появится окно с отчетом, в котором можно удалить найденные угрозы.
AdwCleaner
Бесплатная утилита, которая помогает очистить систему от вредоносных и ненужных программ. Чтобы решить проблему с вирусами, надо запустить AdwCleaner и нажать на «Сканировать». После завершения проверки необходимо нажать на «Очистить».
Исправление ошибок реестра сторонними программами для Windows 7, 10
Если причиной загрузки процессора были не удаленные вирусы, значит нужно проверить реестр. Иногда в нем появляются ошибки, которые приводят к некорректной работе процесса «Бездействие системы».
Исправить появившиеся в реестре ошибки можно при помощи сторонних программ.
Kerish Doctor
При помощи этого оптимизатора можно не только восстановить реестр, но и улучшить производительность ПК. Сразу после запуска Kerish Doctor в открывшемся окне нужно выбрать пункт «Исправление ошибок» и нажать на «Начать проверку.
Registry Repair
Решать проблемы, связанные с реестром, можно с помощью утилиты Registry Repair. Она начинает проверку сразу после запуска. Когда сканирование будет завершено, нужно нажать на «Исправить реестр».
Advanced SystemCare
При появлении ошибок в реестре можно воспользоваться программой Advanced SystemCare. С ее помощью проводят сканирование и устраняют все имеющиеся ошибки.
Обновление основных драйверов на Windows 7 и 10
Иногда несвоевременное обновление драйверов приводит к засорению памяти и увеличению нагрузки на ЦП.
Чтобы проверить, нужно ли обновлять драйверы, необходимо сделать следующее:
- Открыть «Диспетчер устройств».
- Найти устройства, на значках которых есть желтый восклицательный знак.
- Щелкнуть по устройству правой кнопкой мыши и выбрать «Обновить драйвер».
Иногда System Idle Process сильно нагружает процессор, что приводит к ухудшению работы ПК. Чтобы устранить эту проблему, надо разобраться, как убрать «Бездействие системы» на виндовс 7 и 10 и какие утилиты могут для этого понадобиться.
https://www.youtube.com/watch?v=xE9WydTNUZ4