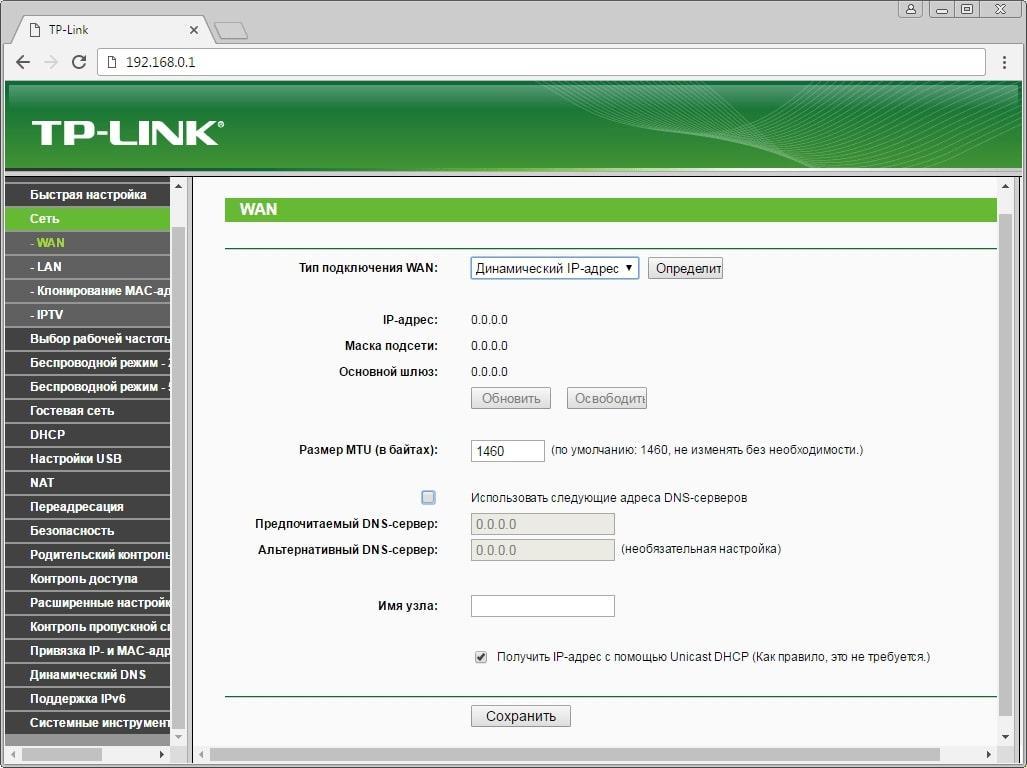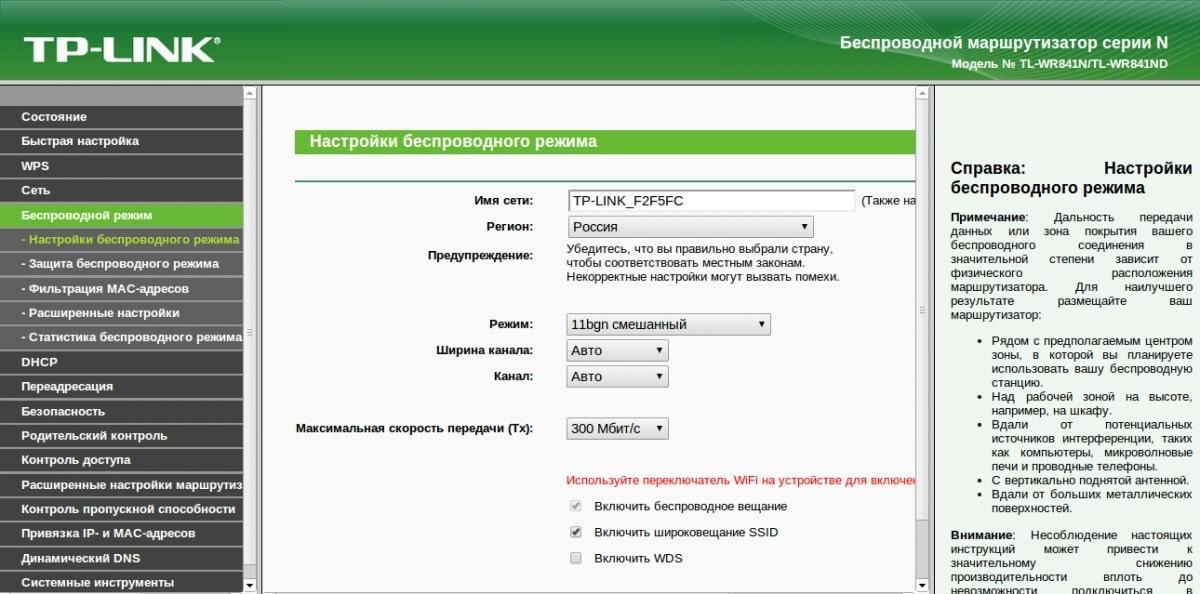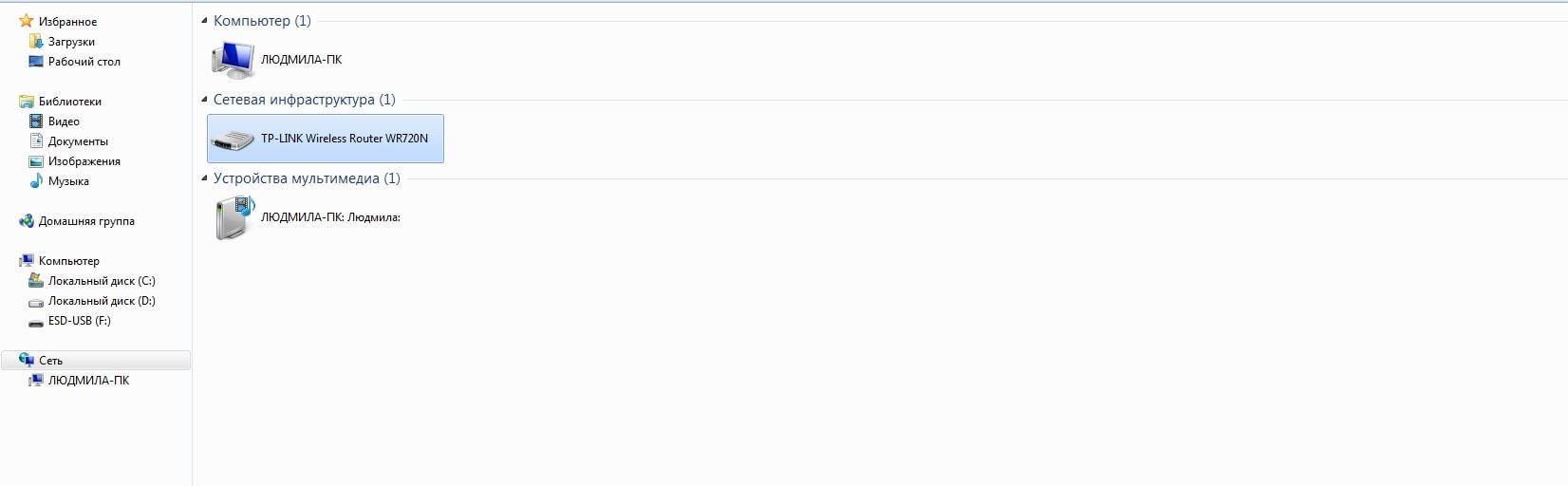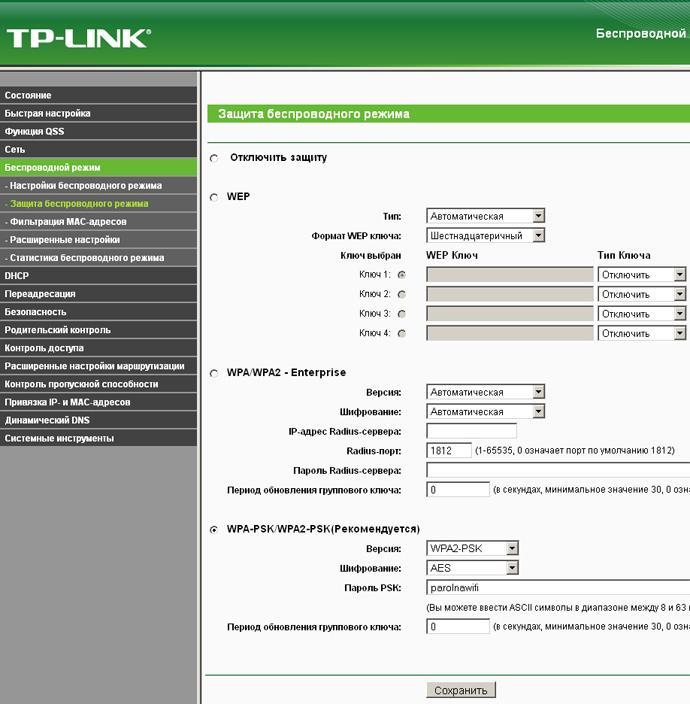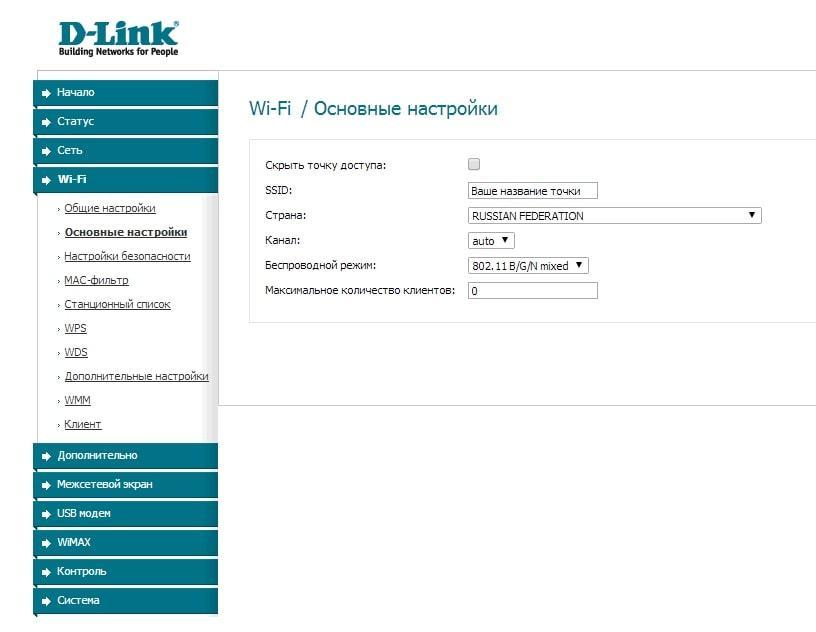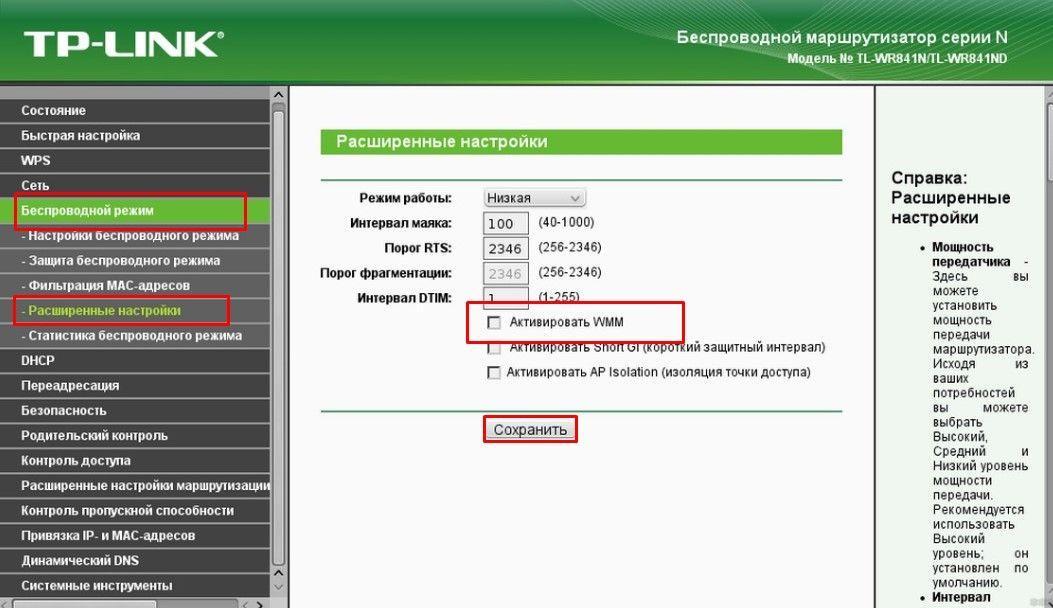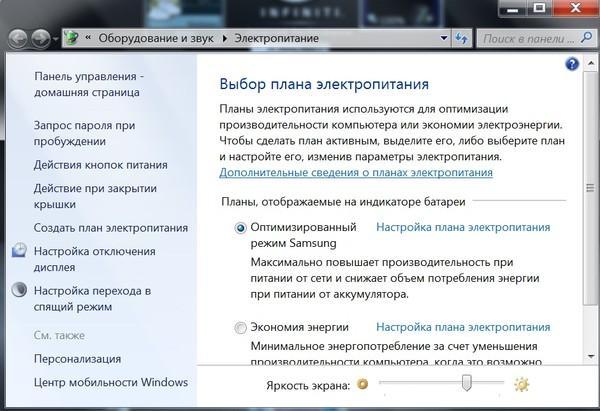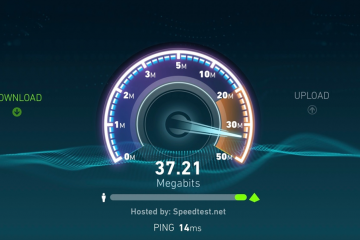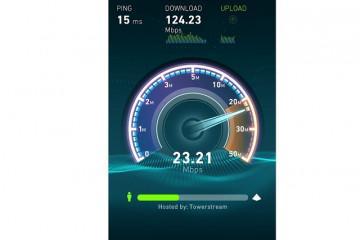Как увеличить скорость Интернета через Wi-Fi роутер
Содержание:
- Проверка качества сигнала и мощности работы передатчика роутера
- Причины низкого качества сигнала
- Какие стандарты сети и диапазоны поддерживает роутер
- Количество подключённых устройств к сети
- Как стандарты безопасности влияют на скорость Wi-Fi
- Как увеличить скорость Wi-Fi
- Проверка тарифного плана
- Корректировка настроек роутера: смена канала, частоты, типа шифрования
- Обновление прошивки маршрутизатора
- Усовершенствование адаптера на принимающем устройстве
- Включение режима WMM
- Обновление драйвера сетевой карты
- Как перестроиться на свободный канал
- Отключение режима энергосбережения
- Правильное расположение роутера
- Усилитель для роутеров
Иногда требуется повысить скорость работы сети через Wi-Fi роутер. При этом человек сможет с комфортом пользоваться Интернетом, просматривать фильмы и сериалы в высоком разрешении, а также быстро их скачивать. Улучшить скорость можно разными способами. О том, как ускорить вай-фай, будет рассказано в данной статье.
Проверка качества сигнала и мощности работы передатчика роутера
Немаловажный этап в вопросе повышения скорости Интернета, который заслуживает особого внимания.
Чтобы получить сведения о мощности маршрутизатора, нужно его осмотреть. Обычно на обратной стороне роутера указывается информация о его мощности. Это может быть строка TX Power. Стандартные устройства для раздачи Wi-Fi способны выдавать от 100 мВт до 0,2 Вт.
Проверить качество выдаваемого роутером сигнала можно следующим образом:
- Перейти в любой браузер и вбить в поисковую строку название сайта «speedtest». Это сервис, позволяющий проверить скорость работы сети в текущий момент времени.
- Кликнуть по кнопке «Старт».
- Запустится тест на скорость, который может длиться несколько секунд.
- По окончании теста на экране монитора отобразится необходимая информация. Как правило, скорость от 50 Mbps считается приемлемой для домашнего пользования.
Причины низкого качества сигнала
У данного обстоятельства есть несколько распространённых причин:
- использование Wi-Fi маршрутизатора. Если подключить кабель провайдера напрямую в разъём на компьютере, то уровень сигнала повысится. Роутер управляет этим соединением, обычно занижая реальную скорость из-за особенностей настройки;
- раздача Интернета. Если в данный момент к маршрутизатору подключено несколько устройств, то сигнал между ними будет распределяться равномерно. Соответственно, общая скорость сети снижается;
- в настройках роутера Tp-Link выставлено ограничение, не позволяющее скорости увеличиться;
- низкая мощность передатчика. Чем ниже данный параметр у роутера, тем больше он будет резать скорость;
- сбои. Часто бывает, что на линии провайдера ведутся профилактические или ремонтные работы. Данное обстоятельство понижает скорость Интернета.
Какие стандарты сети и диапазоны поддерживает роутер
Существует несколько видов протоколов сети:
- 802.11а. Устаревший стандарт для вай-фай роутеров, который в настоящее время практически не используется. Он отличается низкой скоростью передачи данных, а также пониженной частотой работы в 2,4 ГГц;
- 802.11b. У данного стандарта наблюдается низкая пропускная способность, вследствие чего сильно снижается уровень сигнала. От покупки Wi-Fi маршрутизаторов D-Link или Keenetic, которые поддерживают такой протокол, лучше отказаться;
- 802.11g. Стандартный протокол, который используется на многих роутерах. Это модернизированная версия предыдущего стандарта, которая может работать на частоте 5 ГГц. Также скорость 802.11g увеличена до 55 Мбит/с;
- 802.11ас. Самый быстрый стандарт, разработанный в 2016 г. Вай-фай роутеры, которые поддерживают данный протокол, отличаются большой скоростью передачи информации, а также стабильностью работы. Стандарт 802.11ас функционирует только на частоте 5 ГГц.
Многие передатчики вай-фай поддерживают несколько стандартов. Чтобы поменять протокол работы маршрутизатора, необходимо зайти в его параметры, найти соответствующий раздел и выбрать из представленного списка необходимый протокол. Затем пользователю останется только сохранить изменения и перезагрузить устройство.
Количество подключённых устройств к сети
Роутеры могут раздавать Интернет на несколько устройств одновременно. Как правило, к одному маршрутизатору максимум можно подключить 10 гаджетов. При этом каждый пользователь в любой момент сможет узнать, какие устройства подключены к его сети. Для выполнения поставленной задачи можно воспользоваться простым алгоритмом:
- Кликнуть по значку «Мой компьютер» на рабочем столе ПК с виндовс.
- Перейти в раздел «Сеть».
- На экране отобразится список устройств, раздающих Интернет, которые в данный момент подключены к этому компьютеру.
- Выбрать роутер и кликнуть по его названию правой кнопкой мыши.
- Из списка параметров тапнуть по строчке «Перейти на веб-страницу».
- Ввести логин и пароль для входа. Эти сведения прописаны на обратной стороне маршрутизатора.
- После ввода символов на мониторе отобразится меню параметров вай-фай передатчика.
- Кликнуть по вкладке «Сеть».
- Развернуть подраздел WLAN
- Найти строку «Подключённые устройства» и тапнуть по ней.
После выполнения предыдущего действия должны появиться все гаджеты, которые в данный момент подключены к этой точке доступа. Здесь также может быть указан их IP-адрес.
Существует более простой способ осуществления данной процедуры:
- Найти в строке состояния значок Интернета и кликнуть по нему.
- Войти в свойства.
- Перейти во вкладку «Подключение».
- Нажать по строке устройств, расположенной в конце списка.
- Отобразятся все устройства, которые получают Интернет от этого роутера.
Как стандарты безопасности влияют на скорость Wi-Fi
Скорость Интернета также зависит от типа шифрования, выставленного в настройках маршрутизатора «Ростелеком». Например, если в качестве используемого стандарта выставлен WEP, то скорость сети не сможет превысить лимит в 54 Мбит/с. Данный тип безопасности считается одним из самых неэффективных. Стандарт WEP не сможет пресечь попытки несанкционированного доступа.
Для исправления ситуации можно сделать следующее:
- Зайти в параметры передатчика Wi-Fi аналогичным образом.
- Тапнуть по вкладке «Беспроводной режим». Обычно данная функция располагается с левой стороны интерфейса.
- Посредством выполнения несложных действий зайти в параметры данного режима.
- Выставить тип безопасности WPA, WPA2 либо AES.
Как увеличить скорость Wi-Fi
Медленная загрузка интернет-данных свидетельствует о наличии проблем, которые требуют незамедлительного устранения. Далее будут рассмотрены самые распространённые способы, позволяющие понять, почему скорость Интернета низкая.
Проверка тарифного плана
Первое, что необходимо сделать, если при использовании Сети наблюдается низкая скорость передачи, ознакомиться с договором провайдера. В нем прописаны все условия его заключения, права и обязанности сторон. Также в документе указывается информация о действующем тарифном плане, его особенностях.
Также может быть, что просто не оплачен счет за месяц. Внеся деньги, можно продлить Интернет, работающий через вай-фай.
Корректировка настроек роутера: смена канала, частоты, типа шифрования
Как правило, чем больше диапазон частот маршрутизатора, тем выше скорость работы Сети. Данный параметр также можно изменить в параметрах передатчика. Для этого необходимо сделать следующее:
- По аналогии выше зайти в меню настроек модема.
- Зайти в раздел «Беспроводной режим».
- В конце списка тапнуть по строчке «Диапазон частот» и выставить максимально возможное значение.
- Сохранить изменения.
О том, как поменять тип безопасности и шифрования роутера, уже было рассказано выше.
Обновление прошивки маршрутизатора
Возможно, скорость Сети снижена из-за неофициальной или устаревшей прошивки роутера. В таком случае устройство нужно перепрошить, предварительно сбросив его настройки до заводских.
Усовершенствование адаптера на принимающем устройстве
Диапазон частот на Wi-Fi адаптере и принимающем сигнал устройстве должен быть одинаковым для стабильности их синхронизации. Поэтому на гаджете андроид надо выставить частоту, соответствующую частоте маршрутизатора. Если речь идёт о телефоне, то это можно сделать в настройках вай-фай. Здесь же изменяются канал, тип шифрования, а также IP-адрес.
Включение режима WMM
WMM представляет собой функцию, которая поддерживает несколько классов трафика. Данный режим повышает скорость Интернета, а также качество сигнала. Для его активации можно сделать следующее:
- Кликнуть по беспроводному режиму в настройках маршрутизатора.
- В развёрнутом списке нажать на строку «Расширенные настройки».
- Поставить галочку напротив WMM и сохранить изменения.
- Перезагрузить передатчик.
Обновление драйвера сетевой карты
Немаловажная деталь, влияющая на скорость работы Сети. Необходимо зайти в диспетчер устройств, найти название своей карты, затем скачать для неё последний драйвер из Интернета.
Как перестроиться на свободный канал
Чтобы найти свободный канал для своей точки доступа вай-фай, можно воспользоваться программой inSSIDer. Процесс настройки:
- В интерфейсе софта кликнуть по вкладке Network. Отобразится список доступных сетей. Под каждой из них указан используемый канал.
- Из списка каналов требуется выбрать свободный, т. е. тот, к которому подключено меньше сетей.
- Сохранить изменения и выйти из программы.
С помощью проделанных выше действий можно ускорять и улучшить скорость Интернета.
Отключение режима энергосбережения
Ноут от компании Dell часто работает в режиме энергосбережения, который отрицательно влияет на скорость Сети. Отключить его можно следующим образом:
- Кликнуть на значок вилки в строке состояния.
- Выбрать один из предложенных режимов работы. Это может быть «Производительность», «Энергосбережение» или «Сбалансированный режим».
- После выбора режима яркость экрана должна измениться.
Правильное расположение роутера
Устройство, которое принимает интернет-сигнал от маршрутизатора, должно находиться на определённом расстоянии от него. Чем ближе гаджет располагается к роутеру, тем лучше будет качество и стабильность сигнала. Скорость Интернета также возрастёт.
Усилитель для роутеров
Репитер представляет собой устройство, которое способно увеличить скорость Интернета через вай-фай. Это особенно актуально для помещений с толстыми стенами.
Подобные усилители имеют следующий принцип работы:
- дублирование сети;
- быстрое соединение по Wi-Fi с несколькими устройствами.
Таким образом, существует несколько способов увеличения скорости Интернета по Wi-Fi роутеру. Также при правильном подходе можно добиться улучшения качества сигнала и радиуса действия сети. Информация, представленная в данной статье, позволяет ответить на вопрос, как ускорить Wi-Fi.