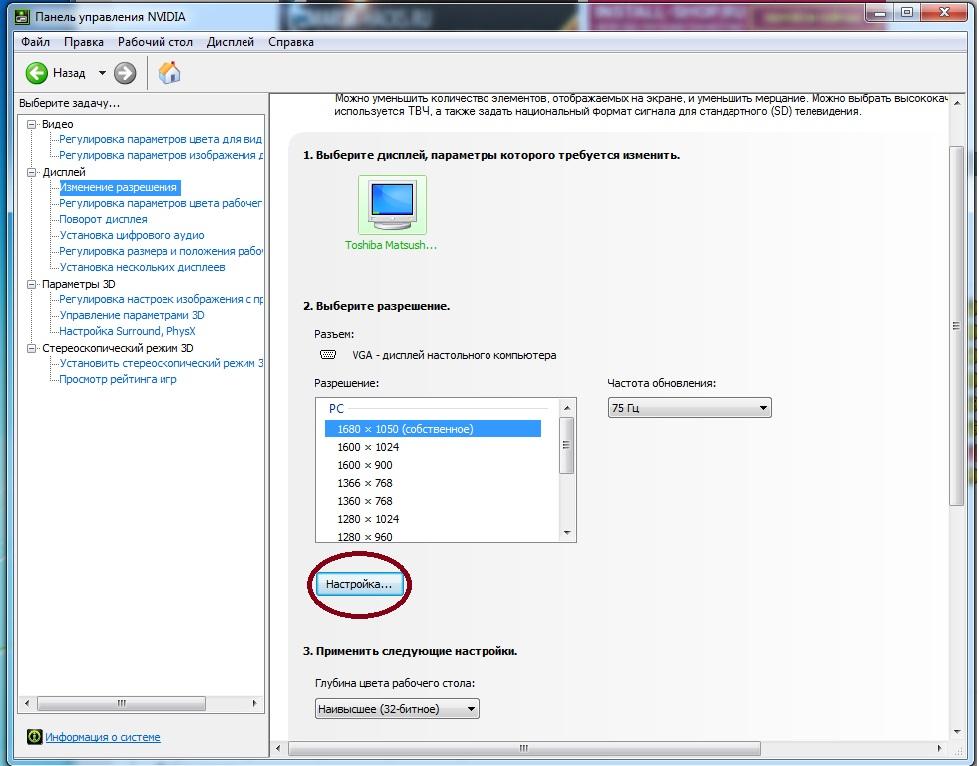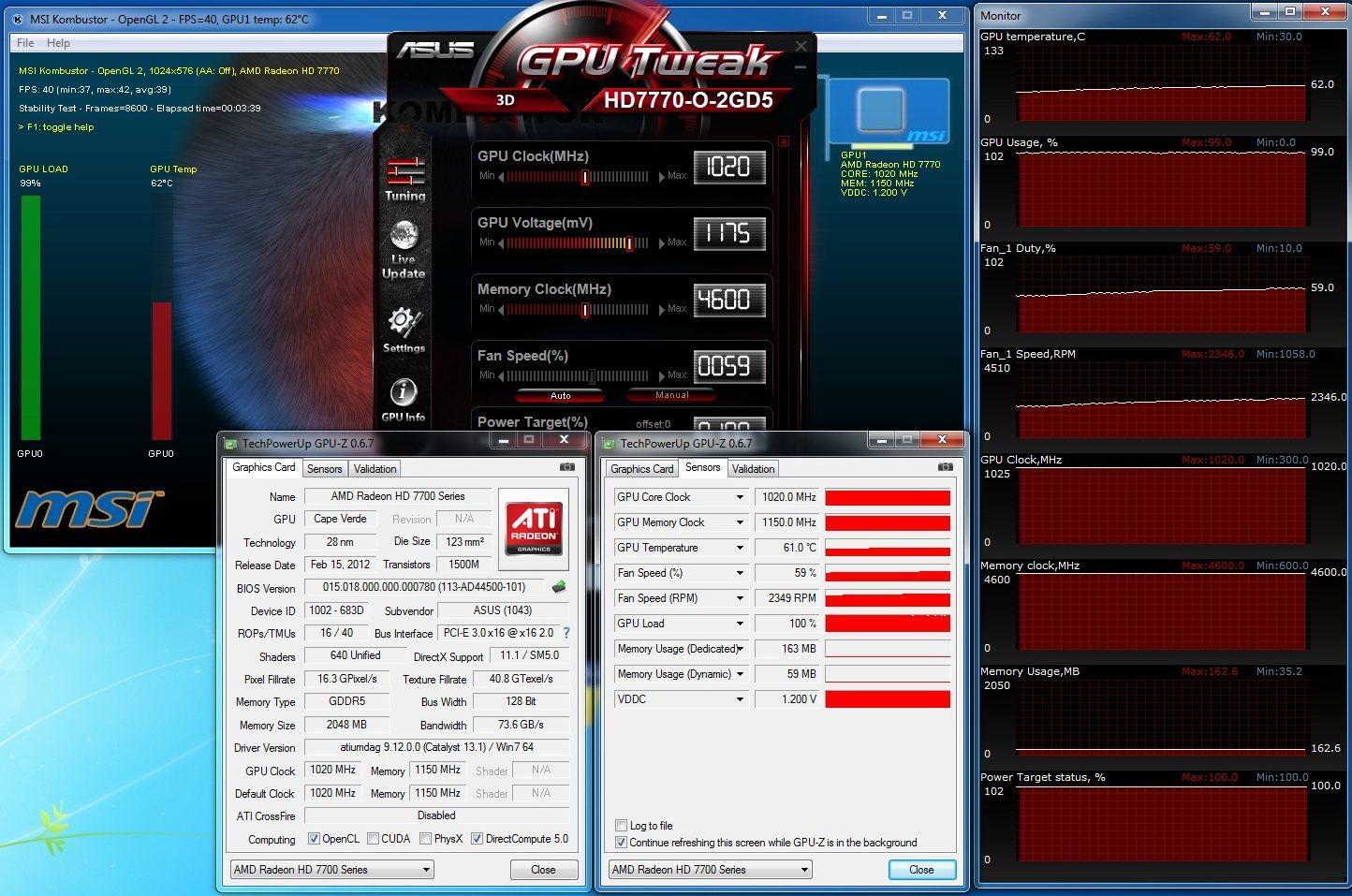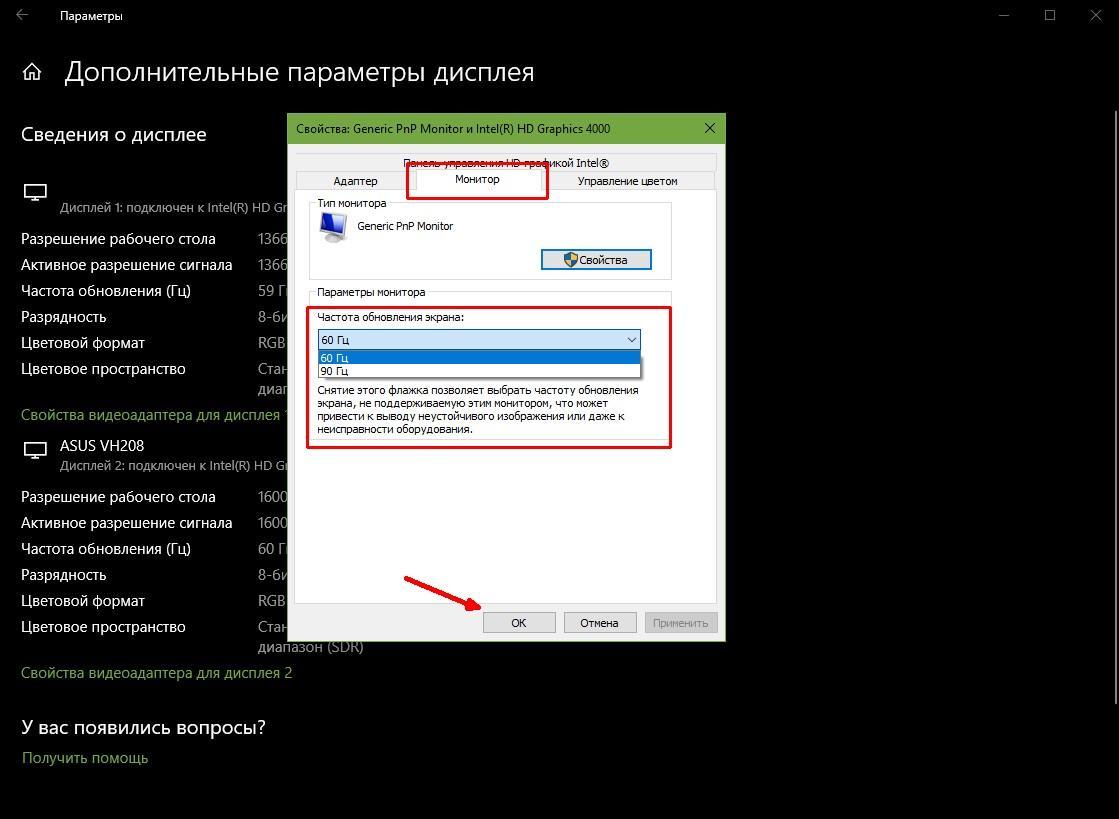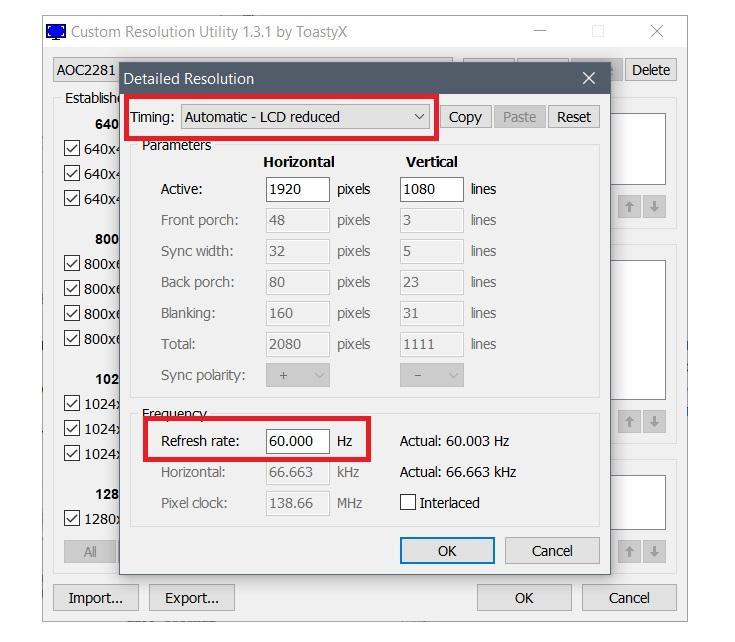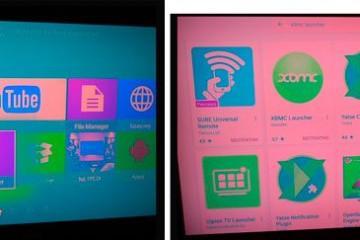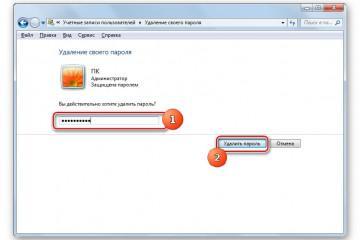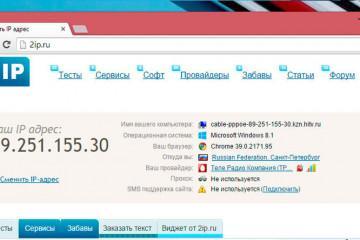Как узнать герцовку монитора Windows 10 — настройка частоты
Содержание:
- За что отвечает частота обновления дисплея
- Как узнать герцовку монитора Windows 10 средствами ОС
- Как посмотреть герцовку монитора на виндовс 7 средствами ОС
- Как изменить частоту обновления экрана на Windows 7, 10 через драйвера
- Возможно ли принудительно повысить частоту обновления выше, чем поддерживает монитор
Характеристики монитора обусловлены не только разрешением и размерами, но также и частотой обновления, или герцовкой. Это чрезвычайно важный параметр, отвечающий за плавность изображения, ускорение отклика и снижение нагрузки на глаза. Важно понимать, как узнать герцовку монитора Windows 10 и увеличить ее в случае необходимости.
За что отвечает частота обновления дисплея
Частота обновления монитора представляет собой показатель скорости, с которой может меняться изображение на экране за некоторый промежуток времени. Обычно за одну единицу времени принимают секунду. Это значит, что монитор с показателем 60 Гц способен показывать последовательно 60 кадров в секунду.
Однако герцы не могут в полной мере охарактеризовать качество изображения. Необходимо также учитывать некоторую задержку из-за прохождения изображения через матрицу. Это приводит к тому, что реальная частота на стандартном мониторе может находиться на уровне 40 Гц. Такого показателя может хватить для просмотра фильмов или работы, однако при запуске игр задержка тут же дает о себе знать.
Дополнительно герцовка оказывает влияние на усталость глаз во время длительного контакта с монитором. Чем меньше задержка, тем легче глаза воспринимают картинку и при этом практически не устают. Так что высокая герцовка — не только прихоть, но и необходимость для сохранения собственного зрения.
Игровые мониторы уже сейчас продаются с частотой обновления около 120–150 Гц. Это действительно внушительный показатель, обеспечивающий высокое качество передачи движений и уменьшающий нагрузку на зрительный нерв. Наиболее продвинутые модели и вовсе разгоняются вплоть до 240 Гц.
Как узнать герцовку монитора Windows 10 средствами ОС
В Windows 10 узнать герцовку монитора можно через меню «Параметры». Этот способ включает в себя следующие действия:
- Правой кнопкой мыши щелкают по свободному месту на рабочем столе и выбирают пункт «Параметры экрана» в выпадающем списке.
- Теперь выбирают раздел «Дополнительные параметры дисплея».
- На появившейся странице можно увидеть полную информацию обо всех подключенных к компьютеру мониторах. Нужный параметр находится напротив обозначения «Частота обновления (Гц)».
Как посмотреть герцовку монитора на виндовс 7 средствами ОС
Частоту обновления экрана на виндовс 7 можно определить при помощи встроенных средств без необходимости установки дополнительных программ.
Порядок обнаружения информации:
- Через меню «Пуск» входят в «Панель управления».
- Переходят в раздел «Экран».
- На панели в левой части можно увидеть надпись «Настройка параметров экрана», которую и требуется выбрать.
- Открывается пункт «Дополнительные параметры». Во вкладке «Монитор» можно увидеть пункт «Частота обновления экрана», в котором находятся все доступные герцовки.
Как изменить частоту обновления экрана на Windows 7, 10 через драйвера
Встроенные драйверы видеокарт позволяют настраивать частоту обновления экрана на программном уровне. Подобное вмешательство абсолютно безопасно и исключительно положительно влияет на характеристики компьютера или ноутбука.
Производители видеокарт нередко вместе с драйверами распространяют специализированное программное обеспечение, расширяющее возможности пользователя по настройке изображения. Порядок изменения параметров схож у всех производителей, однако имеются и некоторые особенности. По этой причине целесообразно отдельно рассмотреть, как изменить герцовку монитора Windows 10 на разных видеокартах.
Инструкция для видеокарт NVIDIA
Работа с видеокартами NVIDIA включает в себя использование специальной панели управления, которую можно открыть одним из перечисленных способов:
- на пустой рабочий стол нажимают правой кнопкой мыши и выбирают пункт «Панель управления NVIDIA»;
- использовать соответствующий значок в панели задач;
- найти программу через меню «Пуск».
Теперь необходимо зайти в раздел с параметрами настроек разрешения экрана. В соответствующем пункте будет присутствовать действующее значение частоты обновления, которую можно будет настроить.
Фирменная утилита позволит создавать целые профили с индивидуальными настройками, которые можно легко включать или отключать нажатием одной кнопки. У NVIDIA подобная возможность появляется при переходе в раздел «Настройка» во вкладке «Изменение разрешения». При выборе позиции «Пользовательское разрешение экрана» откроется возможность настройки собственного режима.
Инструкция для видеокарт AMD Radeon
Утилита для видеокарты AMD называется AMD Catalyst Control Center. Именно через нее производятся все манипуляции с разрешением и частотой обновления экрана. Запуск утилиты возможен также через рабочий стол, панель задач или командную строку.
Нужные показатели можно ввести во вкладку «Дополнительные параметры системы». Там всегда можно создать пользовательское разрешение с необходимой частотой обновления. Повышение должно быть постепенным и длиться ровно до того момента, как монитор погаснет на некоторое время.
Инструкция для видеокарт Intel
Работа с видеокартами от Intel мало чем отличается от описанных выше инструкций. Тут также запускается программа «Настройки графики Intel», в которой надо перейти в раздел «Основные настройки».
Вкладка «Пользовательские разрешения» включает в себя все ранее созданные режимы, а также позволяет создать новый режим с уникальными значениями разрешения и частотой обновления.
Возможно ли принудительно повысить частоту обновления выше, чем поддерживает монитор
При наличии определенных навыков и использовании специального программного обеспечения действительно можно принудительно повысить частоту обновления экрана даже выше того показателя, который по умолчанию поддерживается монитором.
Что значит разгон матрицы монитора
В простых мониторах обычно наблюдается показатель обновления в 60 Гц. Для большинства задач этого более чем достаточно. Однако некоторые пользователи стараются добиться прироста производительности за счет искусственного превышения параметра. Подобная возможность обусловлена тем, что даже в самых бюджетных мониторах производители оставляют некоторый запас частоты. Также это может быть связано с использованием одинаковых матриц в разных моделях и ручном выставлении частоты обновления.
Высокая герцовка позволяет получать актуальную информацию на экране и значительно сокращает задержку. Особенно это заметно в различных динамичных играх по типу шутеров или гонок. Разгон монитора включает в себя выставление более высоких показателей обновления без повышения напряжения. Так что по своей сути этот процесс можно считать одним из наиболее безопасных.
Почему не имеет смысла разгонять монитор
Перед тем как приступить к разгону монитора, стоит хорошенько подумать. Резко увеличивать количество кадров противопоказано. Таким образом можно запросто получить битые пиксели или же вовсе нарушить целостность изображения. Так что если и повышать герцовку, то только постепенно.
На различных форумах геймеров и компьютерных ресурсах нередко возникают сообщения о том, что разгон монитора применяется для повышения производительности в играх. Однако на самом деле процесс влияет лишь на рабочие параметры монитора и практически не отражается на играх. Может незначительно повыситься качество изображения, однако прироста ФПС или ускорения загрузки точно не будет.
При проведении любых манипуляций с монитором важно понимать, сколько герц способна выдержать конкретная модель, и соблюдать технику безопасности, не превышая установленное значения. Только так можно обратить вмешательство в аппаратную часть в пользу, а не во вред.