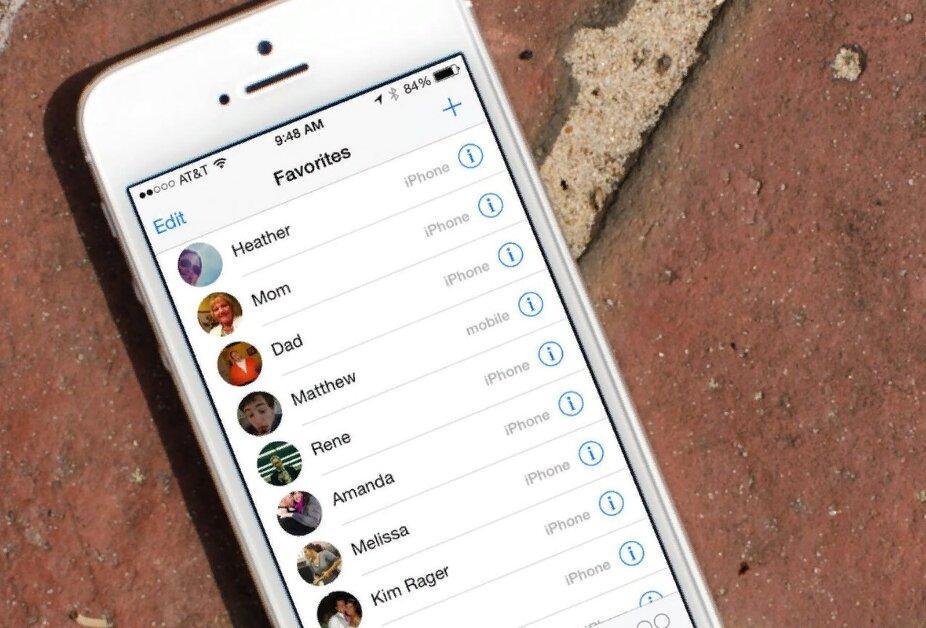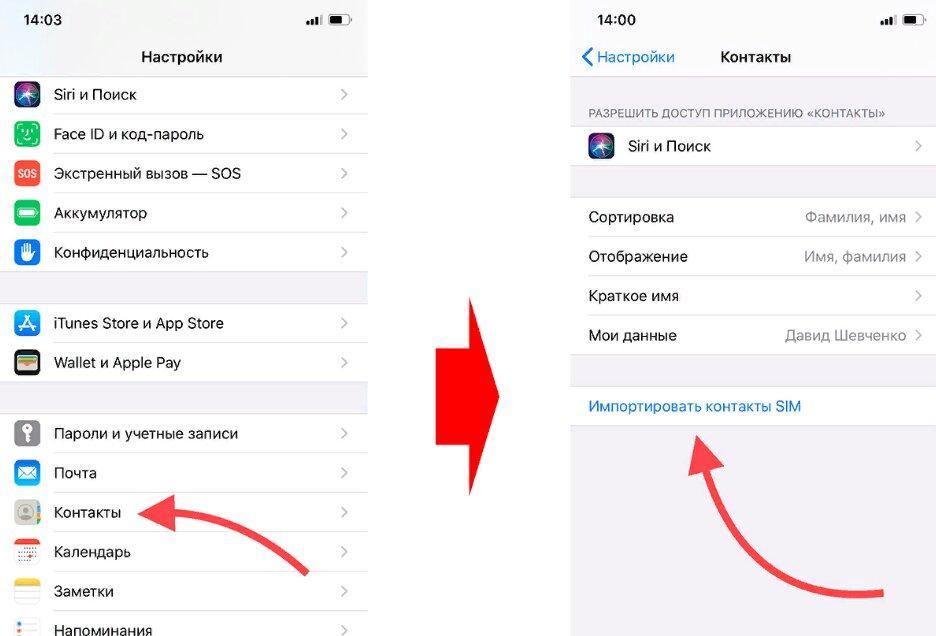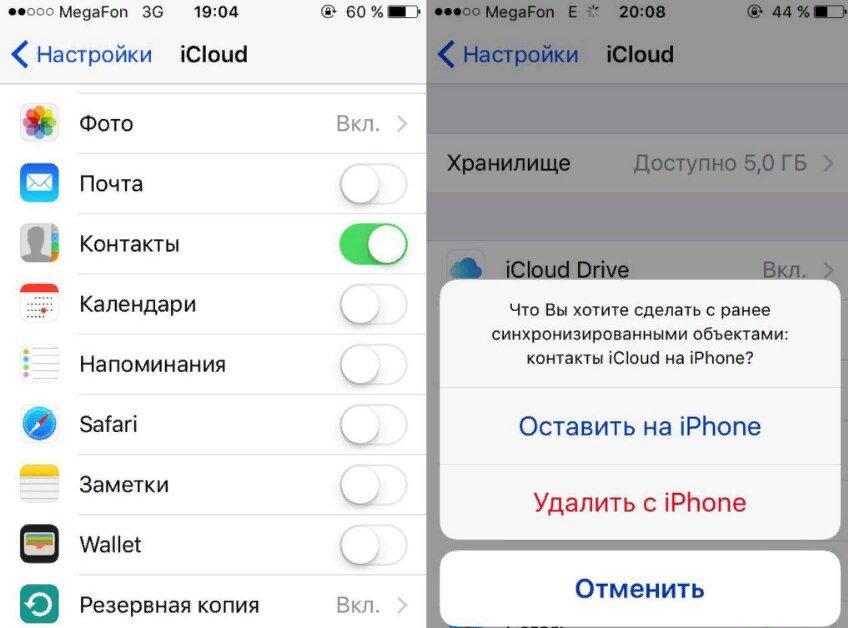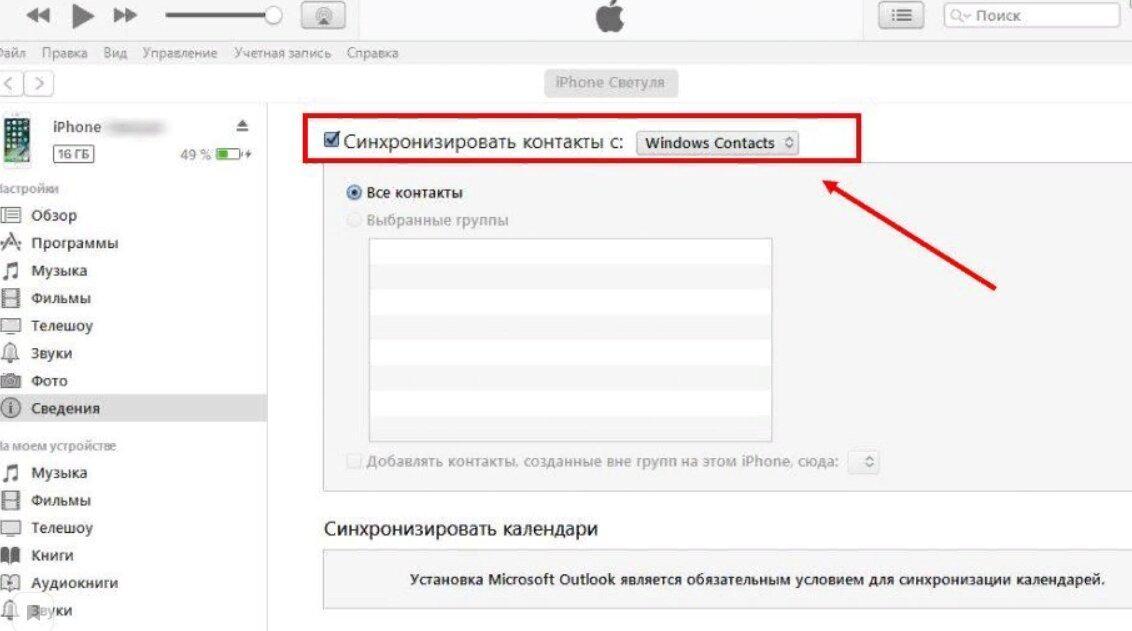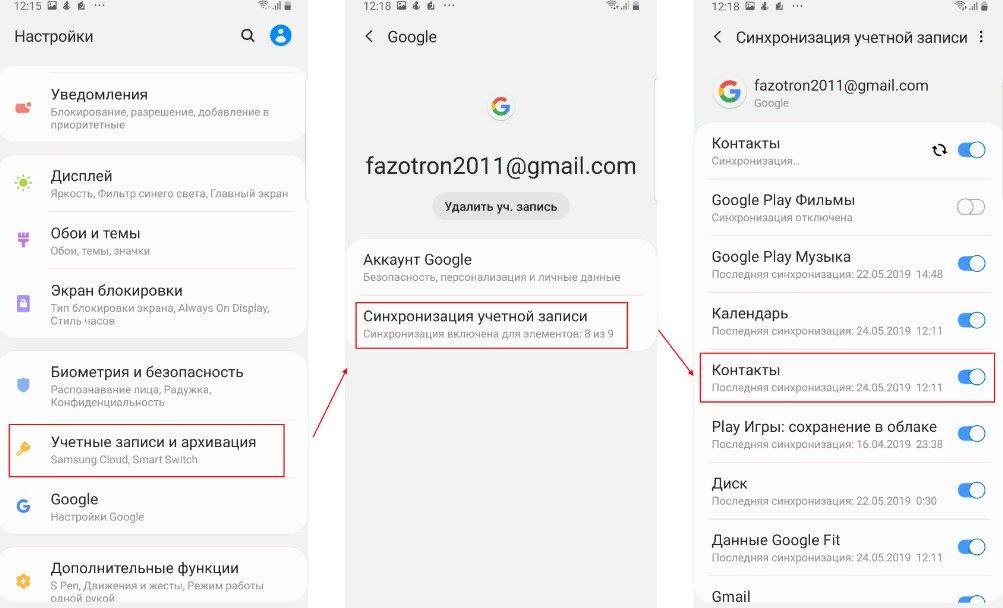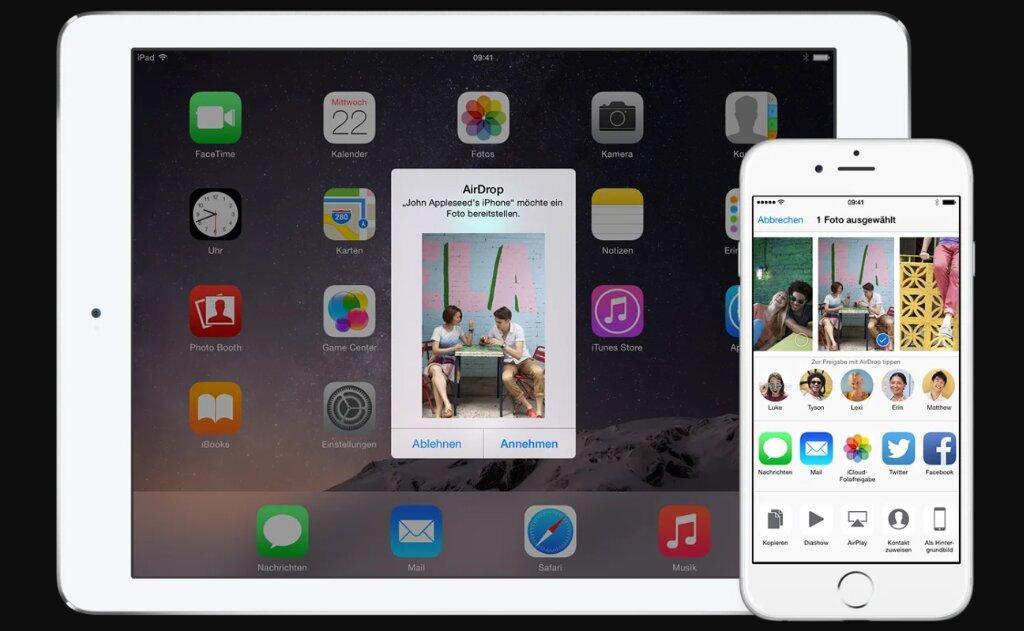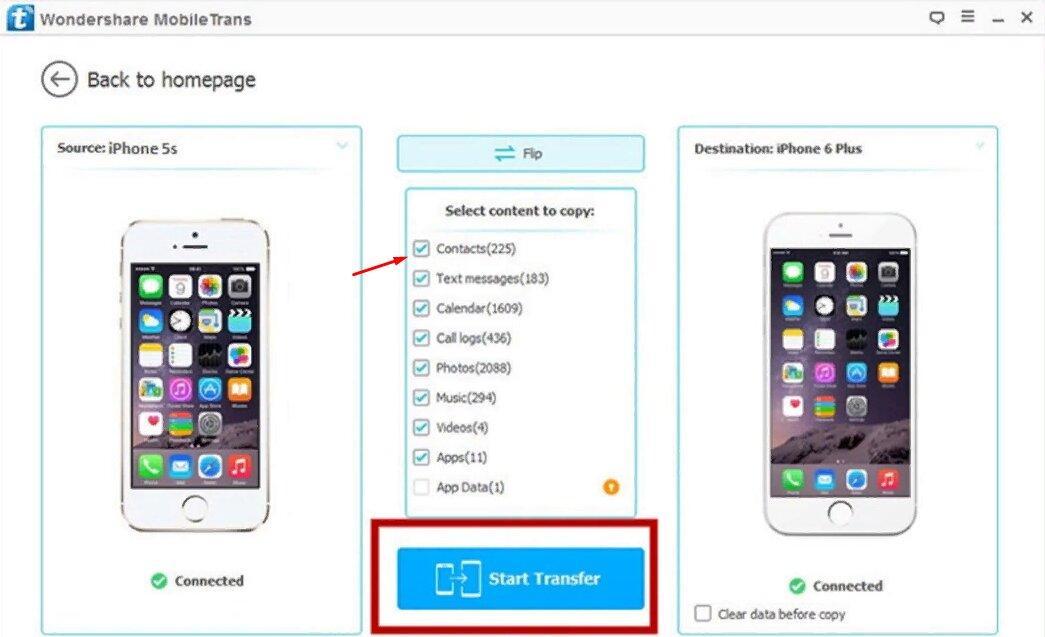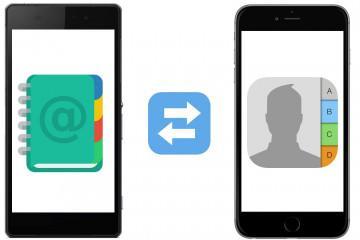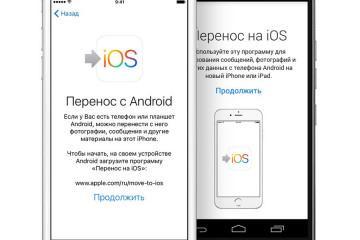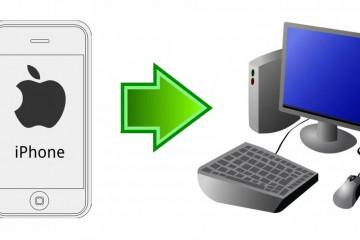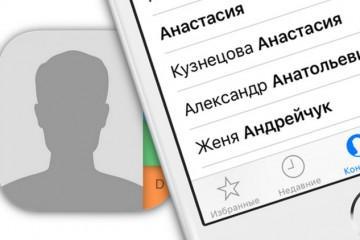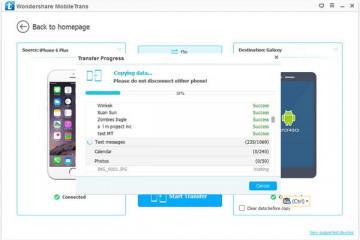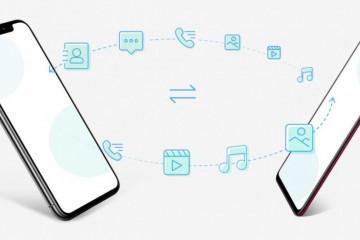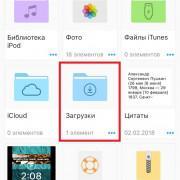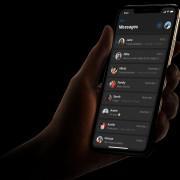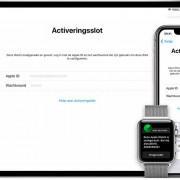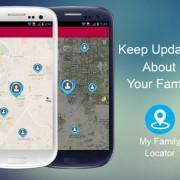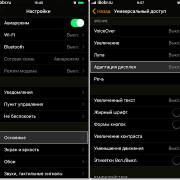Как перенести контакты с айфона на айфон
Содержание:
Ежегодно Apple презентует новую модель своего телефона. Приобретая новинку, пользователи часто не знают, как перенести контакты с айфона на айфон. А ведь большинство меняет его каждый год, и в записной книжке значатся сотни номеров, которые переписать вручную просто нереально.
Какие есть способы переноса номеров на айфонах
Оказывается, ОС от Apple дает множество возможностей, как перекинуть контакты с айфона на айфон. Пользователь волен выбрать любой из понравившихся. Каждый из них одинаково эффективен, и можно быть уверенным, что ни один номер по дороге с телефона на телефон не потеряется.
Владельцам «яблочной» техники доступны следующие способы передачи контактов:
- импортировать vcf-файл, в котором будут все номера;
- использовать память Sim-карты;
- использовать для этого iCloud;
- с помощью компьютера через фирменную программу iTunes;
- перекинуть через блютуз;
- использовать внештатные программы.
Через импорт из vcf-файла
Первым на очереди был стандартный перенос файла. По сути это все равно, что скинуть фотографию, только в данном случае система распознает контакты и перекидывает их не в галерею, а в записную книжку. Способа будет два.
В первом случае нужно:
- Зайти в магазин приложений и скачать оттуда My Contacts Backup.
- После установки дать приложению доступ к системе.
- В самом первом меню программы будет кнопка «Backup». Нажать на нее.
- Ничего не делать до окончания архивации (займет не больше минуты).
- Тут же в приложении нажать на «E-mail».
- Ввести свой логин и пароль от почтового ящика.
- Прикрепить созданный vcf-файл.
- Установить приложение на новый айфон.
- Зайти на тот же почтовый ящик и скачать файл.
Контакты автоматически загрузятся в новый гаджет.
Для использования второго варианта понадобится авторизация в учетной записи «Эппл» и iCloud. Пошаговый алгоритм действий следующий:
- На старом iPhone зайти в Safari (можно другой доступный браузер).
- Открыть сайт iCloud.com.
- На главной странице нажать на «Поделиться» (если используется мобильная версия, то найти прямоугольник со стрелочкой внутри).
- Кнопка перекинет на развернутую версию страницы.
- Авторизоваться в учетной записи эппл ID.
- Тут же найти и открыть раздел с контактами.
- Здесь найти значок с шестеренкой и нажать на него.
- Следом «Выбрать все» (двойным кликом).
- Когда отображенные контакты стали синими, опять кликнуть на шестеренку и нажать «Экспорт vCard».
После этого браузер перекинет на новую станицу с единственной кнопкой «Открыть в», где предложит перенести vcf-файл. Для этого удобнее всего использовать какой-нибудь онлайн-сервер, например, «Гугл Диск», «Яндекс», OneDrive. После загрузки нужно на новом айфоне зайти в облако, загрузить файл и кликнуть по нему. Через пару минут контакты будут уже в телефонной книге.
Через Sim-карту
Самый простой способ — это переставить Sim-карту в новый гаджет. Владельцу айфона нужно сделать всего пару действий:
- Вставить симку в обозначенный производителем слот.
- Следом зайти в системные настройки.
- Перейти в раздел «Почта, адреса и календари».
- Проскролить до низу и выбрать «Импортировать контакты SIM».
Остается только подтвердить действие и дождаться окончания загрузки.
Перенос контактов с iPhone на iPhone с помощью iCloud
При покупке нового поколения айфона владельцы не заморачиваются исключительно с контактами, а просто переносят все свои данные с помощью резервного копирования айклауда. Контакты также стандартно перекидываются на новый гаджет.
Если владельцу нужна исключительно телефонная книга и ничего больше, то нужно сделать следующее:
- Зайти в «Настройки».
- Перейти в первый раздел «Apple ID, iCloud, iTunes» (в старых iOS пункт «Учетные записи и пароли» и следом «iCloud»).
- Выбрать раздел «Резервное копирование».
- Посмотреть, стоит ли галочка напротив пункта «Контакты». Обычно архивация контактов включена по умолчанию. Активировать, если это не так, и выждать несколько минут.
- Взять в руки новый гаджет и зайти в свою учетную запись (ту же самую, что на старом iPhone).
- Зайти в «Программы и данные» (в настройках).
- Кликнуть на «Восстановить из копии iCloud».
Дождаться пока закончится перенос контактов с iPhone на iPhone.
Как передавать номера на айфоне с помощью iTunes
Перебросить все, что угодно со iOS-смартфона поможет фирменная утилита айтюнс. Ее можно установить на любую операционную систему, и в данном случае этот способ идеально подходит для извлечения номеров. Алгоритм действия следующий:
- Если до сих пор нет, то скачать программу с официального сайта бренда.
- Подключить оба смартфона к ПК (если один USB-порт, то можно по очереди).
- Открыть программу.
- Вверху слева кликнуть на значок телефон (возможно понадобится авторизация).
- В меню сбоку выбрать «Сведения».
- Дальше на кнопку синхронизации.
- В открывшихся подпунктах выбрать тип архива в зависимости от ОС ПК.
- Кликнуть на «Применить».
После этого подсоединить второй телефон, авторизоваться в той же учетной записи. Так как в авторизации по Эппл ID заложено извлечение резервных архивов, то ранее сохраненные контакты будут внесены в память обновленного гаджета.
Как перекинуть телефонные номера с айфона на айфон через блютуз
Здесь на помощь приходят сервисы «Гугл», которые так или иначе есть у всех пользователей, кто пользуется YouTube, GoogleDrive, Gmail и прочими приложениями. Электронная почта интернет-гиганта станет лучшим инструментом для решения проблемы:
- Открыть «Настройки».
- Найти раздел «Почта, адреса, календари».
- Здесь найти список с учетными записями.
- Далее «Добавить учетную запись».
- Кликнуть на значок Google.
- Зайти в свой почтовый ящик (если нету, то создать).
- Подождать пока архивируются данные.
- Следом вернуться назад и выбрать «Гугл».
- Активировать ползунок напротив «Контакты».
После этого можно просто добавить ту же учетную запись на новом iPhone и данные должны перенестись сами.
Если это по каким-то причинам не подходит, то в дело вступает Bluetooth:
- Зайти в почтовый ящик «Гугл» через браузер (в мобильном приложении нет нужного функционала).
- Открыть полную версию.
- В шапке сайта выбрать «Gmail».
- В новом меню выбрать «Контакты».
- Кликнуть «Еще».
- В всплывшем списке перейти в раздел «Экспорт».
- Дальше для экспорта всех контактов нажать на «Все»
- Следом на «vCard».
- Выбрать синий значок сервиса.
Теперь пользователь должен активировать приемник на втором смартфоне и принять файл. Запустить его, и дождаться, когда система сама рассортирует все по местам.
Как уже упоминалось ранее, аналогично можно перенести контакты через ПК. Если это не нужно, есть вариант полегче — AirDrop. С этим способом справится даже чайник:
- Положить два айфона рядом.
- Включить на обоих блютуз или подсоединить к одной сети Wi-Fi.
- Зайти в «Контакты».
- Скопировать все нужные номера (или просто выделить весь список).
- Выбрать «Отправить».
- Во всплывшем меню будет раздел «AirDrop». Дождаться пока не загорится значок второго айфона (если в ближайшем радиусе действия несколько фирменных гаджетов, то высветится каждый).
- Подключиться.
- На втором iPhone подтвердить отправку.
После выполнить перезагрузку смартфона, чтобы скинутые данные встали на свои места.
Как скопировать контакты с айфона на айфон через сторонние приложения
Сторонние приложения для передачи данных с одного iPhone на другой полностью повторяют принцип работы AirDrop. Достаточно установить утилиту на каждый смартфон, включить беспроводное соединение по Wi-Fi или Bluetooth и выделять нужные файлы.
Наиболее популярными считаются File Transfer App, AirDisk Pro и Photo Transfer Wi-Fi. Последнее уже работает с любыми файлами. Каждая утилита представлена в App Store, то есть одобрена разработчиками ОС, так что оперировать персональной информацией можно не опасаясь.
Также существует аналог iTunes для компьютера — Wondershare MobileTrans. Работает и для переноса файлов iOS на Android, и с iOS на iOS. В общем можно использовать в любые стороны. Чтобы применить данный метод, нужно:
- Скачать утилиту.
- Подсоединить оба гаджета к ПК по USB.
- Запустить программу и дождаться пока она найдет оба гаджета.
- Слева устройство, с которого будут скидываться данные, справа принимающая сторона. Важно убедиться, что гаджеты заняли нужные места. Если нужно синхронизировать иначе, Flip исправит расстановку.
- Нажать на запуск операции.
Таким образом, самым удобным вариантом переноса номеров на новый iPhone считают сервис AirDrop. Следом, если, помимо контактов, нужно скинуть и другие данные, лучше воспользоваться резервным копированием iCloud. Если старый смартфон поврежден, но при этом все еще включается, можно применить iTunes через ПК. Остальные варианты довольно трудоемкие.
https://www.youtube.com/watch?v=H4j0Nh8I2Q4