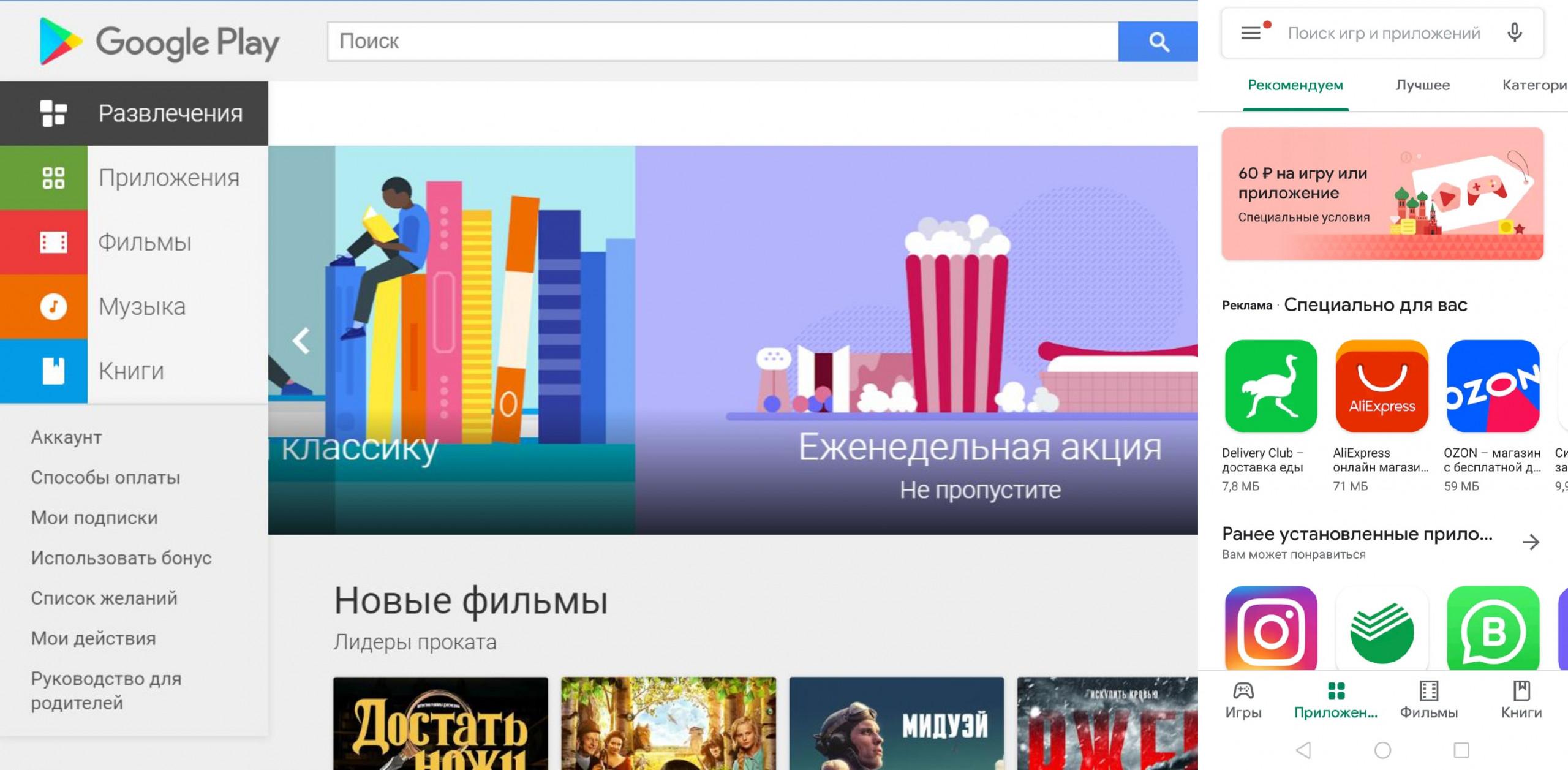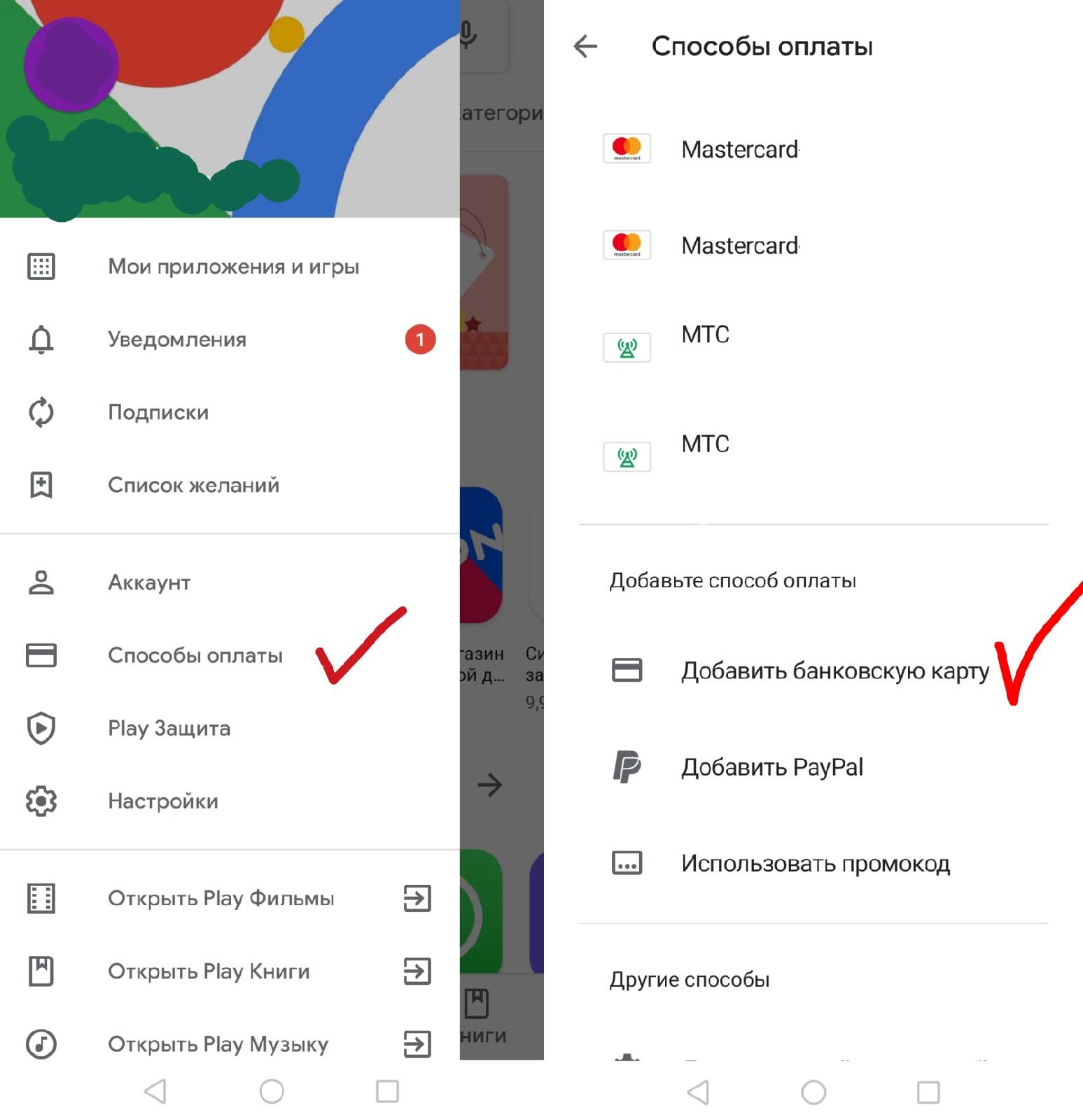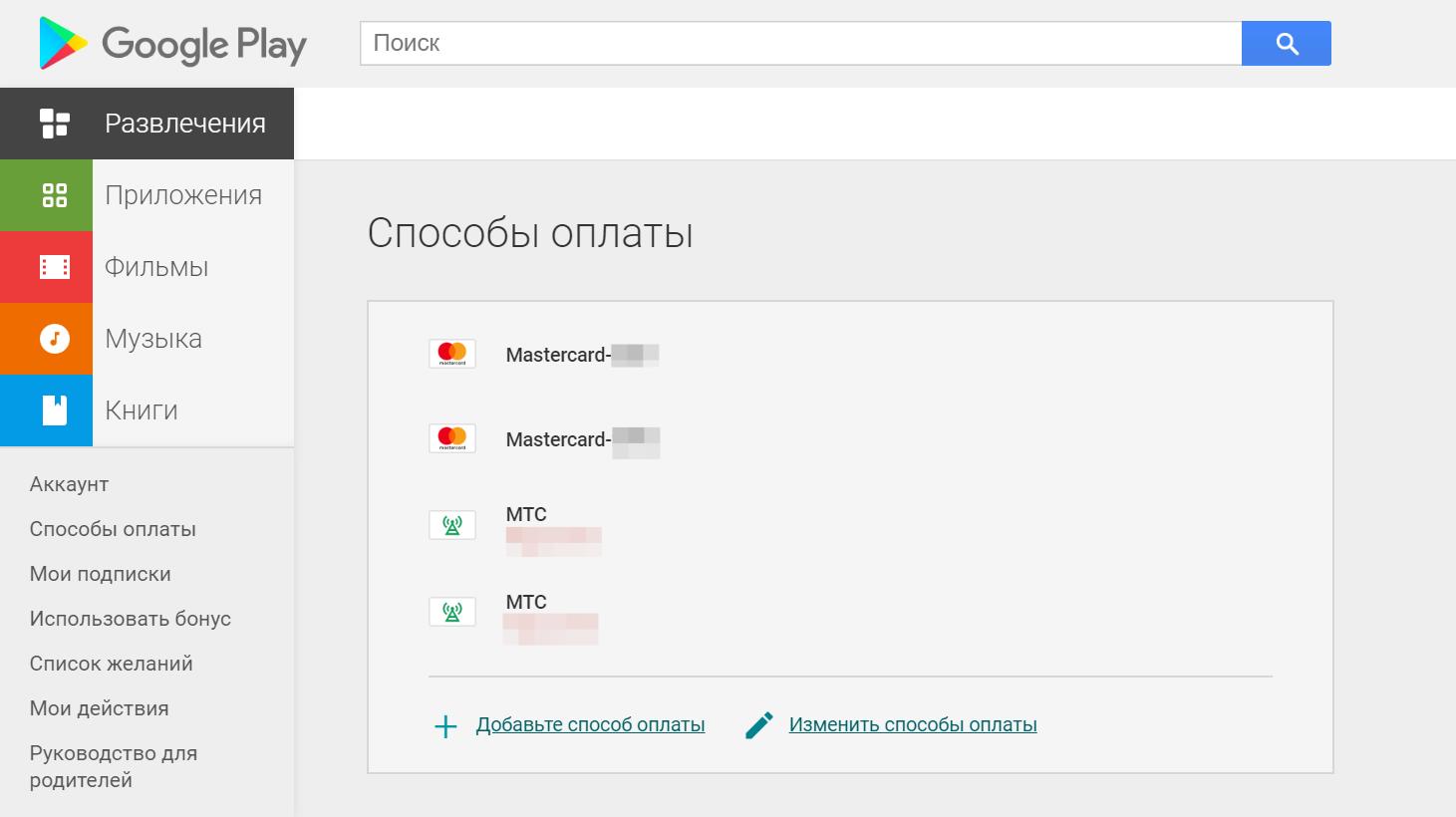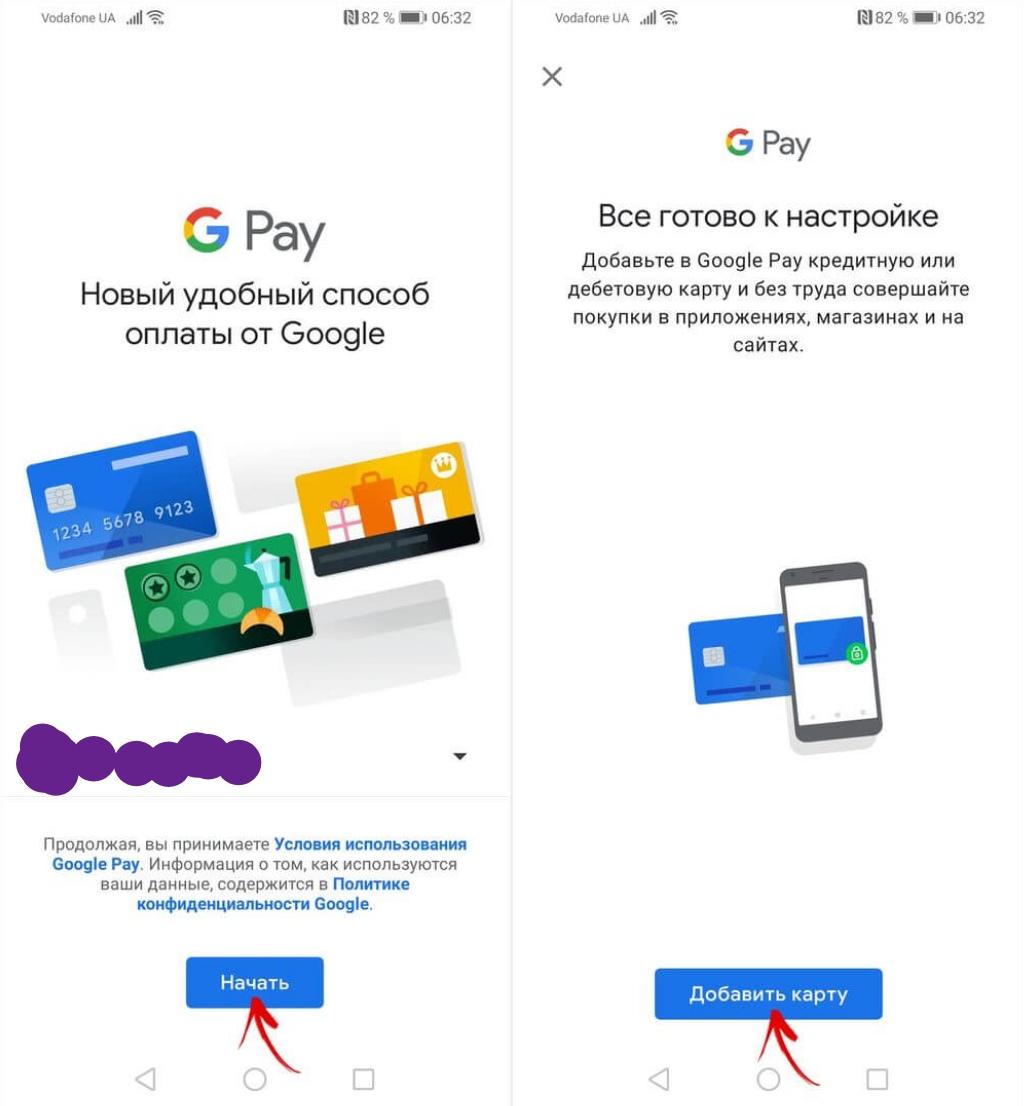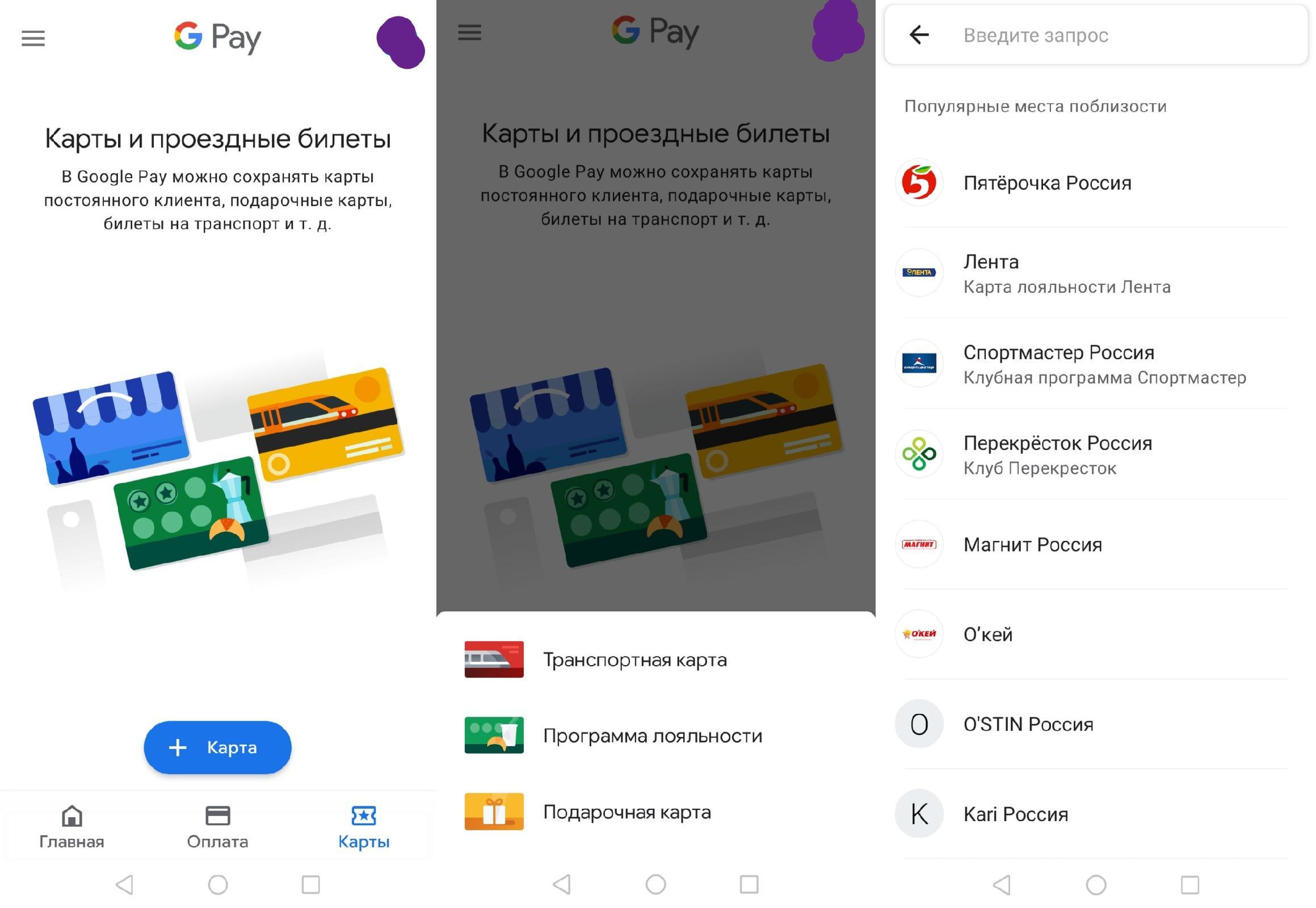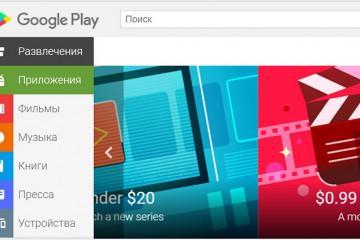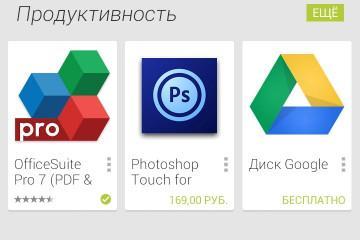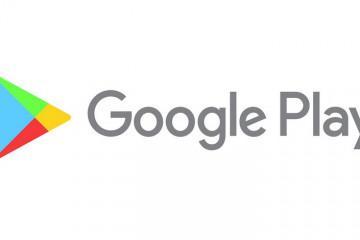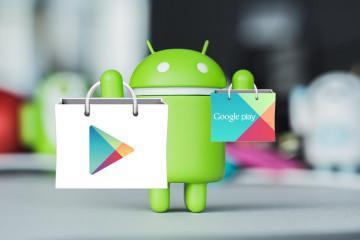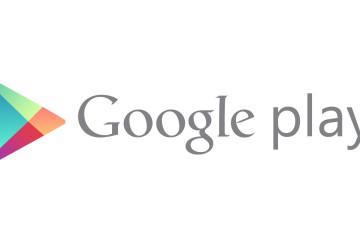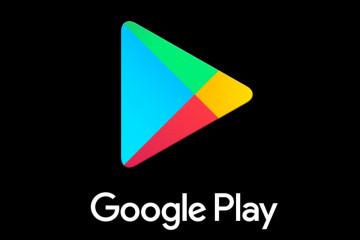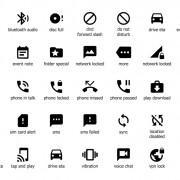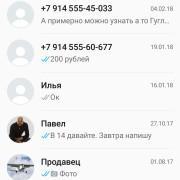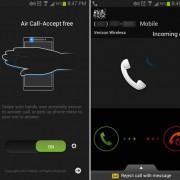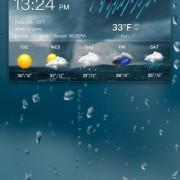Как добавить карту в Гугл Плей — пошаговая инструкция
Содержание:
- Что такое Гугл Плей и для чего он используется
- Как добавить карту в Гугл Плей на телефоне Андроид
- Как добавить карту в Гугл Плей на компьютере
- Какие карты можно добавлять в Гугл Плей
- Как поменять способ оплаты в Гугл Плей
- Что делать, если не добавляется карта в Гугл Плей
- О системе Google Pay
- Возможные трудности
С развитием онлайн-технологий постоянно изменяется жизнь обычных пользователей. Сейчас для оплаты покупок достаточно иметь доступ в интернет на компьютере, ноутбуке, смартфоне или планшете, что позволяет не только находить интересующие товары, не выходя из дома, но и оплачивать их в несколько движений, просто привязав банковскую карточку к своему аккаунту в Гугл Плей.
Что такое Гугл Плей и для чего он используется
Google Play – это магазин приложений, доступный каждому владельцу смартфонов на операционной системе Android. С его помощью можно устанавливать игры, программы для создания и редактирования любых файлов, социальные сети, сервисы по доставке еды или для отслеживания банковских операций. Словом, всё, что только может понадобиться современному пользователю.
Так как многие приложения предлагают платный контент (подписки для прослушивания музыки, просмотра фильмов, возможности получения расширенного доступа к программам и даже обыкновенное скрытие рекламы), гораздо удобнее оплачивать его в несколько касаний, чем каждый раз искать платёжное средство, вводить его реквизиты и надеяться на хорошее интернет-соединение.
Как добавить карту в Гугл Плей на телефоне Андроид
В каждом смартфоне, работающем на ОС Андроид, существует предустановленная программа Google Play. Чтобы понять, как привязать карту к Андроиду, необходимо войти в приложение Гугл Плей. Далее следует выполнить следующие действия.
- Войти в свой аккаунт Google (на всех современных смартфонах вход осуществляется при первом включении устройства после приобретения). Если аккаунт ещё не создан, то необходимо пройти регистрацию, введя номер телефона или почты, а затем следуя указаниям на экране смартфона.
- Зайти в боковое меню приложения. Выбрать основной аккаунт (если их несколько), к которому будет привязываться платёжный инструмент.
- Выбрать пункт «Способы оплаты» и в открывшемся меню нажать на строку «Добавить банковскую карту».
- Далее следует ввести номер карты в предложенном поле, срок её действия и код CVC в соответствующих полях. Данные о владельце (фамилия и имя) подтянутся автоматически или же потребуется ввести их вручную.
- Завершающий этап – нажать кнопку «Сохранить» и данные будут внесены в приложение Гугл Плей.
Как добавить карту в Гугл Плей на компьютере
Не всегда возможно использование телефона, поэтому многих интересует, как добавить карту в Гугл Плей при помощи компьютера. В целом все действия идентичны добавлению платёжного средства на Андроиде с той лишь разницей, что войти в Google Play необходимо при помощи любого браузера (Chrom, Opera, Mozila, Yandex и т. п.).
Последовательность действий будет выглядеть следующим образом:
- Войти на сайт магазина приложений.
- В левой части экрана под тематическими блоками кликнуть кнопку «Способы оплаты».
- При необходимости выполнить вход в учётную запись, используя адрес электронной почты в поле «Логин» и пароль от неё в соответствующем поле.
- В открывшемся окне кликнуть строку «Добавьте способ оплаты».
- На следующей странице выбрать способ оплаты «Добавить банковскую карту».
- В открывшемся окне заполнить все необходимые поля и нажать кнопку «Сохранить».
После обновления страницы добавленные данные отобразятся на экране. Там же можно добавить ещё одну карту или выбрать способ оплаты.
Какие карты можно добавлять в Гугл Плей
Ещё один распространенный вопрос – какие карты можно привязать к Google Play, а какие не будут активны. В данном случае ограничений практически нет: подойдут как любые реальные дебетовые и кредитные пластиковые карточки платёжных систем Visa и MasterCard, так и виртуальные. Исключения составляют Maestro и «МИР», которые планируется сделать доступными, но в 2020-2021 годах. Тем не менее, при возникновении трудностей стоит обратиться в банк для уточнения деталей или воспользоваться справкой от Google.
Стоит помнить, что введение номера виртуальной карточки в соответствующее поле путём операции «копировать-вставить» не всегда распознаётся системой, поэтому может потребоваться введение цифр вручную. В остальном способ добавления виртуальной карточки ничем не отличается от добавления обычного «пластика».
Как поменять способ оплаты в Гугл Плей
Как в Гугл Плей изменить способ оплаты, добавить вторую карту? Оба действия просты для выполнения. Чтобы добавить вторую, третью и последующие платёжные инструменты, необходимо в меню программы Google Play выбрать строку «Способ оплаты», а затем кликнуть «Добавить способ оплаты», после чего заполнить все необходимые поля, как в приведённых выше инструкциях.
Другое дело – изменение способа оплаты в данном сервисе. Существует два способа – при помощи ПК или смартфона.
Через браузер компьютера
Необходимо войти в Google Play через браузер ПК, выбрать строку «Способы оплаты». В открывшемся окне кликнуть на кнопку «Изменить способ оплаты». Далее необходимо выбрать платёжное средство, данные о котором будут изменены (если их несколько) и кликнуть на слово «Изменить».
В открывшейся форме можно внести правки: изменить срок действия, CVC-код и сохранить изменения. Это актуально в случае перевыпуска карты. Таким же образом можно и удалить привязанное платёжное средство, кликнув на соответствующую строку.
При помощи смартфона
В данном случае надо выполнить следующие действия:
- На экране смартфона надо выбрать значок приложения Гугл Плей.
- После открытия приложения нажать на строку «Способы оплаты».
- На открывшейся странице внизу экрана выбрать «Другие настройки платежей». Приложение предложит одно или несколько платёжных средств, которые привязаны к телефону. Необходимо выбрать интересующее и в блоке с ним нажать кнопку «Изменить».
- Отредактировать данные и нажать кнопку «Обновить».
Что делать, если не добавляется карта в Гугл Плей
Если в Google Play точное следование инструкциям как добавить карту не даёт результатов, то стоит обратить внимание на следующие моменты:
- проверить правильность введения срока действия, номера и CVC-кода;
- проверить устойчивость соединения с интернетом;
- убедиться, что платёжное средство не является 11-м по счёту (в Google Play можно добавить только 10 вариантов оплаты);
- проверить, поддерживает ли система привязываемую карту (для пользования сервисом Google Pay имеются ограничения в зависимости от банков. Полный перечень можно посмотреть по этой ссылке.
О системе Google Pay
Если Гугл Плей позволяет оплачивать подписки в приложениях и сохраняет данные «кредитки» для упрощённой оплаты на сайтах, то система Гугл Пэй позволяет совершать оплату в одно касание с телефона или браузера компьютера (при условии входа в учётную запись), а также расплачиваться на кассах не доставая сам «пластик». Для этого требуется лишь устройство, оснащённое функцией NFC и платёжный терминал.
Как добавить карту в Гугл Пэй
Чтобы иметь возможность расплатиться при помощи Google Pay, необходимо скачать одноимённое приложение в Play Market (Google Play). После его скачивания и установки, как и в предыдущих случаях, необходимо выбрать основную учётную запись или же выполнить в неё вход. Далее действовать следующим образом:
- В нижней части экрана выбрать значок «Оплата».
- Нажать синюю кнопку «Способ оплаты».
- Сопоставить появившееся прямоугольное окно со стороной карты, где находится её номер.
- Если программа не распознаёт цифры, то их можно ввести вручную, выбрав соответствующую строку на экране.
- Далее необходимо нажать кнопку «Сохранить», согласившись с условиями сотрудничества.
- На привязанный к карте номер телефона должно придти СМС-сообщение с кодом, который необходимо ввести в соответствующее поле – это подтверждает привязку карты.
- Также понадобится установить пароль или графический ключ, который сможет подтвердить совершение особенно крупных покупок и защитит от мошенников.
Привязка к телефону и аккаунту Гугл завершена. Таким же образом можно добавлять новые способы совершения платежей (не более 10), а затем расплачиваться с их помощью за различные покупки. Те же самые манипуляции потребуется выполнить и при добавлении информации с помощью ПК через Google Play или Google Pay.
Оплата и виды загружаемых карт
Если в Гугл Пэй загружено несколько карточек, с помощью которых можно платить, то необходимо установить главное платёжное средство «по умолчанию».
Приложение Google Pay позволяет также загружать скидочные и подарочные карты, билеты на транспорт и другие виды «пластика». Сделать это можно в соответствующем разделе «Карты», находящемся в правом нижнем углу главного экрана. Для этого необходимо перейти в раздел и нажать на синий значок «+ карта»:
- В меню надо выбрать вид добавляемой карты (транспортные социальные карты и карты «тройка» добавить невозможно).
- В новом окне можно вручную ввести название организации или найти в предложенном списке.
- С помощью камеры телефона отсканировать штрих-код на карточке, поместив его в квадрат белого цвета.
- Можно ввести данные вручную, если код не сканируется автоматически (красная рамка сигнализирует о проблемах считывания).
Точного ответа, сколько таких карт можно прикрепить в приложении, нет.
Возможные трудности
Частые вопросы: почему не удаётся привязать «пластик» и почему не удается оплата? В первом случае проблема может крыться в плохой связи, неверно введённых данных, а также в неподдерживаемости приложением карты («МИР», Maestro и т. п.). Во втором случае стоит уточнить состояние баланса и при необходимости пополнить его.
Приложения Google Play и Google Pay позволяют создать и настроить универсальный платёжный инструмент на базе Андроида, работающий как с реальной, так и с виртуальной оплатой. Для использования сервисов необходимо лишь зарегистрироваться в системе Гугл и добавить необходимые данные по картам.