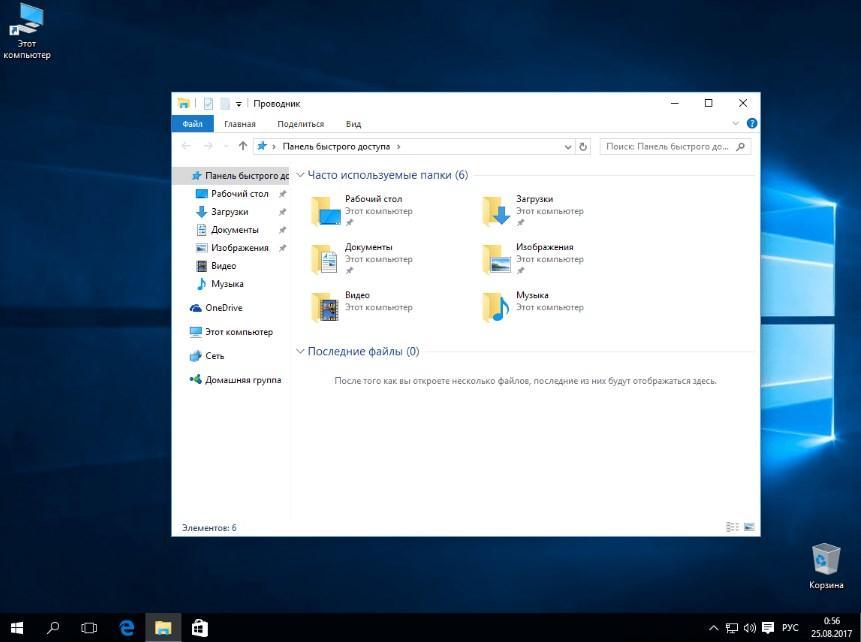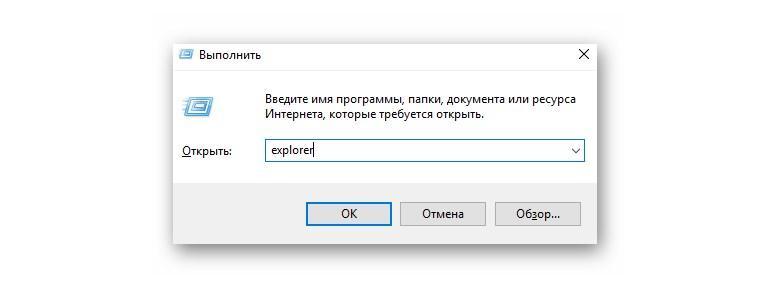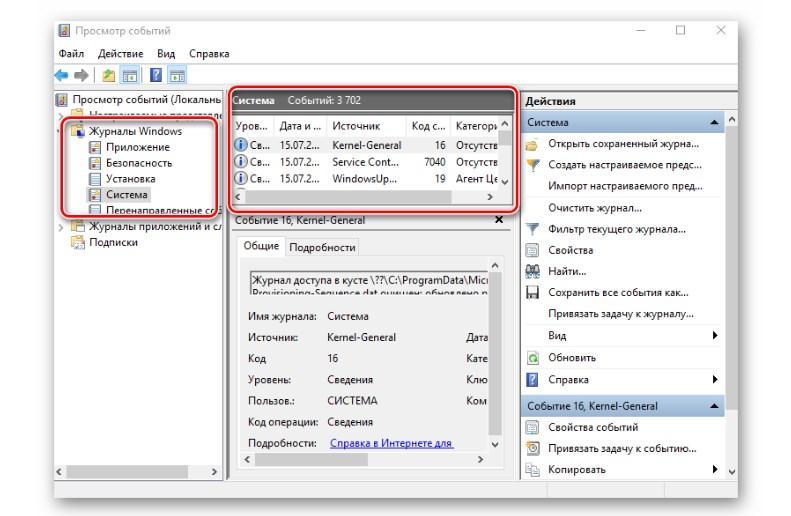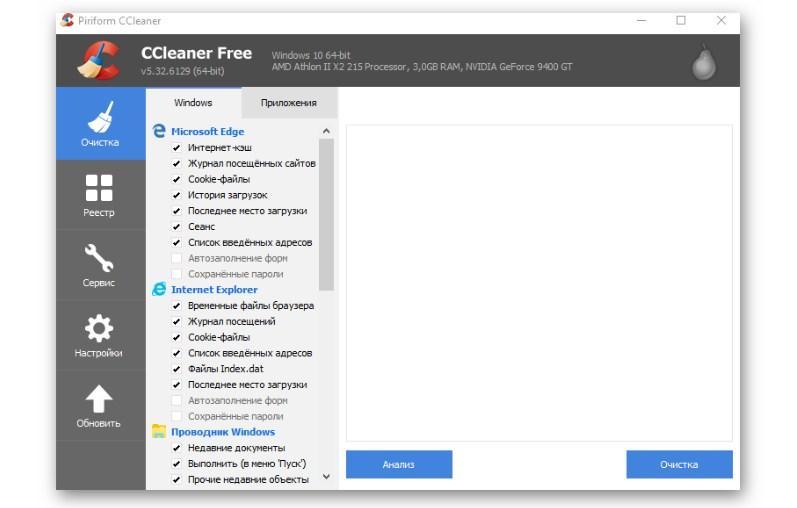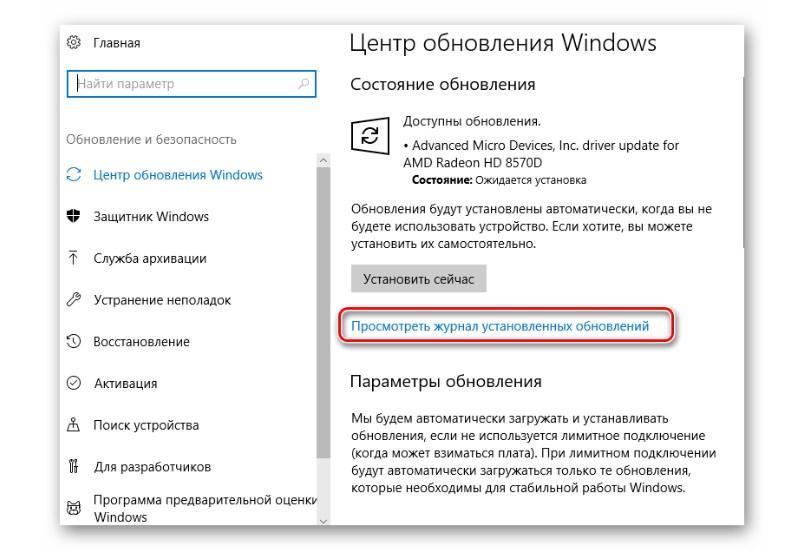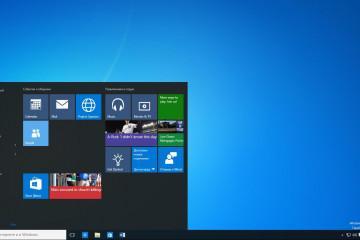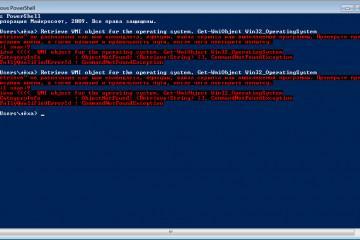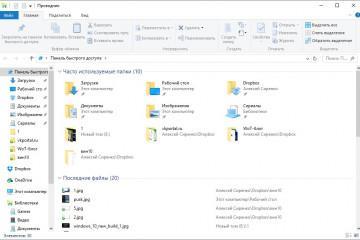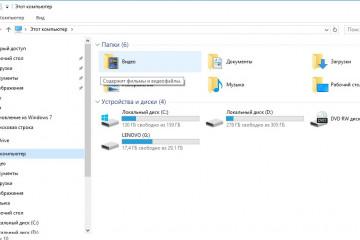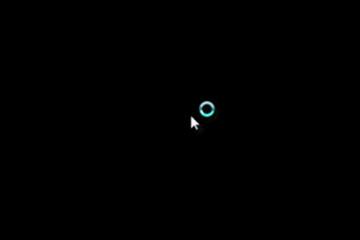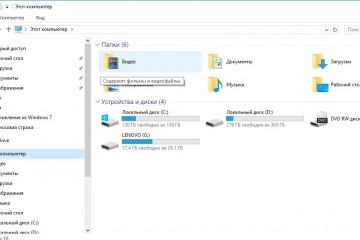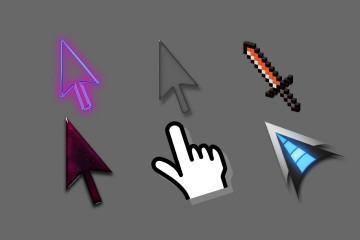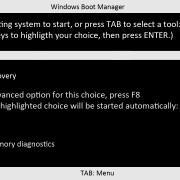Зависает проводник Windows 10 — что делать, если не открывается
Содержание:
- Почему зависает проводник Windows 10
- Использование антивирусов и утилит для поиска вирусов и устранения зависаний проводника на Windows 10
- Как открывать проводник через командную строку
- Восстановление работоспособности проводника через журнал событий Windows 10
- Стороннее программное обеспечение
- Использование встроенных инструментов для устранения неполадок
- Установка последней версии обновлений для Windows 10 с возможными исправлениями проблемы
Большинство обладателей компьютеров с операционной системой Windows 10 жалуется на регулярное возникновение неполадок в работе проводника. Он может перестать запускаться, пропасть или подвисать. Даже после выхода масштабных апгрейдов проблема остается нерешенной.
Почему зависает проводник Windows 10
Прежде чем выяснить, как исправить, если зависает проводник в Windows 10, нужно ознакомиться с провоцирующими факторами, почему это может происходить.
Основные причины, почему проводник виндовс 10 не отвечает:
- нехватка оперативной памяти. Дело в том, что современные программы потребляют немало ресурсов RAM, что отрицательно сказывается на работоспособности старого компьютера или со слабыми техническими характеристиками. Чтобы устранить проблему, настоятельно рекомендуется приобрести дополнительно одну или несколько планок памяти;
- виснуть процесс explorer.exe также может в результате возникновения системных конфликтов между встроенными и сторонними приложениями. Исправлять проблему можно так — ознакомиться с конфигурациями используемых приложений, и, если они не соответствуют техническим параметрам ОС, их нужно удалить;
- нередки случаи, когда проводник зависает после нажатия правой кнопкой мыши. Обусловлено это переизбытком компонентов в контекстном меню. Некоторые из них по этой причине начинают неправильно реагировать на поступаемые команды. Для самостоятельного редактирования контекстного меню можно воспользоваться сторонним приложением по аналогии Windows 7 Manager.
Отдельного внимания заслуживает перегрев. Современные компьютеры оснащены большим количеством чипов, которые в процессе работы сильно нагреваются. Если система не оснащена хорошей системой охлаждения или имеются аппаратные неполадки, то ПК может на регулярной основе в аварийном порядке прекращать свою работу или просто тупить.
Пользователю важно следить за тем, чтобы термопаста, которая регулирует температуру между радиатором и чипом, была не высохшей и имела жидкое агрегатное состояние. Обусловлено это тем, что высохшее вещество не только не охлаждает комплектующие, но и вредит им.
Также причиной перегрева может быть не только термопаста, но и засорение системного блока пылью. Чтобы наладить вентиляцию, необходимо регулярно проводить профилактическую чистку.
Также полностью зависнуть или тормозить проводник на компьютере с операционной системой Windows 10 может из-за неисправной видеокарты или наличия проблем с системными файлами.
Использование антивирусов и утилит для поиска вирусов и устранения зависаний проводника на Windows 10
Многие пользователи задаются вопросом, когда проводник не отвечает Windows 10, как исправить. Существует много способов решения проблемы, но для начала рекомендуется просканировать систему любой антивирусной программой на наличие вирусов и зараженных программных компонентов.
Дело в том, что проводник контролирует работу большинства систем, и из-за этого она подвергается одной из первых нападкам вирусов. Если системные файлы поражены вредоносным кодом, программа может перестать открываться.
Как открывать проводник через командную строку
Если всеми возможными способами не удается запустить проводник, рекомендуется воспользоваться командной строкой «Выполнить». В десятке она имеет большие функциональные возможности. Инструкция выглядит следующим образом: на клавиатуре воспользоваться сочетанием горячих клавиш «Win + R». На экране отобразится небольшое окно утилиты «Выполнить», в соответствующую строку нужно прописать команду «explorer». Обязательно нажать на клавиатуре «Enter» или тапнуть на «Ок».
Восстановление работоспособности проводника через журнал событий Windows 10
Если в Windows 10 не работает проводник, можно попробовать восстановить его работоспособность через журнал событий. Открытие программы будет осуществляться согласно инструкции:
- На рабочем столе в первую очередь пользователю нужно нажать на «Пуск» (расположена в нижнем углу с левой стороны), затем перейти в раздел «Параметры Windows 10».
- В строке поиска необходимо прописать «администрирование».
- На экране отобразится окно, где из доступных системных файлов нужно найти папку «Просмотр событий», кликнуть по ней.
- Отобразится новое окно, где с левой стороны будет отображаться пункт «Система», а справа — программный компонент, который замедляет работу проводника или аварийно прекращает его работу.
Стороннее программное обеспечение
Как показывает практика, проводник может работать некорректно, если в реестре присутствуют ошибки. С подобными проблемами справляется большое количество сторонних программ.
Использование встроенных инструментов для устранения неполадок
Если регулярно проводник на компьютере тормозит или не запускается, то пользователю необходимо провести проверку, чтобы вычислить сбои и неполадки. Сделать это можно при помощи командной строки, которая запущена на правах администратора.
Если этот компьютер с ОС Windows 10 не отвечает, то поочередно в соответствующее окно нужно вводить следующие команды:
- «sfc/scannow»;
- «dism/online/cleanup-image/scanhealth»;
- «dism /online /cleanup-image /restorehealth».
После запуска всех операций настоятельно рекомендуется перезагрузить компьютер.
Установка последней версии обновлений для Windows 10 с возможными исправлениями проблемы
Устранить проблему можно путем установки обновления для операционной системы. Делать это можно следующим образом:
- Пользователю необходимо перейти в раздел «Параметры системы» через «Пуск», после чего перейти во вкладку «Обновление и безопасность».
- Следующий шаг — потребуется перейти в «Центр обновления Windows» и проверить наличие важных обновлений, произвести их запуск.
- Также иногда для установки обновления может потребоваться удаление старых апгрейдов. Для этого юзеру достаточно зайти во вкладку «Просмотр журнала обновлений», после чего через контекстное меню удалить системные файлы.
Если все вышеописанные шаги были выполнены верно, то будут обновлены все программные компоненты операционной системы. Вполне возможно, что удалось устранить и баги.
Проводник во всех версиях операционной системы предназначен выполнять большое количество функций. Если же его не удается открыть, или он работает неправильно, то это неизбежно отрицательно отразится на работоспособности операционной системы в целом: снижение производительности, подвисания, на обработку команды будет уходить большое количество времени. Чтобы решить проблему, достаточно воспользоваться одной из вышеописанных инструкций.