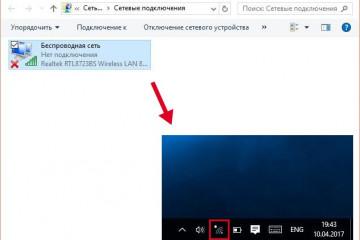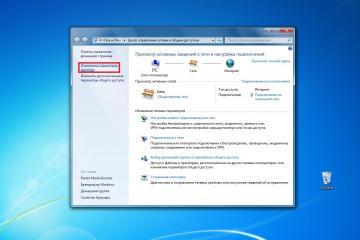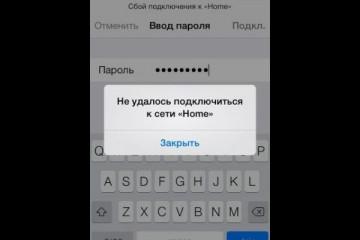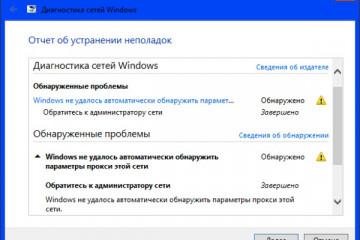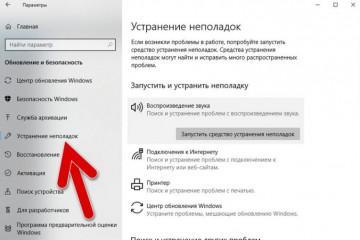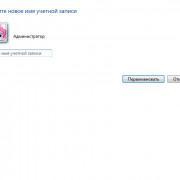Windows 10 не видит компьютеры в сети: как включить обнаружение
Содержание:
Локальная вычислительная сеть — это коммуникационная система, представляющая собой группу из 2 и более компьютеров, находящихся на одной небольшой территории, например, в доме или офисе, и соединённых общей проводной или беспроводной сетью. Такая технология даёт возможность совместно управлять входящими в группу устройствами и осуществлять файлообмен между ними. Организация локальной сети не представляет особой сложности, однако при работе с ней многим пользователям виндовс 10 приходится сталкиваться с одной распространённой проблемой — их компьютер не может обнаружить других участников сети. С чем же связана эта неполадка и как её устранить?
Почему компьютер не видит участников локальной сети
Основной причиной проблем с обнаружением является обновление ОС Windows до версий 1903, 1809, 1803 или 1709. Дело в том, что компания Microsoft старается постепенно отходить от использования локальных сетей в своей прошивке, желая заменить их собственными более современными сервисами. С этой целью поддержка некоторых служб, необходимых для её корректной работы, в перечисленных версиях была отключена, что и привело к сбою параметров и ряду неполадок у многих пользователей. При этом перемены коснулись как Home, так и Pro редакции.
Кроме того, хоть и довольно редко, но бывают ситуации, когда подобные проблемы возникают из-за работы антивируса или брандмауэра.
Способы решения проблемы
Прежде всего стоит удостовериться в том, что все компьютеры находятся в активном состоянии, и параметры подключения на них выставлены правильно, так как иногда устройство не отображает сетевое окружение Windows 10 из-за обычной невнимательности пользователей при настройке.
Проверка IP-адресов устройств
Соединение компьютеров и их корректное взаимодействие возможны, только если IP-адреса всех устройств группы относятся к одной подсети. Проверить, соблюдается ли это условие, можно следующим образом:
- Запустить командную строку: в поисковую строку пуска вписать «cmd», кликнуть ПКМ по предложенному варианту и выбрать «Запуск от имени администратора».
- В открывшееся окно вбить команду «ipconfig».
- Проделать первые два шага с каждым из компьютеров локальной группы.
- Сравнить адреса, указанные в строчке «IPv4». На всех девайсах первые 3 цифры комбинации должны совпадать.
Далее нужно выбрать одно из устройств и пропинговать его:
- В командную строку вписать «ping» и через пробел указать IP-адрес другого устройства группы. После ввода данной команды на экране должен отобразиться процесс отправки и получения пакетов.
- Если пакеты не доходят, нужно проверить качество подключения девайсов друг к другу или к общему маршрутизатору. Если подключение выполняется по кабелю LAN, а индикатор порта на компе при этом не горит, проблема, вероятнее всего, в кабеле. Чтобы устранить её, обычно достаточно переобжать провод.
- Когда процесс проходит корректно, можно перейти в проводник и попробовать в свойствах сети прописать IP-адрес вручную.
Контроль параметров общего доступа
Пошаговая инструкция:
- Открыть панель управления любым удобным способом: вызвать меню «Пуск» и ввести в поиск соответствующий запрос или нажать «Win + R» и вбить команду «control».
- Перейти в «Центр управления сетями и общим доступом».
- Кликнуть по ссылке изменения дополнительных параметров, расположенной в левой части окна.
- Развернуть категорию «Все сети».
- Проверить, активны ли опции обнаружения и общего доступа к файлам. Если нет, включить их, поставив отметку в нужной графе, и нажать на «Сохранить изменения».
После того как работа устройств и все основные настройки проверены, можно переходить к дальнейшим шагам.
Активация поддержки протокола SMB 1.0
Данный протокол работает совместно с обозревателем сети, который служит для поддержания списка просмотра, т. е. списка доступных серверов и доменов. В основе его работы лежит уже давно устаревшая технология, потому после одного из обновлений прошивки протокол SMB1 по умолчанию стал неактивен. Однако, несмотря на все недостатки, возможность включать его вручную в системе осталась. Сделать это можно так:
- Зайти в «Панель управления».
- Открыть раздел «Программы и компоненты».
- Перейти по ссылке «Включение и отключение компонентов Windows».
- Найти ветку, содержащую в названии SMB, развернуть её и поставить отметки во всех строчках.
- Перезагрузить девайс.
Если на всех компьютерах сети стоит прошивка десятого поколения, протокол должен включаться только на одном из них. В таком случае оно станет ведущим обозревателем, а все остальные — ведомыми.
Если же в локальной сети имеются компьютеры с Windows XP, 7, 8 или с одной из версий линейки Server, где SMB1 активен по умолчанию, нужно, наоборот, убедиться в том, что на десятке данный протокол отключён.
Отключение проверки подлинности сети
Если система позволяет заходить на другие устройства, но сетевая папка Windows 10 при этом недоступна, необходимо выполнить следующее:
- Открыть «Редактор локальной групповой политики»: вызвать окно «Выполнить» и ввести команду «gpedit.msc».
- Кликнуть по категории «Конфигурация компьютера».
- Открыть раздел «Административные шаблоны».
- Перейти в папку «Сеть», а затем в «Сервер Lanman».
- Открыть параметр «Включить небезопасные гостевые входы» и активировать его.
Включение сетевого обнаружения
В версии 1803 разработчики Microsoft также убрали возможность создавать домашнюю группу устройств. После этого подключение к другим девайсам по локальной сети стало возможным только через идентификатор, при этом у многих пользователей Windows 10 и кнопка идентификации тоже оказалась не активна. В результате устройства, которые были обновлены до этой версии, сами перестали определяться в локальной сети и обнаруживать других её участников. К счастью, оказалось, что возобновить работу ответственных за эти действия служб, довольно легко.
Как включить сетевое обнаружение в Windows 10, если оно отключено:
- Комбинацией «Win + R» вызвать окно «Выполнить».
- Ввести команду «services.msc».
- В открывшемся перечне служб найти строку «Function Discovery Resource Publication» («Публикация ресурсов обнаружения функции»).
- Кликнуть по ней правой кнопкой мыши и выбрать пункт «Свойства» («Properties»).
- В графе «Startup type» («Тип запуска») выбрать пункт «Automatic (Delayed Start)» или «Автоматический с отложенным запуском».
- Кликнуть на «Apply» («Применить»), а затем на «Ок».
- Те же шаги выполнить со службой «Function Discovery Provider Host».
- Перезагрузить устройство.
Проверка наименования рабочей группы
Чтобы с соединением внутри домашней или рабочей компьютерной сети не возникало проблем, каждому входящему в неё устройству должно быть присвоено одинаковое имя. Несоблюдение этого требования также может привести к тому, что локальная сеть на Windows 10 не будет работать.
Проверить данный параметр и изменить его можно следующим образом:
- Открыть меню «Пуск».
- Перейти в раздел «Параметры», кликнув на значок в виде шестерёнки.
- Выбрать категорию «Система», а затем подраздел «О системе».
- В правой части окна найти ссылку «Сведения о системе», нажать на неё.
- Кликнуть по строке «Дополнительные параметры системы».
- Перейти во вкладку «Имя компьютера».
- Убедиться в том, что в строке «Рабочая группа» на всех компьютерах локальной сети указано одинаковое имя, по умолчанию это «WORKGROUP».
- Если имена разные, кликнуть на кнопку «Изменить» и в соответствующей графе вписать нужное название.
- Нажать на «Применить», затем на «Ок».
- Перезагрузить устройства.
Деактивация антивирусного ПО
Чтобы защитить систему от возможной опасности, многие антивирусы имеют встроенные средства, которые автоматически запрещают компьютерам передачу данных по сети, не позволяя проходить некоторым входящим и исходящим соединениям. В таком случае, несмотря на правильность настроек и соблюдение всех требований, при попытке выполнить какие-либо сетевые действия система часто пишет, что служба Net View в Windows 10 не запущена.
Узнать, виноват ли в проблеме антивирус, можно, остановив на время его работу. Если после этого компьютер начнёт показывать соседние устройства, то источником неполадок действительно является установленное защитное ПО. Но так как девайсу всё же нужна защита, отключать его навсегда не стоит. Лучше найти другой софт, который не будет накладывать на систему подобных ограничений. Если же после деактивации антивируса ситуация не меняется, нужно просто запустить его снова.
Переустановка драйверов
Иногда после обновления Win10 перестают отображаться исключительно те Wi-Fi сети, которые работают на частоте 5 ГГц. Чтобы устранить этот сбой, нужно перейти на официальный сайт производителя компьютера или ноутбука, найти актуальную версию драйверов для своего устройства и установить её.
Что делать, если ничего не помогло
Сложности с обнаружением крайне редко возникают из-за сбоев интернет-соединения. Если Windows 10 не видит компьютеры в сети даже после выполнения всех перечисленных методов, стоит сделать сброс сетевых настроек через PowerShell: запустить консоль и ввести подряд команды «netshintipresetreset.txt», «netsh winsock reset» и «netsh advfirewall reset».
Локальная сеть даёт возможность объединять несколько устройств в одну группу и осуществлять обмен данными внутри неё, что особенно удобно, когда дома имеется несколько ПК или ноутбуков. С технической стороны это довольно стабильная и легко настраиваемая опция, но сбой в настройках, обновление ОС или работа антивируса иногда приводят к проблемам с обнаружением соседних девайсов.
Исправляются возникшие неполадки соответствующими методами: настройкой IP-адресов, параметров общего доступа и рабочей группы, активацией протокола SMB1, отключением проверки подлинности сети, включением служб сетевого обнаружения, отключением антивирусного софта, переустановкой драйверов Wi-Fi адаптера или полным сбросом параметров сети. Так как источники появления проблемы могут быть разные, и выявить их самостоятельно практически невозможно, следует последовательно выполнять перечисленные шаги, и тогда оптимальное решение обязательно будет найдено.