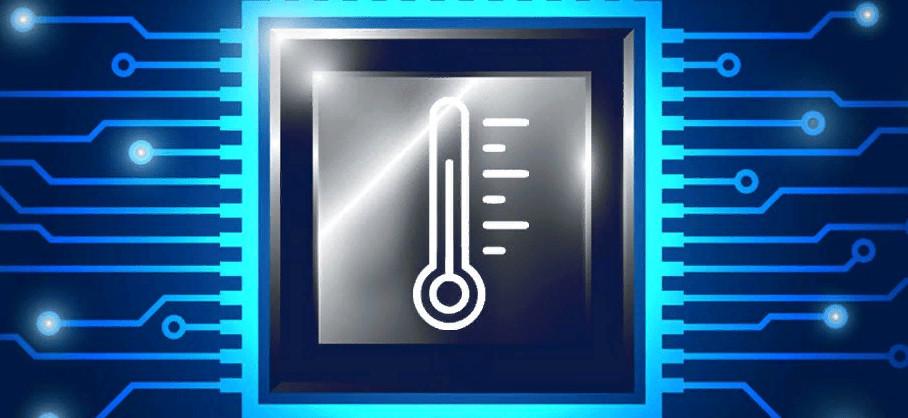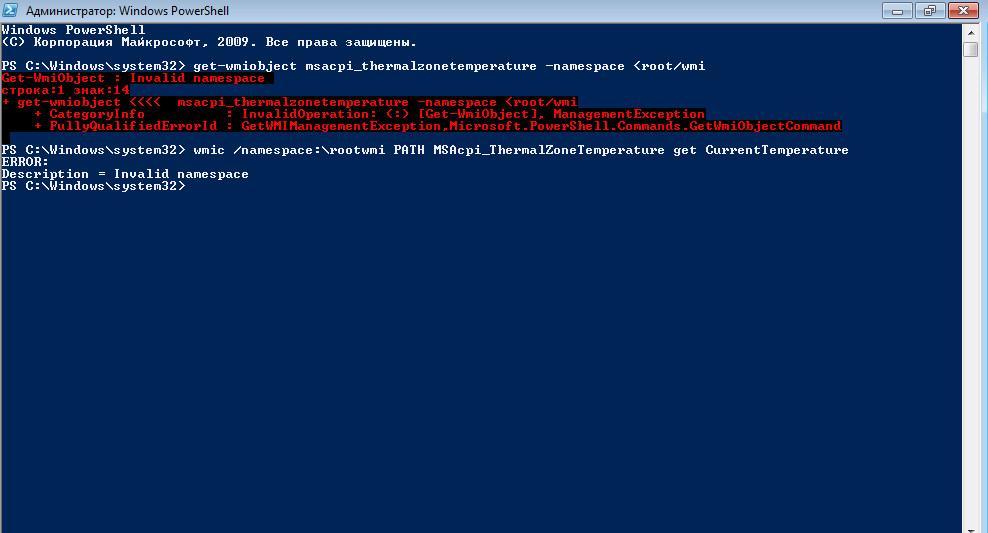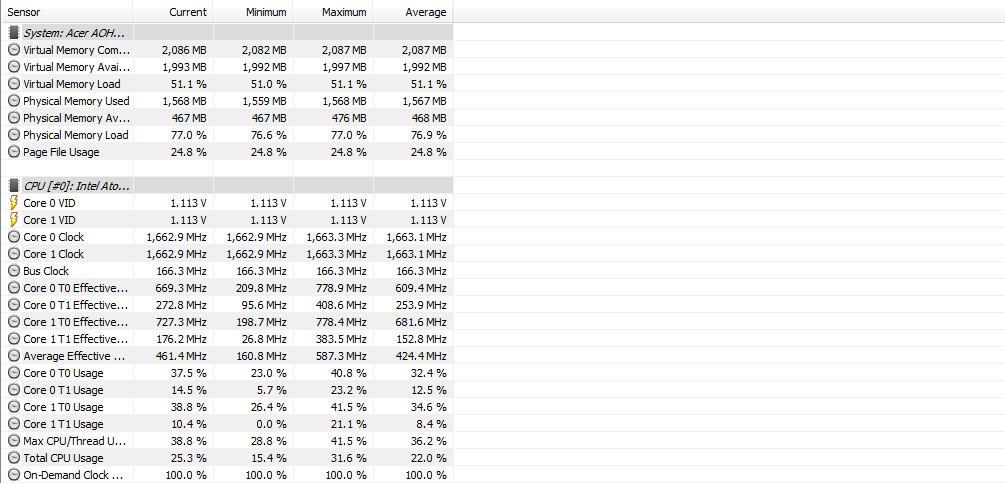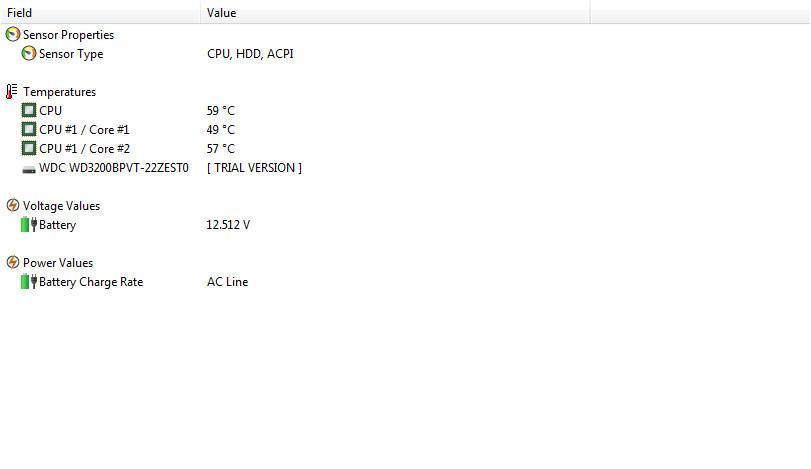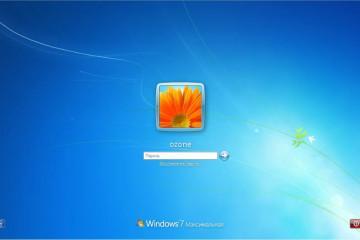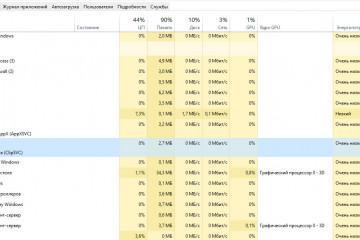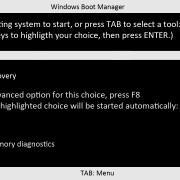Температура процессора в Windows 7: программа для просмотра
Содержание:
При запуске требовательного программного обеспечения и игр существенная нагрузка ложится на центральный процессор. Он состоит из ядер, которые необходимы для обработки команд. Чем выше тактовая частота процессора, тем быстрее будет работать операционная система и запущенные приложения. Одним из главных показателей правильной работы CPU является температура. Поэтому не удивительно, у многих пользователей возникает вопрос, какой должна быть температура ЦП на Windows 7.
Оптимальная температура ЦП
Нагрев центрального процессора зависит от множества факторов. В первую очередь, это количество одновременно запущенных программ. Чем больше ресурсов затрачено на обработку команд, тем выше тактовая частота и температура чипа. Помимо этого на показатель влияет система охлаждения, используемая на персональном компьютере. На ноутбуках она достаточно слабая и из-за этого нагрев ЦП высокий. Если на кулере CPU скопилось много пыли, то это препятствует нормальному охлаждению.
Нельзя точно сказать, какая температура центрального процессора является нормой. Каждая модель чипа имеет разную тактовую частоту, шину и кеш. Но при этом, есть сводные данные по CPU от разработчиков Intel и AMD:
| Наименование чипа | Значение без нагрузки (°C) | Значение под нагрузкой (°C) |
| Intel | 40-45 | 70-75 |
| AMD | 45-50 | 75-80 |
Если температура ядер процессора превышает данные показатели и достигает 90-100 градусов, то начинает выходить из строя главный чип. Проводники не могут передать команды на обработку, и срабатывает защита. Устройство выключится, и запустить его возможно только в том случае, если температура будет снижена до минимальных значений.
Также стоит знать, что чипы создаются из химического элемента – кремний. Данный материал может выдерживать максимальную температуру до 150 градусов Цельсия. Если данный показатель будет превышен, то начнется медленное разрушение платы и компьютер полностью выйдет из строя.
Проверка значений температуры ЦП с помощью штатных утилит Виндовс 7
Многие пользователи спрашивают, как посмотреть и узнать температуру процессора на Windows 7? Посмотреть показатели можно с помощью консоли командной строки:
- Открыть утилиту «Выполнить», нажав клавиши WIN+R и указать в поисковой строке «CMD».
- В окне консоли отладки ввести исполняемый код «wmic:\\root\MSAcpi_ThermalZoneTemperature get Temperature».
- Далее на экране появится показатель в Кельвинах.
- Чтобы узнать значение в Цельсиях, требуется указанную цифру умножить на 10.
- Полученную сумму нужно поделить на 10 и отнять 273.
Пример: (2176 (показатель в Кельвинах) / 10 (величина для деления)) – 273 = 55,4 градусов Цельсия.
PowerShell
Просмотр показателей через консоль системной отладки PowerShell:
- Нужно перейти в стартовое окно.
- Перейти в пункт «Все программы» и открыть «Служебные».
- Далее следует найти директорию «Windows PowerShell».
- Щелкнуть по исполняемому файлу ПКМ и выбрать «Запуск с расширенными правами доступа.
- В окне консоли следует прописать исполняемый код «get-wmiobject msacpi_thermalzonetemperature /wmi».
- После этого на экране появится сообщение о состоянии компонентов.
- Требуется найти пункт «Temperature».
- Значение будет такое же, как и в предыдущем случае – в Кельвинах.
Пример: (2077 (показатель в Кельвинах) / 10 (величина для деления)) – 273 = 65,3 °С
BIOS
Низкоуровневое программное обеспечение (БИОС) позволит узнать состояние процессора и его температуру. Помимо этого, пользователь может узнать информацию о батареи, подключенных периферийных устройствах и оперативной памяти.
Инструкция:
- Нужно выполнить рестарт системы и после появления заставки БИОС нажать клавишу F2 или Del.
- Далее нужно осуществить переход в раздел с наименованием «Hardware».
- В представленном списке нужно найти строчку с названием «Temperature CPU».
- Показатель указывается в привычных единицах измерения (градусы Цельсия).
Как измерить с помощью специальных утилит в Windows 7
Сторонний софт позволяет узнавать не только температуру центрального процессора, но и другие сводные данные по состоянию персонального компьютера. Многие утилиты поддерживают русский язык, что делает их достаточно простыми в использовании.
Speccy
Инструкция по работе с утилитой:
- Необходимо запустить приложение с расширенными правами доступа.
- В главном окне нужно открыть пункт CPU.
- Далее прокрутить список вниз и найти пункт «Average Temp».
- Показатель будет отображать температуру в режиме реального времени.
- Таким образом, можно осуществить мониторинг теплового показателя под нагрузкой и в простое.
SpeedFan
Инструкция:
- Нужно запустить утилиту с расширенными правами доступа.
- В главном окне программы отыскать пункт «Temperatures».
- В столбце «Датчик» будет показано значение в режиме реального времени.
HWMonitor
Инструкция:
- В панели инструментов необходимо выбрать пункт с наименованием «Sensor».
- Далее найти пункт «Temperatures».
- В данном разделе будет указано значение для самого чипа и ядер.
Core Temp
Инструкция:
- Нужно скачать архив с исполняемым файлом и распаковать его на рабочий стол.
- Далее требуется открыть установочный компонент с расширенными правами.
- В главном окне утилиты необходимо отыскать пункт «Процессор/Температура».
- Показатель будет указан в градусах Цельсия.
CPU Thermometer
Утилита помогает пользователям определить состояние всей системы и показывает онлайн, реальную температуру графического ускорителя и ядер центрального процессора:
- Запустить приложение с расширенными правами доступа.
- В главном окне выбрать пункт «Temperature Unit».
- Появится информация о тактовой частоте, кэше 1, 2 и 3 уровня.
- Показатель тепла будет находиться в пункте «Load CPU Temperature».
HW Info
Программа для диагностики состояния компьютера. Показывает реальные данные о состоянии оборудования устройства.
Инструкция:
- Скачивание утилиты осуществляется только с проверенного источника.
- Запустить исполняемый файл и в диалоговом окне нажать кнопку «Run».
- На панели инструментов нужно выбрать вкладку «Sensor Status».
- Нагрев процессора будет отражен в пункте «CPU Thermal Temperature».
Real Temp
Инструкция:
- Нужно скачать архив с проверенного ресурса.
- Распаковать исполняемые файлы на рабочий стол.
- Запустить программу с расширенными правами доступа.
- В главном окне щелкнуть по вкладке «Temperature CPU/GPU».
- На экране отобразятся показания в режиме реального времени.
GPU-Z
Инструкция:
- В главном окне утилиты необходимо выбрать раздел «Sensor Status».
- Через несколько секунд на экране появится информация о состоянии всех компонентов ПК.
- Нужно щелкнуть по параметру «Temperature CPU».
- В диалоговом окне нажать на кнопку «Show».
GPU Temp
Алгоритм:
- Требуется запустить утилиту с расширенными правами доступа.
- В главном окне на панели инструментов щелкнуть «Options».
- Перейти в пункт «Sensor Field».
- Появится информация о температуре и график ее изменения.
MSI Afterburner
Многие пользователи спрашивают, как проверить температуру процессора ноутбука на Windows 7? Проверка осуществляется с помощью утилиты MSI Afterburner. Данная программа была разработана для оверлокинга графического ускорителя MSI. Помимо увеличения тактовой частоты видеокарты, она показывает температуру ядер процессора:
- На панели инструментов нужно найти вкладку «Свойства MSI».
- Далее выбрать вкладку «Мониторинг».
- В разделе «График» требуется кликнуть по параметру «Temperature CPU».
- Рядом со строчкой «ЦП #1» будет показана информация о температуре чипа.
AIDA64
Инструкция по работе с программой Аида 64 на Виндовс:
- Запустить программу с расширенными правами доступа.
- На панели инструментов выбрать пункт «Computer».
- В окне параметров выбрать «Sensor».
- В разделе «Sensor Type AIDA» будет показана температура CPU, GPU, HDD.
Причины перегрева и как снизить температуру
Причины перегрева ЦП бывают разные. В первую очередь, это недостаточное охлаждение. Если компьютер используется для запуска требовательных игр, то пассивного охлаждения, которое состоит из радиатора и кулера будет недостаточно. Из-за высокой частоты работы центрального процессора происходит перегрев. Также, кулер затягивает в радиатор много пыли, из-за чего эффективность отвода тепла снижается в несколько раз.
Если термопаста высыхает, ЦП начинает перегреваться. Термопаста наносится на нижнюю панель радиатора. Она предназначена для предотвращения перегрева центрального процессора. Если термопаста высохла, то чип начинает сильно нагреваться. Из-за перегрева компьютер может перезагружаться или выключаться.
Если пользователь повышал тактовую частоту процессора и разблокировал дополнительные ядра, это может негативно сказаться на нагреве центрального процессора. Если система охлаждения слабая, а тактовая частота возросла, и дополнительно разблокировалось скрытое ядро, то будет наблюдаться перегрев.
Если на радиаторе и кулере присутствует большое количество пыли, то охлаждение становится неэффективным, отвод тепла полностью прекращается.
Что предпринять, чтобы снизить температуру:
- Рекомендуется производить чистку ПК от пыли не менее 1 раза в месяц.
- Не нужно запускать одновременно сразу несколько требовательных приложений.
- Замена термопасты должна производиться раз в 3 месяца.
- Не рекомендуется использовать пассивное охлаждение, лучше ставить жидкостное.
Температура процессора Windows 7 должна находиться в пределах 80 градусов под нагрузкой. В простое данный показатель не должен превышать 50 градусов. Проверять температуру можно с помощью штатных средств ОС и стороннего софта. Чтобы снизить нагрев ЦП, рекомендуется очищать ПК от пыли раз в 3 месяца.