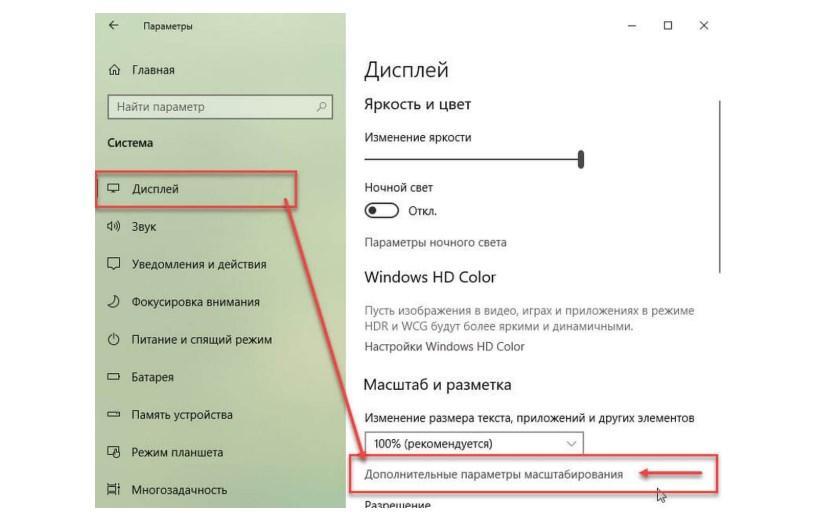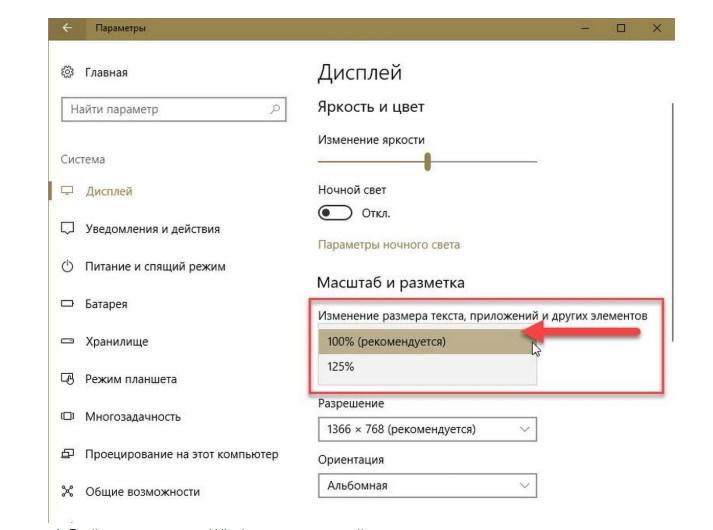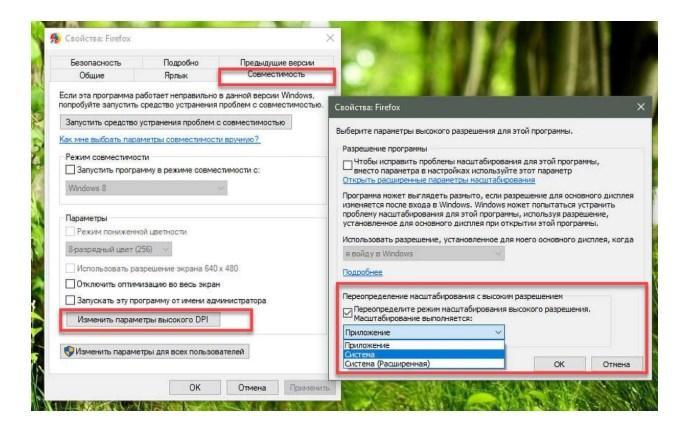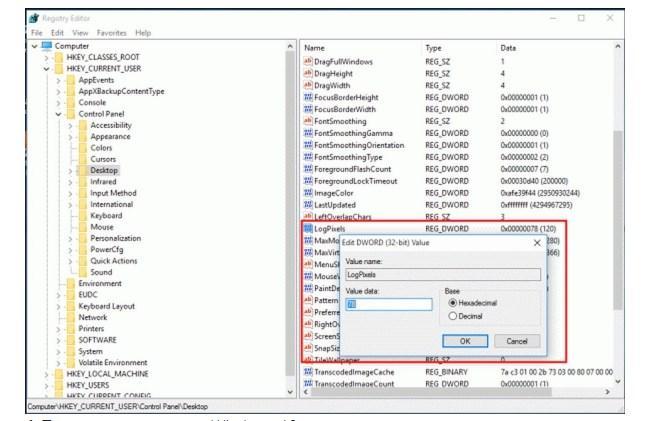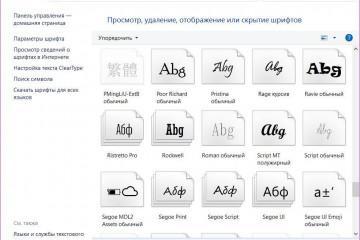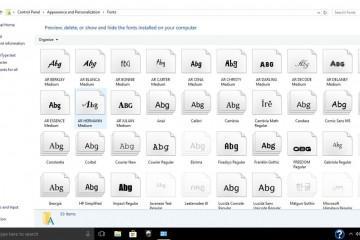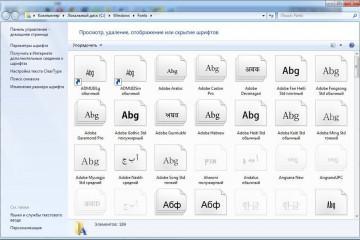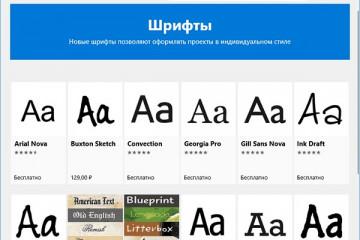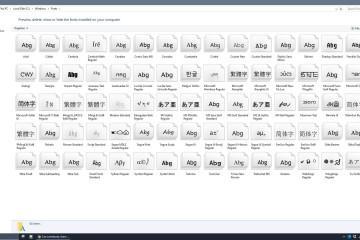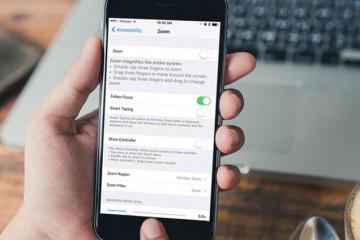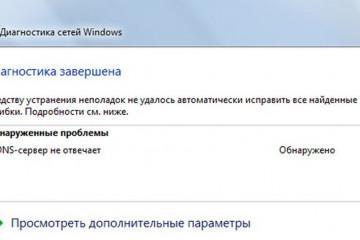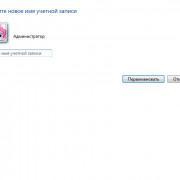Размытый шрифт в Windows 10 — как исправить
Содержание:
На Windows 10 размытые шрифты — одна из наиболее распространенных проблем. Подобные визуальные баги могут отображаться как во всей операционной системе, так и в отдельных приложениях. В подавляющем большинстве случаев размытость шрифта не указывает на аппаратные системные неполадки и устраняется всего в несколько кликов.
Почему в Windows 10 размытый шрифт
Размытость экрана Windows 10 связана с тем, что в последней операционной системе от Microsoft используются совершенно другие принципы масштабирования и сглаживания шрифтов в сравнении с предыдущими модификациями. Вот почему некоторые приложение на Windows 10 размытые.
Если же проблема возникла на небольшом экране, для избавления от расплывчатого шрифта на Windows 10 нужно ознакомиться с заданными параметрами «Разрешение экрана». Этот параметр должен быть задан не автоматически, а вручную в зависимости от технических параметров комплектующих компьютера и предпочтений пользователя.
Если результаты проверки показали, что с разрешением дисплея все в порядке, то высока вероятность, что дело в масштабировании шрифтов. Для их настройки нужно будет перейти во вкладку «Параметры экрана».
Размытый шрифт в Windows 10: как исправить
Теперь можно приступить к решению вопроса, как убрать размытость в виндовс 10. Устранить проблему на стационарном компьютере, ноутбуке или SMART-телевизоре можно несколькими способами. В первых двух случаях инструкция для исправления нечетких букв на мониторе Windows 10 универсальна.
Способ № 1. Используя «Параметры»
Чтобы убрать размытость приложений в Windows 10, нужно придерживаться следующей пошаговой инструкции:
- На компьютере пользователь должен перейти в раздел «Параметры» через «Пуск».
- В следующем шаге среди доступных инструментов нужно выбрать вкладку «Система», а потом «Дисплей». В правой части окна будет располагаться пункт «Дополнительные параметры масштабирования».
- Для изменения четкости шрифта нужно активировать параметр «Исправление масштабирования для приложений».
Альтернативный простой способ исправлять размытие элементы — это изменить параметры DPI на 100 %. Для этого нужно выполнить следующее:
- Сочетанием клавиш «Win + I» вывести на экран приложение «Параметры».
- Перейти во вкладку «Система», затем «Дисплей». В выпадающем списке выделить строку «Изменение размера приложения, текста и прочих элементов».
- Присвоить значение равное 100 %.
Способ № 2. Настроить параметр «Масштабирование»
Устранять проблему также можно во вкладке «Совместимость» разделе «Масштабирование». Это позволит активировать автоматическое исправление размытия программ и браузеров, которые в силу определенных обстоятельств не определяются операционной системой должным образом.
Алгоритм действий:
- На исполняемый файл программы, игры, браузера нужно нажать правой кнопкой компьютерной мышки и в выпадающем списке выбрать раздел «Свойства».
- Далее из отобразившихся инструментов выбрать строку «Изменить параметры высокого DPI».
- Также необходимо поставить галочку напротив строки «Переопределение масштабирования с высоким разрешением».
- Опять отобразится список, где нужно выбрать «Система» или «Приложение».
Способ № 3. Быстрая активация автоматического масштабирования через уведомления системы
Этот способ, пожалуй, самый простой в реализации. Уведомление отображается на экране лишь в тот момент, когда системой считываются проблемы с отображением. Сделать в этом случае нужно следующее: как только отобразится уведомление, нужно нажать на «Да, исправить приложение». После этого система будет пытаться автоматически устранить неполадку.
Способ № 4. При помощи редактора реестра
Для активации старого метода масштабирования нужно выполнить следующее:
- Открыть редактор реестра и перейти к разделу «HKEY_CURRENT_USER\Control\Desktop».
- В следующем шаге параметру «DpiScalingVer» нужно присвоить значение 0×00001018.
- Далее параметру «Win8DpiScaling» задать значение 1.
- Теперь потребуется сгенерировать новый 32-битный ключ DWORD с названием LogPixel и присвоить ему значение 0×00000078.
Включение функции ClearType на Windows 10
Если в программах и браузере шрифт стал нечетким в Windows 10, можно на компьютере попробовать активировать функцию ClearType. Это технология сглаживания текста, ее параметры в подавляющем большинстве случаев слетают после апгрейдов операционной системы.
Для повторной активации и настройки данной технологии необходимо сочетанием клавиш «Win + S» вывести на экран меню поиска. Затем ввести в соответствующую строку ClearType и нажать «Enter». Среди найденных элементов нужно щелкнуть на пункт «Настройка текста ClearType».
На экране отобразятся все доступные инструменты настройки изображения, где системой будет предложено активировать функцию ClearType и откалибровать другие встроенные инструменты операционной системы. Методом проб можно добиться желаемых результатов.
Проблема нечеткого изображения в виндовс 10 распространена, но это не должно пугать пользователя, ведь есть много способов устранения этой неполадки. Если строго следовать описанным алгоритмам, справится и новичок.