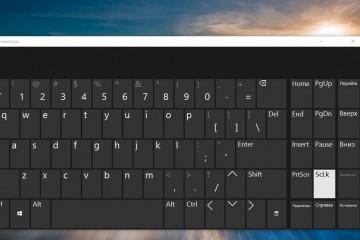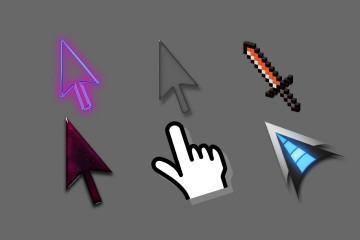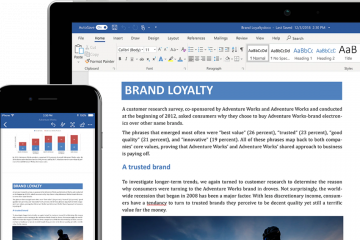При установке Виндовс 7 не работают мышь и клавиатура — что делать
Содержание:
Бывают случаи, когда при установке Виндовс 7 не работает мышь и клавиатура. Нужно выяснить, из-за чего произошла проблема, как ее устранить. Это можно сделать самостоятельно или обратиться к мастеру, если пользователь не имеет опыта работы на операционной системе, или поломка серьезная. Проблема возникает как на персональном компьютере, так и на ноутбуке.
Почему при установке Виндовс 7 не работают мышь и клавиатура
Выделяют следующие проблемы, из-за которых не работают вспомогательные устройства на компьютере:
- устаревшая операционная система;
- неправильно установленные драйвера для работы мыши или клавиатуры;
- неправильно установленная операционная система Windows 7;
- неправильно подобранные или сбившиеся настройки BIOS;
- отсутствие соответствия материнской платы и операционной системы.
Windows 7 — достаточно устаревшая ОС. Если установить Windows 8 или 10, таких проблем возникать не должно.
Устранение проблемы с работой USB-клавиатуры и мыши через параметры BIOS
Если дополнительные устройства в нерабочем состоянии, рекомендуется проверить настройки BIOS. Требуется зайти в системное меню, где можно управлять разделами. Если дополнительное меню не нашло ошибок, проблему ищут не в самих настройках компьютера, а во вспомогательном оборудовании.
Чтобы проверить параметры настройки, требуется войти в систему BIOS. Если пользователь не находит специальную кнопку, можно перейти по значку UEFI. Он должен располагаться в главном меню. После перехода выполняют следующие действия:
- Переход в расширенные настройки.
- Выбор USB Legacy Support.
- Перевод настроек в Enabled, чтобы включить поддержку клиента.
- Проверка опций USB Keyboard для выявления функциональности клавиатуры.
- Проверка опций Mouse Support, чтобы определить подключение компьютерной мыши.
- Отключение функции XHCI Mode через расширенные настройки, выставляя вариант disabled.
- Нажатие на клавишу «F10», чтобы сохранить выбранные действия.
- Перезагрузка компьютера, сохранение параметров.
Иногда при установлении всех данных пользователи отмечают, что вспомогательные устройства все равно не работают. Причиной этому становится отсутствие перезагрузки компьютера. Это важный пункт, позволяющий переустановить все данные заново. Только так можно проверить, помогли ли все действия.
Использование клавиатуры PS/2
Это редкая проблема, из-за которой вспомогательные устройства не работают. В основном ошибка заключается в неправильных настройках BIOS, сбоях аппарата.
Если пользователь решил устранить проблему таким способом, выполняют следующие действия:
- Проверяют все разъемы мыши, клавиатуру на наличие загрязняющих факторов. Если они присутствуют, берут ватные диски и палочки, аккуратно устраняя область загрязнения.
- Обязательно проверяют USB-порты на компьютере, загрязнение может присутствовать и там.
- Меняют местами разъемы устройства, проверяя на работоспособность.
- Переходят в функции материнской платы, обновляя BIOS до последней версии.
Проблема может заключаться в устаревшей сборке компьютера по отношению к драйверу, материнской плате, находящейся на компьютере. Только использование ОС последней версии поможет устранить проблему.
Что делать, если не работает мышка при установке Windows 7
Если после включения компьютера не работает USB-мышь на Windows 7, требуется своевременно решить проблему. Возможно, причина в устаревших драйверах, несоответствующих семерке. Требуется установка новых драйверов для нормальной последовательной работы устройства.
Как установить драйвера для USB 3.0
Если не работает мышка при установке Windows 7, может помочь обновление драйверов USB. Если на компьютере установлена операционная система Windows 7, требуется устанавливать драйвера последней версии. Иначе устройства будут не соответствовать, что приведет к сбою.
Чтобы установить драйвера, предварительно скачивают нужный файл с официального портала. Указывают, что требуется USB 3.0 Driver. Далее выполняют следующие действия.
- Открывают «Диспетчер устройств». Для этого заходят в «Мой компьютер», там переходят в «Свойства системы». Находят неопознанное устройство, которое не определяет компьютер. Обычно напротив него находится вопросительный знак, папка называется «Другие устройства». Это значит, что установленные драйвера не работают или вовсе отсутствуют.
- Находят папку «Мыши», щелкая правой кнопкой. Выбирают пункт «Обновить драйвера». Обновление происходит автоматически или вручную. Первый способ легче, система самостоятельно загружает все данные. Если выбрать ручной метод, указывают путь к драйверам самостоятельно. Это сложно для пользователя, не имеющего достаточных навыков.
Что делать, если перестали работать клавиатура и мышка на Windows 7 после установки ОС
Если сбой работы произошел сразу после подключения устройства, осуществляют проверку компьютера по следующим этапам:
- Тестирование компьютера с помощью перезагрузки и повторной инсталляции.
- Тестирование всех портов USB, находящихся на корпусе компьютера.
- Проверка на поддержку USB 3.0, возможно, драйвера устаревшие, поэтому персональный компьютер не видит дополнительные устройства (требуется загрузка новой версии через официальный сайт).
- Проверка функции PS/2 с предварительным отключением компьютера от сети (запуск осуществляется только после завершения всех действий по проверке).
Идентичную проверку производят, если не работает клавиатура при установке Windows 7. Возможно, проблема заключается не в самих драйверах, а в операционной системе. Если она устарела, лучше установить новую версию.
Бывают случаи, когда не работают мышь и клавиатура на Windows 7. Проблема заключается не в дополнительных устройствах, а в драйверах, работе USB-порта, ОС компьютера. Не обязательно обращаться к мастеру, чтобы устранить проблему. Предварительно проверяется исправность всех систем. Если они в норме, рекомендуется обновить Windows до более поздней версии.