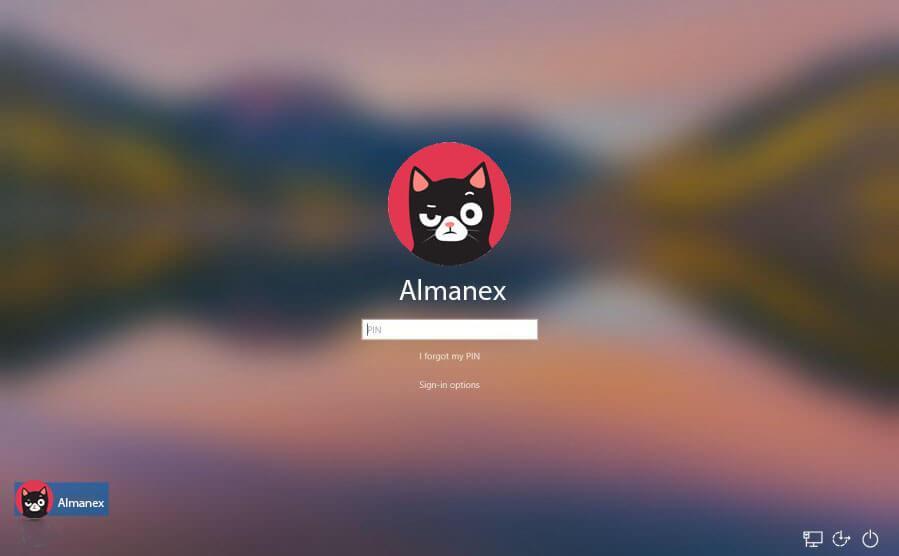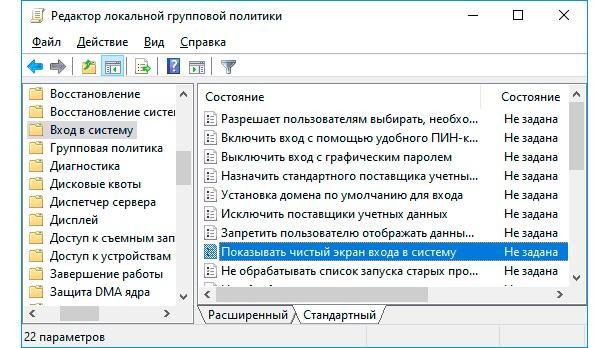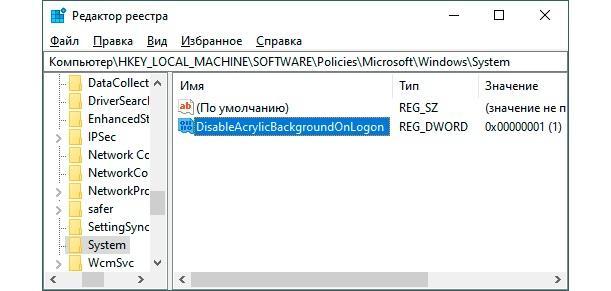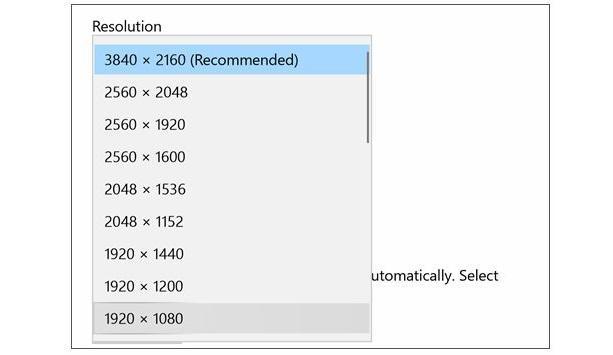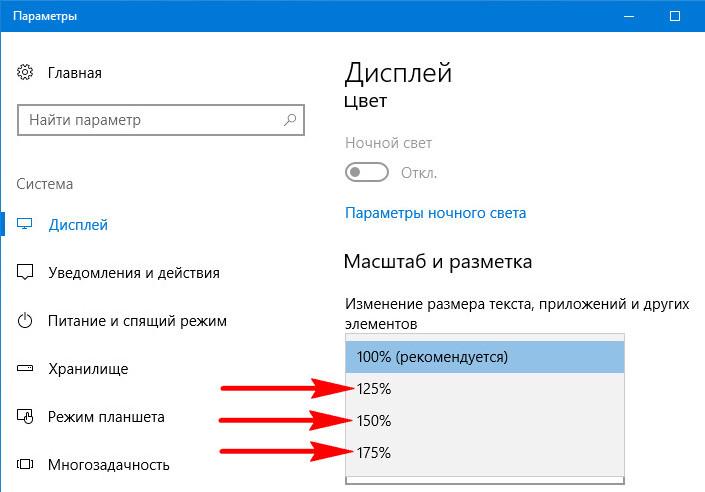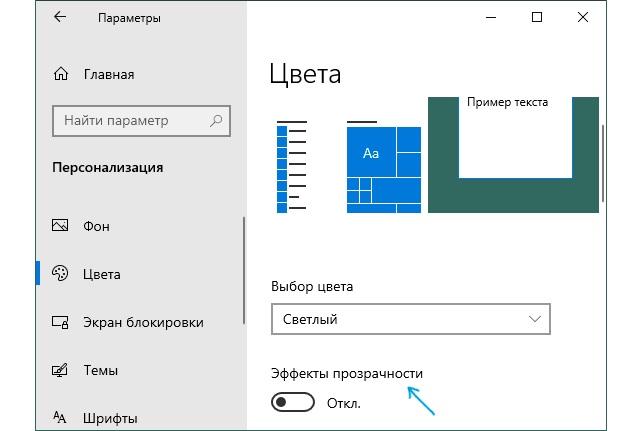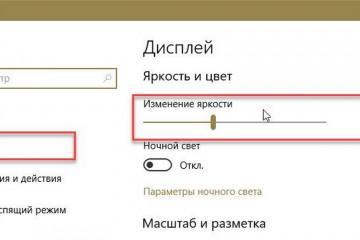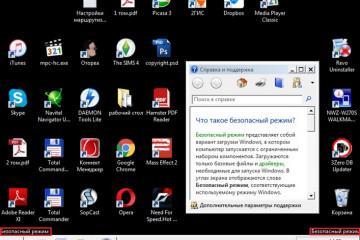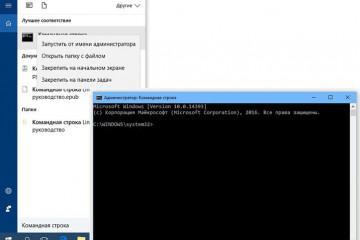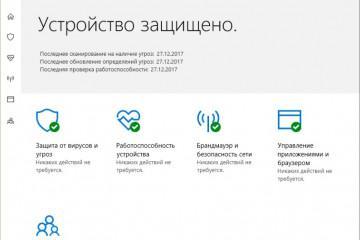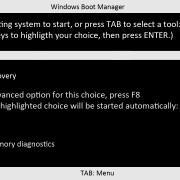Как убрать размытость экрана в Windows 10 — описание способов
Содержание:
Ключевая особенность интерфейса новой операционной системы Виндовс 10 заключается в том, что в ней присутствует так называемый размытый фон, который появляется при вводе логина или пароля от учетных записей «Майкрософт». Некоторым понравился данный эффект, но многие были не в восторге, поэтому захотели отключить его. Кроме этого, размытие фона часто начинает тормозить некоторые персональные компьютеры или ноутбуки. В этом материале рассказано, что делать, если появляется размытое изображение на мониторе Windows 10 и какими способами ее можно отключить.
Как убрать размытость экрана в Windows 10
В начале мая 2019 г. вышло обновление, добавившее фоновую картинку экрана входа в учетную запись операционной системы Виндовс 10, которая стала по умолчанию размытой. Если коротко, то фон экрана входа в учетку показывает не четкое изображение, а мутную картинку. На самом деле, данный эффект акрилового размытия сделан красиво, и он многим пришелся по душе, но далеко не всем.
Полностью деактивировать эту системную функцию можно с помощью различных утилит, идущих в комплекте с операционной системой, и далее о них рассказано более подробно.
Через редактор групповой политики
Деактивация фонового размытия экрана во время режима блокировки возможна через соответствующую политику, которая отвечает за него. В общем случае для отключения эффекта необходимо:
- Нажать сочетание кнопок клавиатуры «Win + R», а затем ввести команду «gpedit.msc», нажав на кнопку «Ок». «Редактор локальных политик» также можно найти в меню «Пуск» или в «Панели управления».
- Дождаться открытия окна редактора и перейти в его левое меню с выпадающими категориями настроек.
- Выбрать раздел «Конфигурация компьютера» и подраздел «Административные шаблоны».
- Нажать на пункт «Система» и выделить подпункт «Вход в систему».
- После этого в правой части окна будет представлен список параметров, среди которых нужно найти «Показывать чистый экран при входе в систему».
- Нажать по нему два раза левой клавишей мыши.
- Выбрать параметр «Включено», а затем применить и сохранить настройки.
Через реестр
Данный способ подходит для тех, у кого установлена Домашняя редакция операционной системы Виндовс 10, где «Редактор политик» недоступен. Как отключить размытие экрана входа в Windows 10 с помощью «Редактора реестра», описано в инструкции ниже:
- Перейти в окно «Выполнить», нажав на сочетание клавиш «Win + R».
- Вписать или вставить в строку команду «regedit».
- Перейти к каталогу, который находится по следующему пути: HKEY_LOCAL_MACHINE\SOFTWARE\Policies\Microsoft\Windows\System. Это можно сделать вручную, а можно просто вставить путь в строку выше.
- Переместить курсор в правую часть экрана и нажать по ней правой клавишей мыши.
- Выбрать пункт «Создать параметр» и его тип «DWORD32».
- Указать наименование параметра DisableAcrylicBackgroundOnLogon.
- Выполнить двойной клик по новому параметру и задать ему значение «1».
- Выйти из «Редактора реестра» и проверить работоспособность настройки.
Смена разрешения экрана
Разрешение экрана крайне сильно влияет на размытость. Если установить неправильный параметр, то появится нечеткое изображение на мониторе Windows 10.
Ниже показано, как убрать мыльное изображение в Windows 10 через настройки разрешения:
- Сворачивают все программы и их окна, чтобы попасть на рабочий стол.
- Нажимают по свободному (от ярлыков приложений и файлов) участку рабочего стола правой клавишей мыши.
- Выбирают из контекстного меню пункт «Параметры экрана».
- Нажимают на ссылку «Расширенные параметры дисплея».
- Листают вниз и находят «Разрешение».
- Устанавливают то значение, которое рекомендуется самой системой.
- Если оно не устраивает, то выбирают его самостоятельно.
- Сохраняют конфигурации и выходят из утилиты.
Смена масштаба экрана
Иногда при уменьшении масштаба операционной системы некоторые элементы интерфейса (кнопки, надписи), которые и до этого были мелкими, могут стать еще меньше. Это вызывает эффект замыливания и размытия интерфейса, а также значительно напрягает глаза. Исправить мутный экран на Виндовс 10 можно следующим образом:
- Свернуть все программы и их окна, чтобы попасть на рабочий стол.
- Нажать по свободному (от ярлыков приложений и файлов) участку рабочего стола правой клавишей мыши.
- Выбрать из контекстного меню пункт «Параметры экрана».
- Перейти в соответствующие настройки и указать тот параметр масштаба, который будет более комфортным для работы. Если ничего не подходит, то можно воспользоваться опцией «Настройка масштаба», нажав на ссылку.
Отключение эффекта прозрачности
Самый простой способ отключить размытое изображение экрана блокировки Windows 10 заключается в деактивации функции прозрачности. Для этого следуют следующей пошаговой инструкции:
- Перейти в меню «Пуск».
- Найти приложение «Параметры». Его значок выглядит как шестеренка. Также можно просто нажать сочетание «Win + R», чтобы попасть в соответствующее окно.
- Выбрать раздел «Персонализация» и подраздел «Цвета».
- Найти функцию «Эффекты прозрачности» и отключить ее, передвинув ползунок в положение «Выключено».
Способы убрать размытость экрана блокировки в Windows 10 1903
Как уже было сказано, в весеннем обновлении Виндовс 10 появилась функция, которая начала добавлять расплывчатость экрана при входе в систему. Почему это было сделано — непонятно, но разработчики уверили, что опция поможет улучшить графическую составляющую операционной системы, а также сконцентрировать внимание на вводе логина и пароля.
Расплывчатый фон пришелся по душе многим людям, но не все хотят видеть его при входе в ОС. Есть несколько способов удалить расплывчатость с фотографии:
- отключение эффекта прозрачности в настройках Виндовс 10;
- деактивация размытия дисплея в «Редакторе политик»;
- создание отключающего раздражающий эффект параметра через реестр;
- конфигурирование масштаба экрана и его разрешения.
Итак, как убрать размытие экрана в Windows 10 были подробно и доходчиво описано в предыдущих разделах статьи. Если ничего из этого не помогает, можно попробовать переустановить операционную систему, но перед этим желательно попробовать устранить неисправность через шнур, ведь она могла возникнуть на физическом уровне.
Может ли быть размытость из-за использования сломанного провода
Размытость экрана в любой программе может означать и то, что провод (VGA или HDMI), соединяющий монитор и видеокарту персонального компьютера, выходит из строя или был механически поврежден. Рекомендуется протестировать его работу на другой технике и в случае выявления поломки заменить его.
Было рассмотрено, почему появляется размытый экран монитора, что делать Windows 10 и как решить эту проблему. Убирать эффект блюра можно с помощью различных способов, но наиболее эффективными являются создание параметров в реестре и деактивация эффектов в настройках.