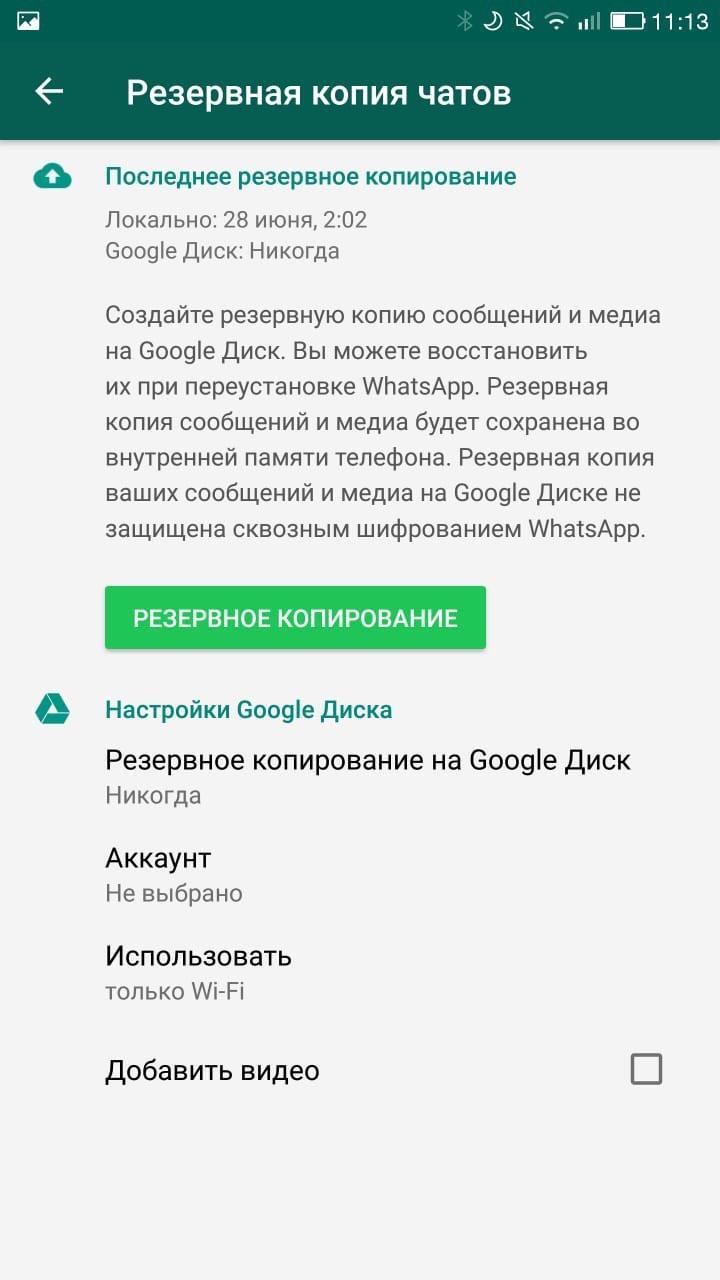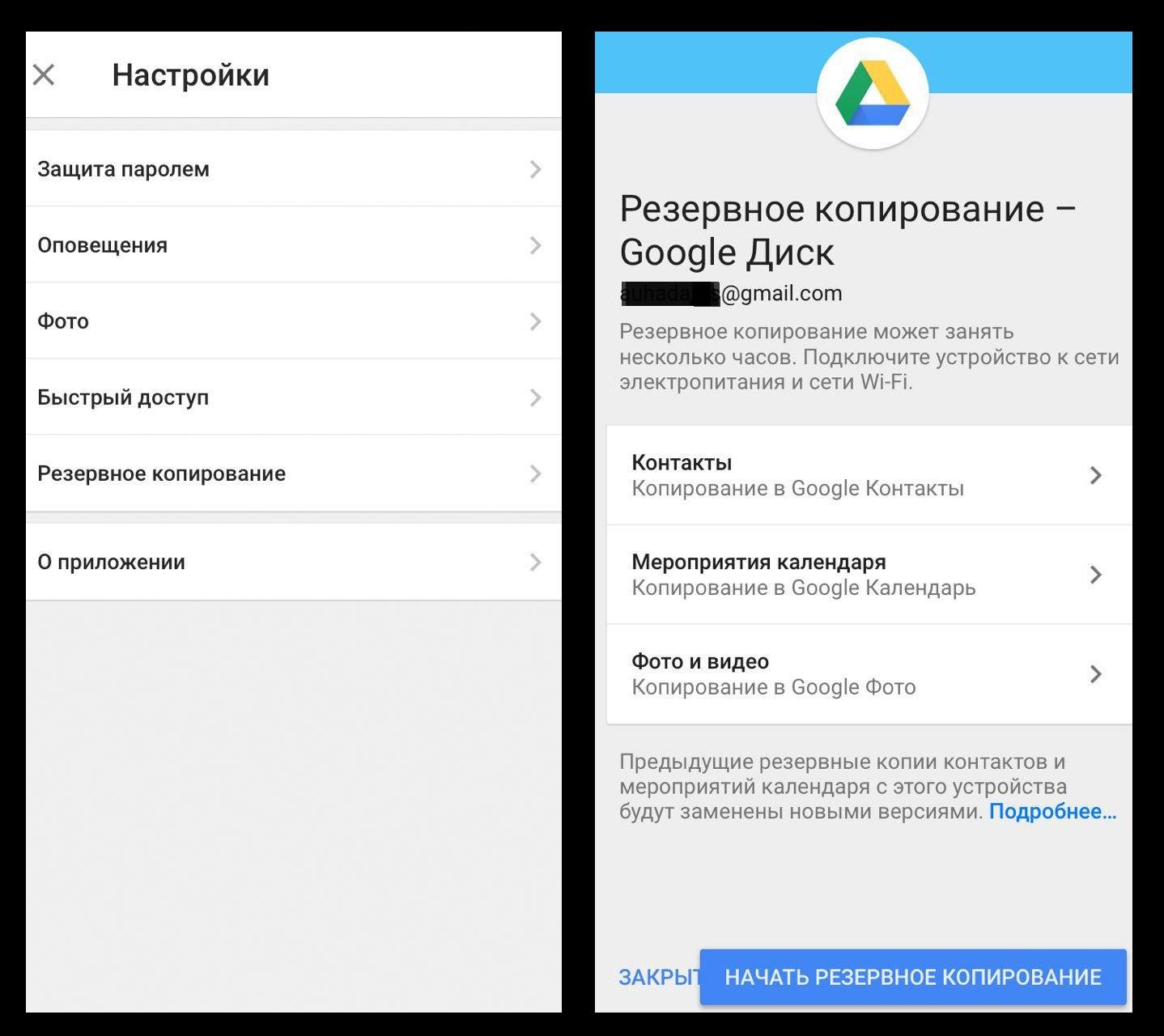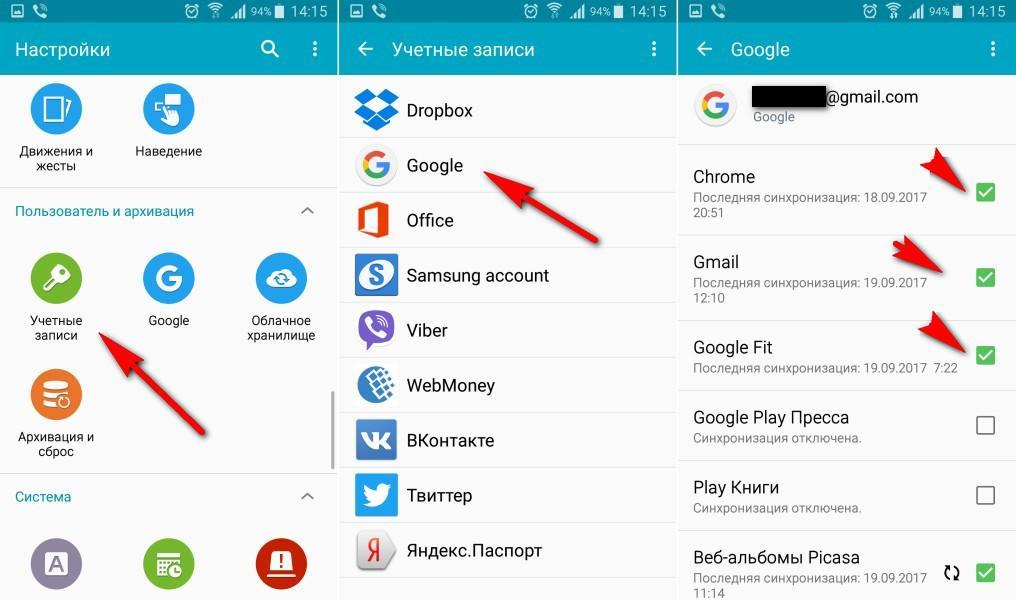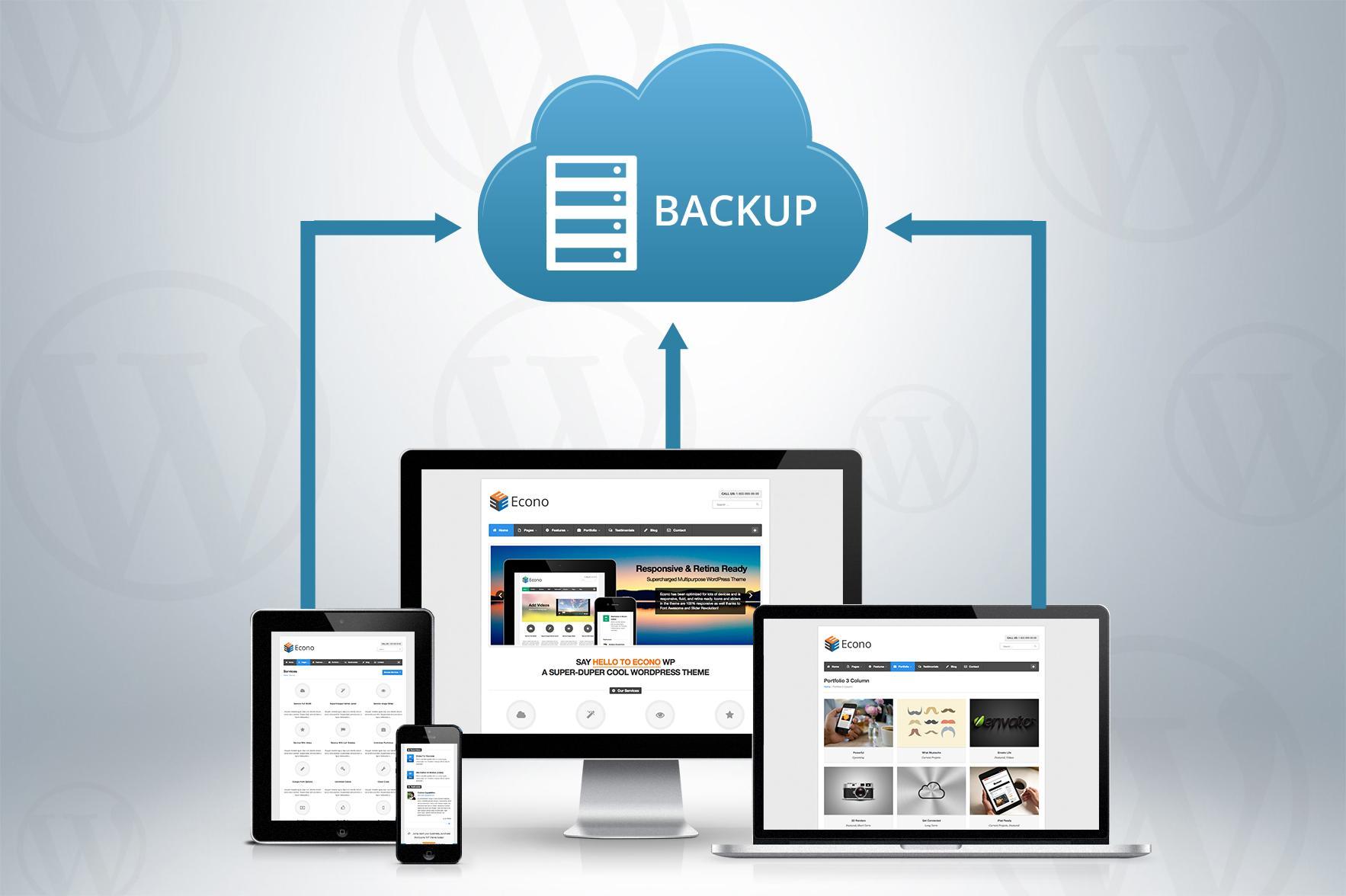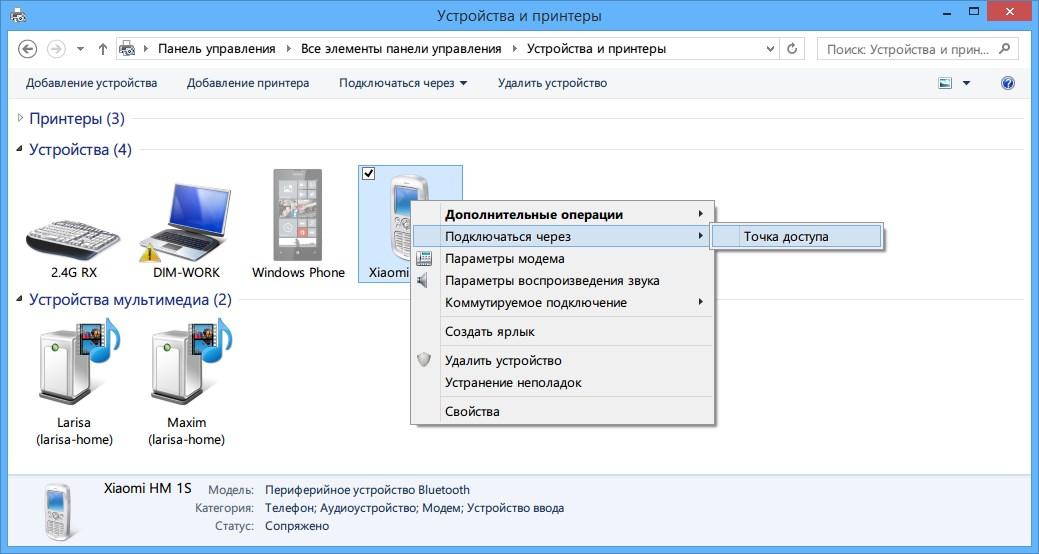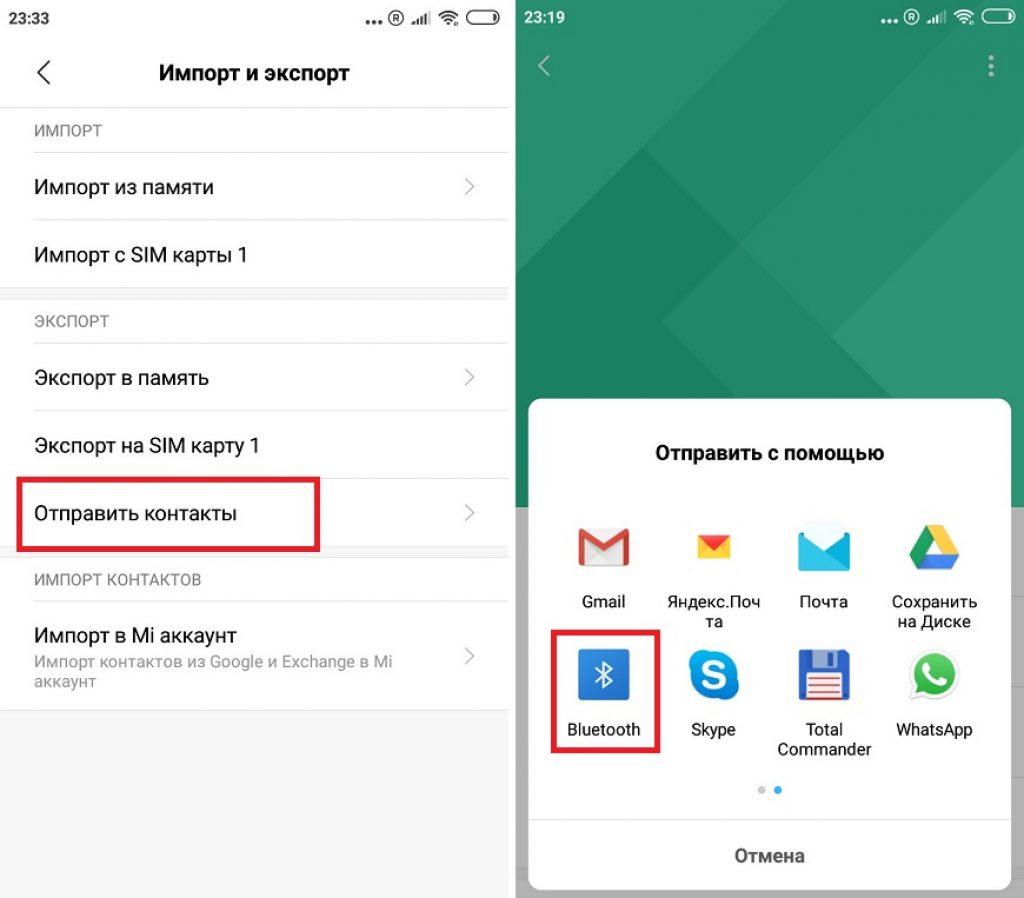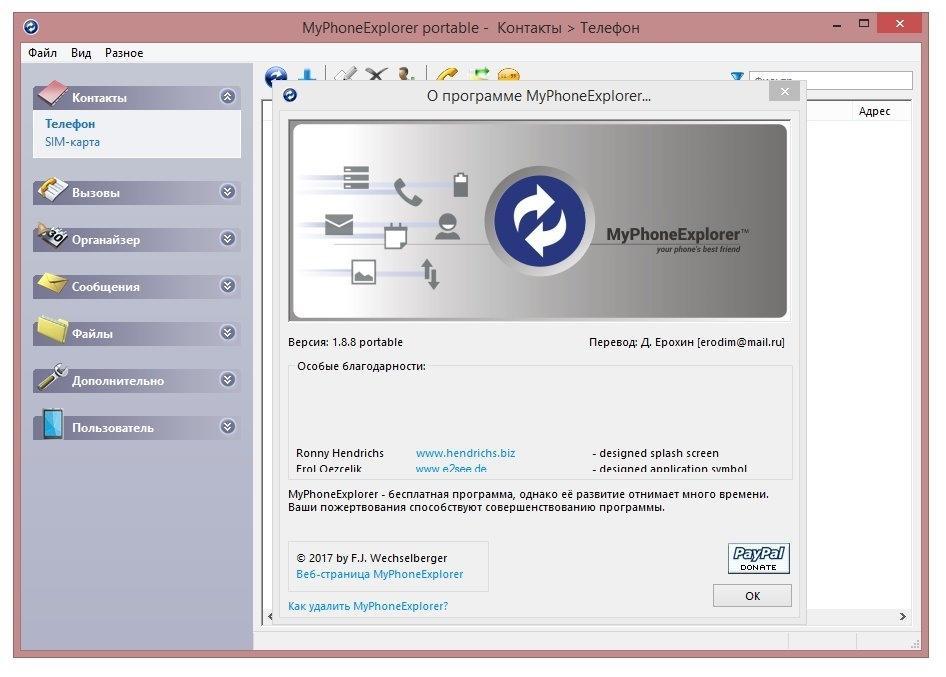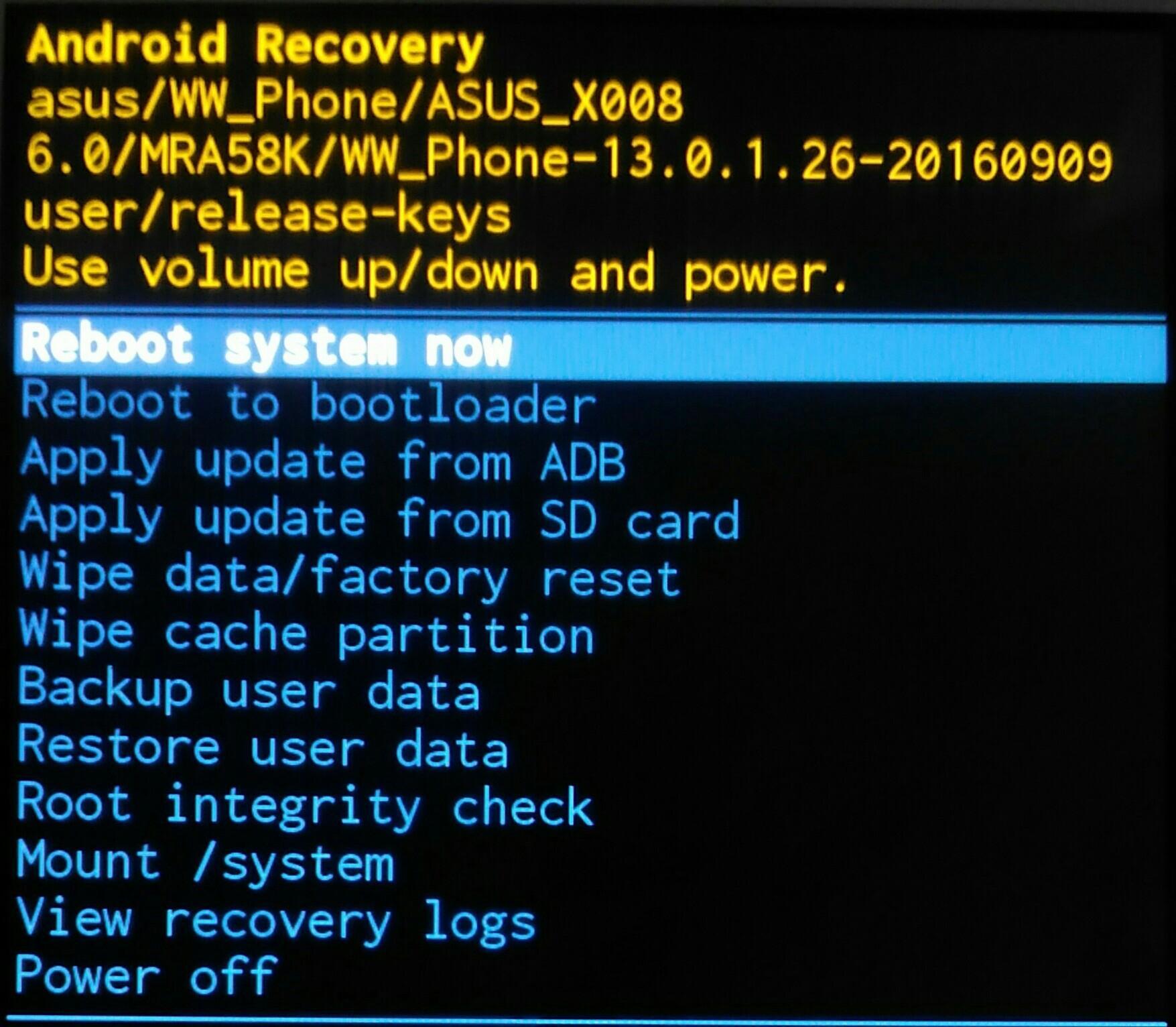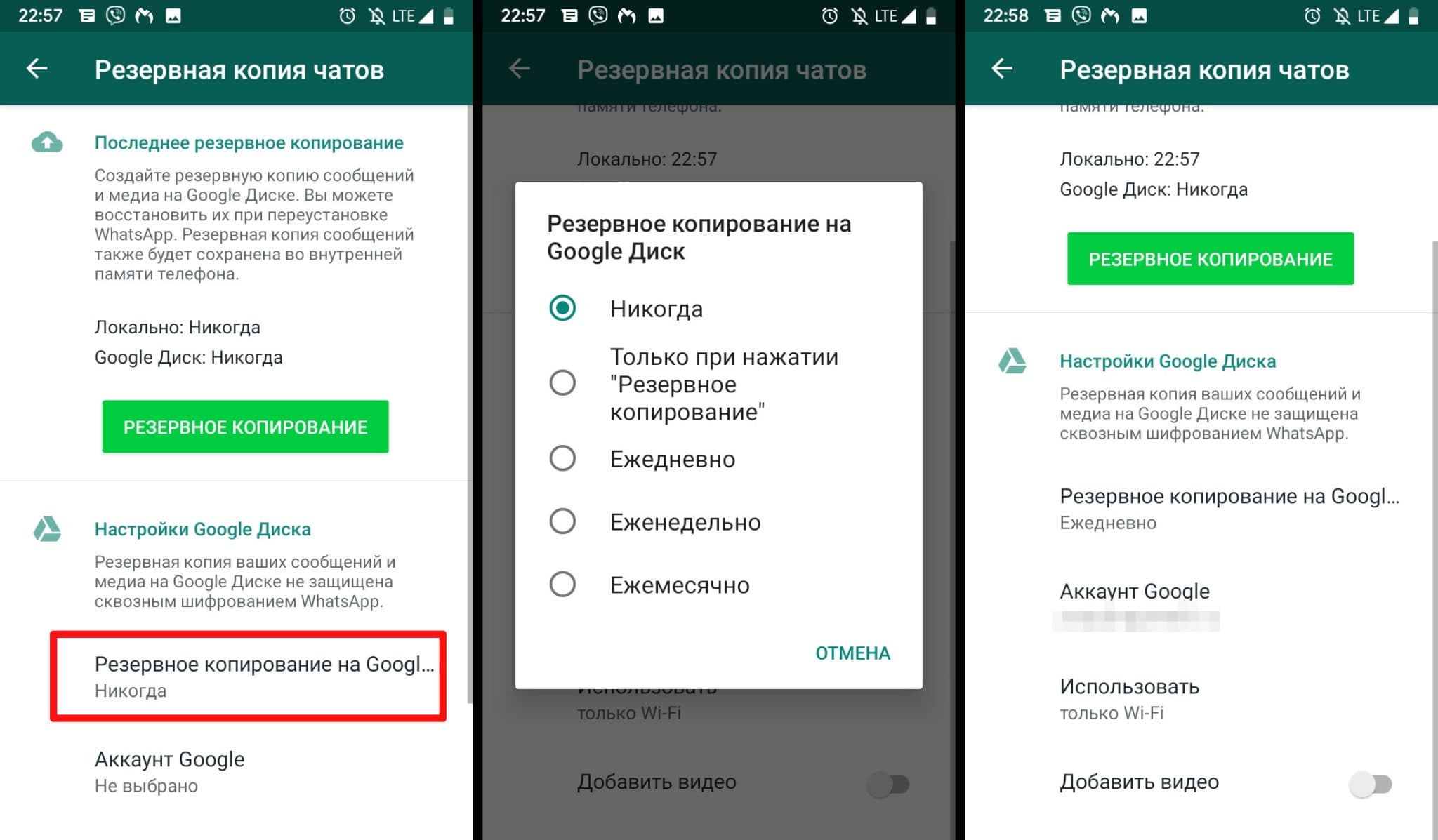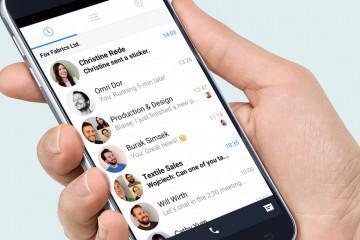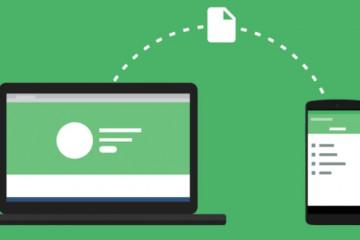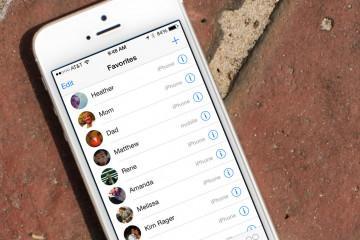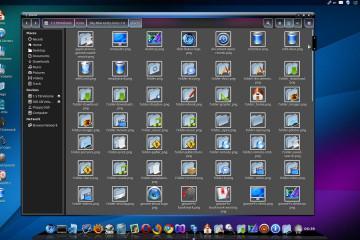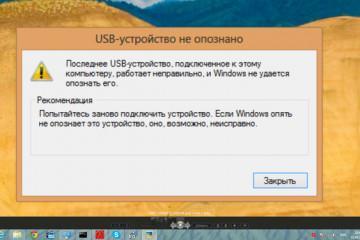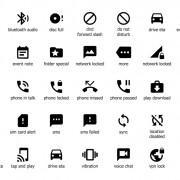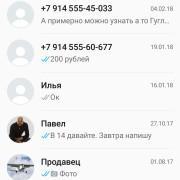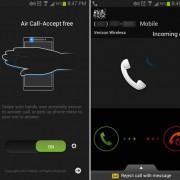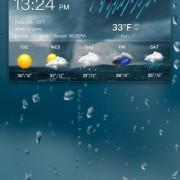Резервное копирование андроида в Google, через компьютер и Recovery
Содержание:
- Что такое резервное копирование на телефоне андроид и зачем оно нужно
- Где хранятся резервные копии
- Как включить резервное копирование всей системы андроид на Гугл аккаунте
- Копирование данных с андроида на компьютер
- Как сделать backup Android через Recovery
- Как создать резервные копии отдельных приложений без рут-прав
- Как восстановить данные из резервной копии Android
- Как отключить резервное копирование
- Возможные проблемы при резервном копировании и способы их устранения
Смартфон — действительно незаменимая вещь в жизни каждого человека. На нем содержится огромное количество различной информации, личных фотографий, видео и музыки, рабочих писем и документов. Но что если в результате какой-либо ошибки или переустановки настроек всё сотрется? На такие случаи специалисты советуют создавать резервную копию данных. Что это такое и как сделать резервную копию андроид-устройства, об этом в данной статье.
Что такое резервное копирование на телефоне андроид и зачем оно нужно
Резервное копирование на андроид, или Android Backup — это мероприятия по созданию копий данных во внутренней памяти девайса с целью их восстановления на данном или другом устройстве в случае повреждений или разрушений.
Существует несколько видов резервных копий, но на смартфонах, как правило, используется полное (полный бэкап Android). В данном случае копируется абсолютно всё, и пользователь может быть уверен, что данные перенесутся в случае непредвиденных обстоятельств. Частота сохранения в данном случае может быть задана в настройках смартфона: еженедельно, ежемесячно или один раз за определенный временной промежуток. Кроме того, для копирования большого количества данных применяются различные алгоритмы сжатия. Таким образом, полное резервное копирование может быть применимо в случаях, когда требуется быстрое восстановление системы с нуля:
- при продаже телефона или передачи его другому человеку;
- обнаружение на смартфоне вредоносных программных комплексов или шпионских обеспечений, которые не получается удалить встроенным антивирусом;
- устройство систематически тормозит, подвисает, становится непригодным для работы. В таких случаях требуется смена прошивки или сброс настроек до заводских.
Где хранятся резервные копии
Резервное копирование андроид-устройства позволяет сохранить данные и восстановить их по необходимости. Где же хранятся копии:
- сохраненная копия Android может располагаться в облачном хранилище на серверах Google;
- резервная копия может находиться в облачном хранилище на серверах разработчиков приложений, которые использует андроид Backup. Это специальные программы для создания резервных копий. Так, например, папки Ватсап могут располагаться отдельно;
- на внешнем носителе. Для смартфонов это, как правило, встроенная карта памяти microSD. В некоторых случаях используется внутренняя память устройства.
Как включить резервное копирование всей системы андроид на Гугл аккаунте
Для нормальной и комфортной работы со смартфоном на базе операционной системы Android рекомендуется создать учетную запись Google — завести почтовый ящик Gmail, позволяющий авторизоваться на различных сервисах от данной всемирной корпорации. Процесс регистрации займет всего несколько минут, зато откроет доступ к различным ресурсам, в том числе позволит сделать бэкап андроид-устройства на Гугл аккаунте.
Итак, как сделать резервную копию на андроиде, если имеется аккаунт на Google:
- Открыть в главном меню раздел «Настройки».
- Выбрать раздел «Аккаунты» или «Аккаунты и синхронизация».
- Откроется перечень созданных аккаунтов, в том числе и для Google.
- Нажать на «Google».
- Отметить галочками все пункты, которые необходимо сохранять на аккаунте: диск, календарь, контакты, данные приложений и т. п.
Отмеченные пункты будут автоматически копироваться на ресурсы Google. Чтобы восстановить их после переустановки мобильного устройства, настроек или приобретения нового смартфона, необходимо снова войти в аккаунт Google, используя логин и пароль, и синхронизироваться.
Копирование данных с андроида на компьютер
Копирование данных также можно осуществить при помощи компьютера. В данном случае предлагаются следующие способы:
- через USB или домашнюю сеть Интернет;
- используя личный компьютер с операционной системой Windows;
- используя личный компьютер с операционной системой Mac;
- полное копирование данных с использованием программ (MyPhoneExplorer, Dr.Fone и др.).
Каждый из методов имеет свои особенности, преимущества и недостатки, но о каждом по порядку.
Через USB или Wi-Fi
Наиболее доступный и понятный многим способ — использование кабеля-переходника USB. Достаточно подключить смартфон к ПК и скопировать все папки как с любого другого съемного носителя, флешки. Но такой способ не поможет в случаях непредвиденных поломок и ошибок, а сохранять информацию каждый день не будет ни один пользователь.
Другой вариант — передача данных по сети Wi-Fi. Последовательность действий следующая:
- На персональном компьютере запустить «Проводник», выбрать «Компьютер».
- Кликнуть по пустому месту правой кнопкой мыши и выбрать пункт «Добавить новый элемент в сетевое окружение».
- Откроется окно добавления сетевого размещения. Необходимо нажать: «Далее» — «Выберите другое сетевое размещение» — «Далее».
- В открывшемся окне необходимо будет ввести сетевой адрес FTP-сервиса.
- Чтобы узнать сетевой адрес FTP-сервиса, необходимо скачать приложение My FTP Server. Здесь можно задать логин и пароль, а также узнать путь к источнику.
- Ввести имя пользователя и пароль, заданные в My FTP Server.
На этом подключение завершено, должно открыться окно, оповещающее об успешном добавлении нового сетевого размещения.
На ПК с Windows
Сохранение данных с телефона Android на личный компьютер с операционной системой Windows, как уже было сказано, возможно через кабель-переходник. Данный способ очень простой и отнимает совсем немного времени.
Для создания копии необходимо:
- Подключить смартфон к ПК, используя USB-переходник.
- Включить экран, разблокировать его.
- Выбрать режим передачи данных. В верхней части экрана должна появиться надпись «Только зарядка». Необходимо щелкнуть по ней и выбрать «Передача данных».
- На ПК в «Проводнике» появится еще один ярлык — подключенное устройство. Двойным нажатием на иконку его можно открыть, появятся две папки — встроенная и внешняя память.
- Теперь данные можно копировать и сохранять на ПК.
На Mac
Скопировать информацию с телефона на Android на компьютер с операционной системой Mac понадобится Bluetooth.
Последовательность действий в данном случае следующая:
- Открыть системные настройки на персональном компьютере, выбрать раздел «Общий доступ».
- В боковом меню выбрать графу «Общий доступ по Bluetooth», поставить галочку рядом с ней.
- Появится окно от системы безопасности, в котором рекомендуется выбрать вариант «Спрашивать, что делать».
- Открыть документ, фото, медиа или выбрать папку с файлами, которые необходимо переместить на ПК.
- Выбрать «Поделиться» — «Bluetooth» — «Выбрать устройство» (персональный компьютер).
- Подтвердить на ПК получение данных.
Останется дождаться завершения копирования, и тогда информация перемещена на компьютер.
Полный бэкап андроида с использованием программ
Для телефонов на базе операционной системы Android, например, самсунг, хонор или Xiaomi, существуют различные программы для резервирования данных. Наибольшую популярность для андроид (backup имеет в виду) имеют следующие:
- Titanium Backup;
- Super Backup;
- Helium — App Sync and Backup;
- G Cloud Backup;
- SMS Backup & Restore;
- Autosync;
- List My Apps;
- MyPhoneExplorer;
- Dr.Fone.
Ниже рассмотрен процесс копирования на примере MyPhoneExplorer. Это удобная утилита, которая позволяет не только просматривать данные смартфона, но и создавать резервные копии. Порядок действий в данном случае следующий:
- Скачать на персональный компьютер MyPhoneExplorer, а на смартфон MyPhoneExplorer Client из Play Market и установить.
- Запустить приложение на компьютере, выбрать «Дополнительно» — «Телефон с ОС Android» — «Соединение по» — «Wi-Fi». Смартфон подключится к персональному компьютеру
- Теперь необходимо создать резервную копию: «Разное» — «Создать резервную копию данных» и выбрать место для сохранения. По умолчанию сохраняются контакты, журнал звонков, встречи, заметки, сообщения.
- Чтобы сохранить другие данные со смартфона, напротив них необходимо поставить галочки.
Как сделать backup Android через Recovery
Еще один вариант создания резервной копии данных — через Recovery. Это особый способ загрузки устройства на базе ОС андроид, позволяющий устанавливать новую версию прошивки или сбрасывать настройки до заводских.
Чтобы создать резервную копию данным способом, необходимо:
- Включить смартфон, зажать клавиши включения и увеличения громкости.
- Клавишами регулировки громкости пролистать меню до «Backup User Data или «Backup and Restore» — резервное копирование и восстановление данных.
- Нажать кнопку питания «Power», подтвердить выбранное действие.
Как создать резервные копии отдельных приложений без рут-прав
Для копирования отдельных приложений можно использовать другой способ. Он пригодится в тех случаях, когда нет root-прав.
Последовательность действий следующая:
- Скачать из Play Market архиватор AndroZip.
- Запустить скачанное приложение, выбрать раздел «Аппс» или «Apps».
- Найти нужное приложение, которое необходимо перенести, и поставить напротив него галочку.
- Нажать кнопку «Бэкап» или «BackUp».
- Дождаться завершения. Появится уведомление «Приложение успешно скопировано».
Теперь архив с файлами можно переместить на компьютер или отправить в сервис облачного хранилища.
Как восстановить данные из резервной копии Android
Резервная копия была успешно сделана, но как ее восстановить? Самый простой способ — через Google.
Последовательность действий следующая:
- Войти в аккаунт Google через логин и пароль.
- Выбрать «Восстановление приложений и данных» — «Созданный ранее BackUp».
- Отметить галочками приложения и файлы, которые необходимо восстановить: приложения, сообщения, логины и пароли, контакты, настройки устройства.
Как отключить резервное копирование
Как уже было сказано, частоту осуществления резервного копирования можно указать через настройки устройства. Там же можно и отключить данную функцию:
- Открыть «Настройки».
- Перейти в раздел «Аккаунты» или «Аккаунты и синхронизация» или «Пользователи и аккаунты».
- Выбрать аккаунт Google.
- Выбрать частоту синхронизации «Никогда».
Возможные проблемы при резервном копировании и способы их устранения
Лучший способ создания резервной копии — на сервис Google. Он предусмотрен во всех смартфонах, не требует скачивания дополнительных приложений и расширений.
Наибольшее количество проблем возникает со сторонними ресурсами. При возникновении неполадок рекомендуется:
- перезагрузить устройство и повторить процедуру;
- удалить программу и установить заново;
- проверить подключение к Сети.
Резервное копирование позволяет переносить информацию с одного устройства на другое или восстановить данные после смены прошивки или замены каких-либо комплектующих частей. Главное — не торопиться, убедиться, что всё необходимое было перенесено.