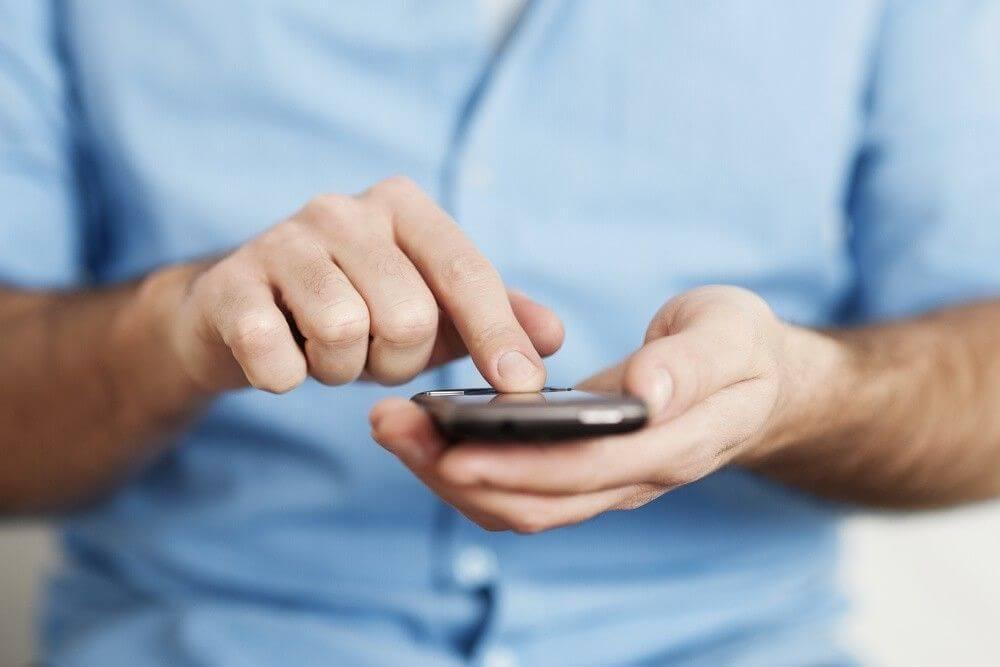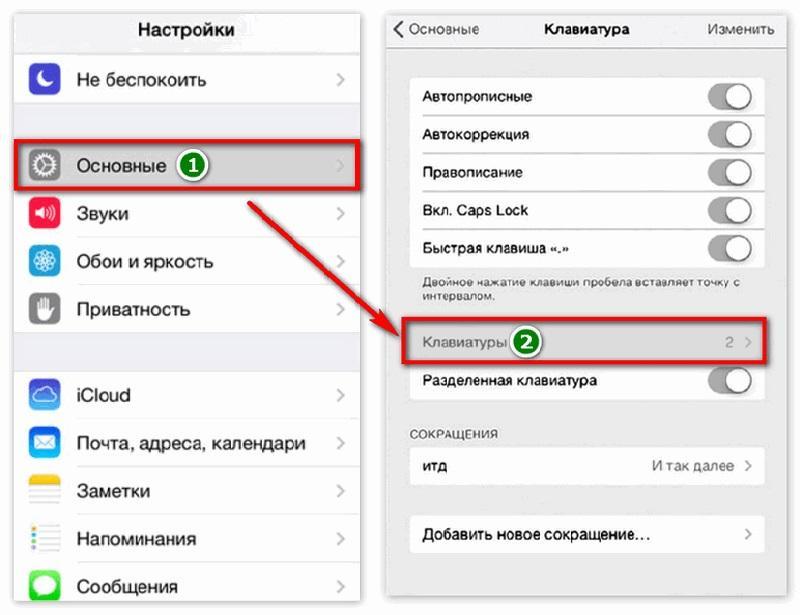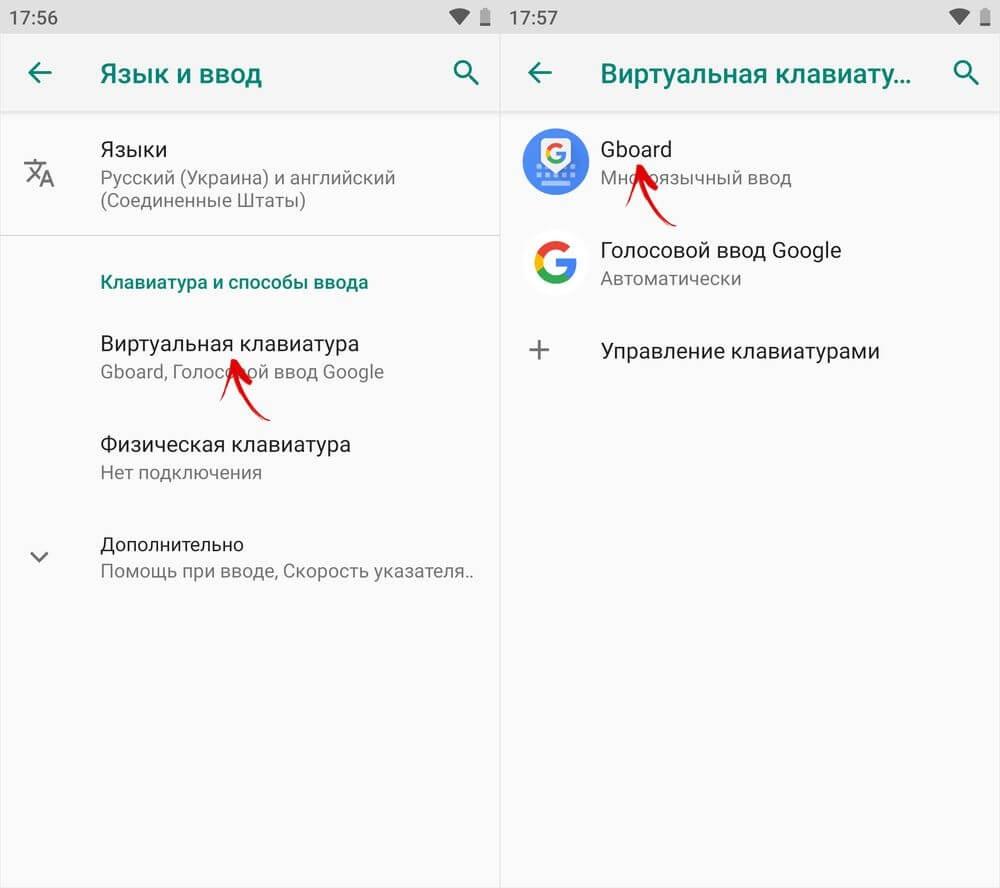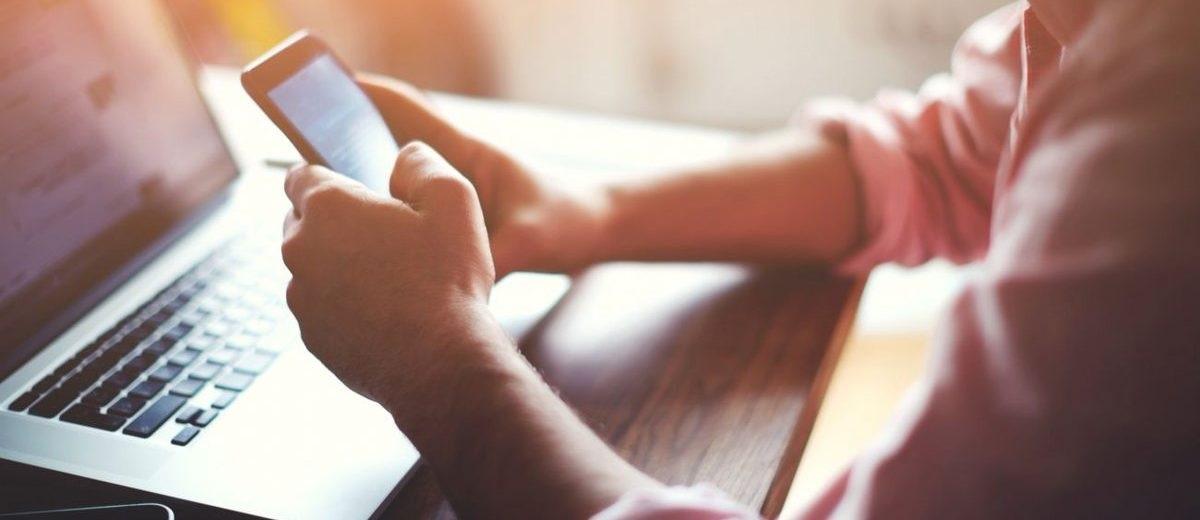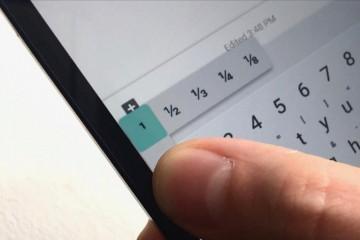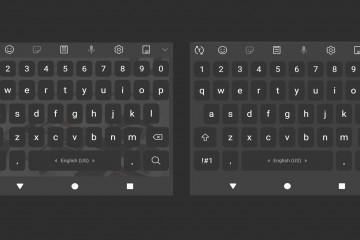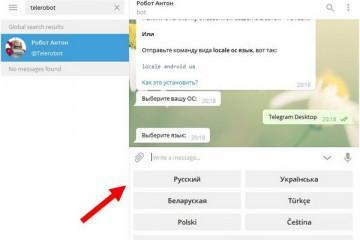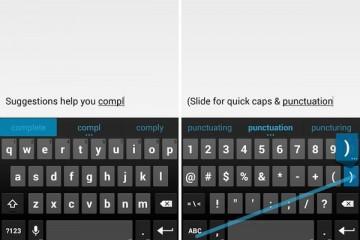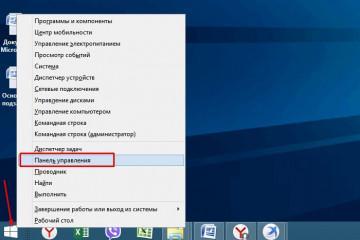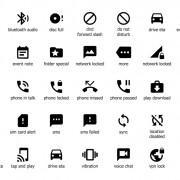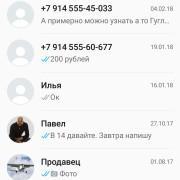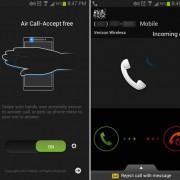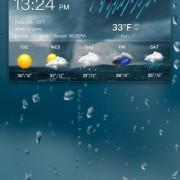Как поменять язык на клавиатуре в Андроид смартфоне
Содержание:
При работе с операционной системой Android применяется язык для ввода, соответствующий месторасположению владельца и его гаджета. Он выбирается при первичной настройке девайса. Но может возникнуть ситуация, когда необходимо знать, как поменять язык на клавиатуре Андроид. Для этого помогут изменения в настройках системы.
Порядок, как изменить язык
В настройках операционки всегда установлены два языка:
- основной, который задается системой при первичной настройке;
- второй – китайский.
Если необходимо ввести текст на другом наречии, нужно знать, как добавить язык в клавиатуру android. Для этого можно воспользоваться простой инструкцией:
- Зайти в настройки.
- Выбрать меню «Ввод и язык».
- Найти раздел «Клавиатура». Перед пользователем появятся варианты выбора: по умолчанию, «Клавиатура Андроид» и «Китайская»
- Далее нажать «Клавиатура Андроид», удержать в течение нескольких секунд.
Как только появляется перечень возможных вариантов, нужно отметить тот, который необходим пользователю. Таким образом изменится основной способ ввода текста. В системе Андроид есть возможность установить сразу несколько языков. Для этого достаточно только поставить галочки напротив нескольких языков.
Как добавить язык в Android
Пользователь может самостоятельно добавить нужный режим на своем смартфоне.
Как добавить русский язык на смартфоне
Владельцы гаджетов на системе Android могут установить в качестве системного языка русский. Большинство моделей смартфонов позволяют сделать это за несколько шагов. Для этого достаточно выполнить следующие действия:
- Зайти в настройки и выбрать «язык ввода».
- Появится меню, в котором нужно выбрать «русский», кликнуть на него, чтобы установить в качестве системного.
Если в списке русский язык отсутствует, то может потребоваться загрузка русификатора из приложения «Гугл Плай». Для этого из приложения скачивается программа «MoreLocale 2». После ее установки необходимо зайти в меню «настройки», выбрать пункт «О телефоне».
Далее совершить следующие действия:
- В появившемся меню выбрать пункт «Build Number», в нем будет указана версия прошивки на смартфоне.
- Затем подтверждать действия до появления надписи «Для разработчиков»;
- В открывшемся разделе появится пункт «отладка по USB», установить галочку на строке «on»;
- Далее скачать архив, содержащий ADB-файл, затем распакавать его на диске С;
- После этого подключить гаджет к компьютеру, на котором установлена операционная система Виндовс. Затем запустить командную строку с помощью приложения «Cd c:\adb»;
- В завершении в командную строку ввести «Adb devices», и нажать кнопку «Ввод».
Если все сделано верно, то в командной строке отобразится кодовое слово устройства.
Как добавить китайскую раскладку на Андроид
Для установки китайской раскладки достаточно загрузить соответствующий инструмент ввода из магазина приложений Google Play. Необходимо совершить следующие действия:
- скачать программу «Гугл-клавиатура».
- открыть настройки, далее «язык и ввод», затем «Клавиатура Гугл».
- перейти в меню с перечнем языков, и выбрать необходимый с помощью переключателя.
После этого инструмент ввода будет установлен в операционной системе.
Настройка инструмента ввода Gboard от Google
Для того чтобы произвести настройку параметров набора текста Gboard от Google, нужно скачать из Плай Маркета приложение Gboard. Затем нужно его открыть, и следовать простой инструкции:
- в настройках гаджета включают инструмент ввода;
- в качестве основной выбирается Gboard.
Приложение позволяет установить разрешение на доступ к контактам. Благодаря этому при наборе текста будут сразу отражаться имена, внесенные в память телефона.
Как добавить язык в Gboard
Легче всего переключиться на пункт настройки при помощи клавиатуры. Для этого нужно открыть любое окно, в которое можно ввести текст. Это необходимо для активирования инструмента ввода. После этого нужно нажать клавишу пробел или запятая. Появится ярлык с настройками.
Они содержат следующие пункты:
- Язык – здесь можно добавлять новые языки, переключать с одного на другой.
- Настройки – здесь содержатся параметры изменения звука, размера, яркости.
- Тема – это пункт, в котором пользователь может выбрать внешний вид инструмента ввода. Здесь можно подобрать контуры клавиш после подбора темы.
- Функция исправления текста – здесь можно подключить автозамену, активировать подсказку слов, ввод заглавных букв.
- Программа непрерывного ввода – это функция, которая позволяет вводить текст при помощи жестов.
- Голосовой ввод – возможность включить распознание голоса, скачать языковой пакет без подсоединения к интернету.
- Раздел формирования личного словаря автозамены.
Все эти функции облегчают пользование смартфоном или планшетом.
Как добавить язык в Gboard через настройки Android
Чтобы добавить язык в Gboard, нужно совершить следующие действия:
- Скачать приложение Gboard на телефон или планшет.
- Открыть любое приложение для набора текстового сообщения.
- Нажать на поле для ввода.
- Открыть меню в верхней части клавиатуры.
- Нажать на значок «…», затем выбрать пункт «настройки».
- Выбрать язык, после этого добавить инструмент ввода.
- Активировать нужный язык.
- Выбрать раскладку.
Как сменить раскладку в Gboard
Чтобы осуществить переключение с одного языка на другой, например, с русского на английский, нужно открыть в телефоне любое окно для ввода текста. Затем нужно активировать текстовое поле. Чтобы переключить язык, нужно нажать и несколько секунд удерживать пробел.
Как изменить язык с помощью специального переключателя
Менять язык на гаджете Андроид можно, используя специальный переключатель. Для этого необходимо выбрать приложение для ввода текстового сообщения, затем нажать на поле.
В левом нижнем углу нужно активировать и удерживать несколько секунд клавишу «Запятая», затем открыть «Настройки», чтобы запустить Gboard. Затем выбирается переключатель языков «Глобус».
Что делать, если не переключается клавиатура на Андроиде
Иногда пользователи сталкиваются с ситуацией, когда в меню пункт «Настройка раскладки» неактивен. Если он полностью пустой, то выбрать нужную функцию невозможно. В такой ситуации можно установить инструмент ввода при помощи персонального компьютера.
Настройка ввода с внешней физической клавиатуры для Android
На всех мобильных устройствах установлена виртуальная клавиатура. Это удобный функционал для отправления коротких сообщений. Но если пользователю необходимо на своем гаджете обрабатывать большие объемы текста, рекомендуется обратить внимание на возможность подключения внешней клавиатуры. Она может работать, как через USB, так и через Bluetooth. Однако не всегда пользователям получается беспроблемно подключить внешнюю клавиатуру к смартфону.
Как произвести процесс подключения к Андроиду
Проще всего решить вопрос с подключением USB клавиатуры. Эта процедура не требует специальных настроек и скачивания приложений. Процесс подключения осуществляется при помощи кабеля.
Чтобы работать с USB инструментом для ввода, требуется подключить штекер кабеля к мобильному телефону или планшету. После этого можно набирать текстовый документ.
Клавиатуру можно подключить через Bluetooth. Для работы нужно осуществить следующие действия:
- Включить клавиатуру, и активировать Bluetooth на своем гаджете.
- Затем произвести активацию на клавиатуре. Способ, как это сделать, зависит от модели. Чаще всего это делается нажатием сочетания нескольких клавиш.
- Запустить функцию поиска устройств на гаджете.
- В найденном списке выбрать «Клавиатура».
Часто для подключения нужно ввести пароль или код, который показывает система. Значения набираются при помощи смай клавиатуры, затем нажимается ввод.
Для того чтобы создать новую раскладку или произвести корректировку уже имеющейся, необходимо совершить следующие действия:
- Скачать специальное приложение External Keyboard Helper Pro.
- Найти в меню раздел «Ввод и язык».
- Запустить скаченное приложение, выбрав его в списке виртуальных клавиатур, затем перейти в пункт «по умолчанию».
- После этого можно начинать создавать раскладку. В списке меню приложений выбрать пункт «EKH Setting», запустить его.
- Из раскладки выбрать «Русский», затем перейти к пункту «Расширенные настройки».
- Перейти к «Раскладке клавиатуры», затем в настройку назначения клавиш. Перед пользователем появится окно, в котором можно сохранить текущую раскладку для проведения процесса редактирования.
- После этого станет доступен раздел, в котором можно производить редактирование раскладки. В этом разделе будут указаны типы клавиш «Character» и «Keycode». Первое обозначает клавиши, которые используются для ввода символов. Вторая команда необходима для активирования системы, например, настройки яркости, уровня громкости.
- Чтобы начать процесс редактирования, выбрать необходимую клавишу из списка, либо активировать подпункт «Добавить новое значение».
После выбора клавиши перед пользователем появится окно для редактирования значений. В нем нужно прописать тип клавиш, это может быть «Character» или «Keycode», код для автоматического определения при нажатии клавиши, реакцию на активацию «Caps Lock», а также сочетания клавиш. Для назначения специальных символов, их можно копировать в стандартных таблицах.
У пользователей есть возможность сделать дополнительные настройки для вставки шаблонов текста или активации приложения при помощи нажатия отдельных клавиш.
Как заменить параметры ввода на физической клавиатуре для устройств системы Андроид
Раскладку через клавиатуру Андроид или с помощью настроек поменять получается не во всех случаях. Если ни один из способов не приносит результата, можно скачать бесплатное приложение под названием Russian Keyboard. Оно добавит в систему новую клавиатуру.
Сама по себе виртуальная клавиатура не представляет ничего особенного и чаще всего не привлекает пользователей. Но с ее помощью можно организовать удобную работу с внешней клавиатурой, на которой легко поменять раскладку.
Для проведения процесс смены раскладки нужно зайти в настройки приложения, которое было установлено. Далее выбирается пункт «Настройки», затем раздел «аппаратная клавиатура». Именно в этом подпункте производится выбор раскладки. По умолчанию в системе установлено «Translit», но нужно сделать замену на «External Keyboard (RU)».
В меню приложения можно самостоятельно произвести настройки комбинаций клавиш для переключения раскладок. В завершении нужно переключить в системе раскладку на Russian Keyboard. Это делается установкой курсора в поле для произведения набора текста, затем нужно выбрать пункт «Способ ввода».
Таким образом, существует множество способов, как поменять раскладку клавиатуры на Андроиде. Каждый пользователь может выбрать наиболее удобный для себя. Если нет возможности произвести настройки через настойки гаджета, можно поменять раскладку с помощью подключения внешнего инструмента набора или скаченного приложения.